Windows XPに限らず、パソコンを廃棄する前にはデータを完全消去する必要があります。初期化しただけでは、データが見えなくなっただけで、特殊なツールを使えば復元できるため個人情報や金融情報が流出する恐れがあります。
この記事では、Windows XPの初期化方法を目的別、メーカー別にわけてそれぞれ解説します。併せて、Windows XPを初期化できない時の対処法と、廃棄する前にやるべきこともまとめました。
初期化の手順を画像付きで解説しているので、記事を確認しながら、スムーズに初期化処理を完了させることができるでしょう。
初期化ではデータを完全に削除できません。復元ツールなどで元に戻すことができるため、廃棄・譲渡の際には、専門業者に依頼しデータを完全に消去する必要があります。
パソコン無料回収のリネットジャパンでは、政府機関・上場企業も採用する高度な技術でデータを完全消去しています。
詳細はこちら
\環境省認定 自治体と連携した/
パソコン無料回収のリネットジャパン
壊れてても古くてもどんなパソコンでも無料で回収!全国の自治体と連携した行政サービスで安心!
政府機関が採用する技術でデータを完全消去*するため、個人情報流出のリスクも回避!*オプション
\ ご自宅まで無料回収! /
Windows XPを廃棄する前にはデータ消去が必要
Windows XPに限らず、パソコンを廃棄する際には、データを完全に消去しなければなりません。「初期化」や「ゴミ箱を空にする」だけではデータを完全に消去することができないので、注意が必要です。
とくに「初期化=データ完全消去」と認識している人が多い傾向にあります。初期化でデータ消去を行っても、復旧ソフト等で簡単に復元できます。
また、壊れて動かないパソコンも、HDDだけ取り出して、ほかのパソコンに接続すればデータを見ることができるため、個人情報や金融情報が流出する恐れがあるのです。データを完全消去する方法は、下記の記事にまとめているので、ぜひチェックしてみてください。
【目的別】Windows XPを初期化する方法
ここでは、Windows XPを初期化する方法を下記の3つにわけて解説します。
コマンドプロンプトを使って初期化する方法
WindowsOS標準コマンドの「diskpart」でHDDやSSDの初期化をすることができます。作業開始前に、USBメモリや外付け機器を接続している場合は、すべて取り外しておきましょう。
はじめに下記の手順に沿って初期化したいディスクの「番号」を確認しておいてください。操作の途中でディスクの番号の入力を求められるため、忘れないように控えておくと安心です。
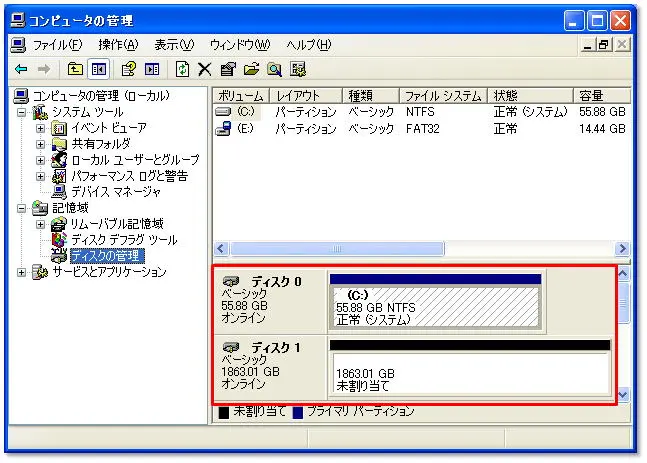
- スタートメニューまたはデスクトップ上の[(マイ)コンピュータ]を右クリック
- [管理]をクリック
- コンピューターの管理画面から、[ディスクの管理]をクリック
上の画像の赤枠で囲った部分に「ディスク0」「ディスク1」などのディスク番号の下に、ハードディスク容量が記載されています。複数のUSBメモリやハードディスクを繋げている場合、2つ以上表示されているはずなので、初期化を実行する方はディスク番号を覚えておきましょう。
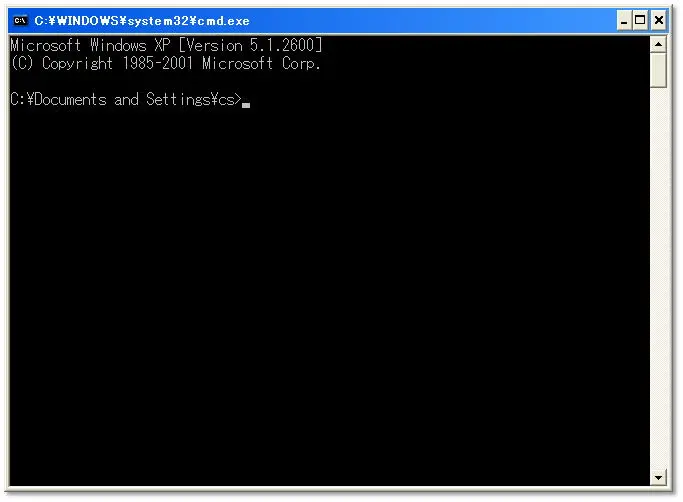
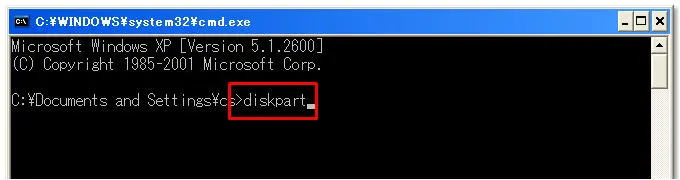
「diskpart」と入力をしてください。※すべて小文字でスペースなどはありません。
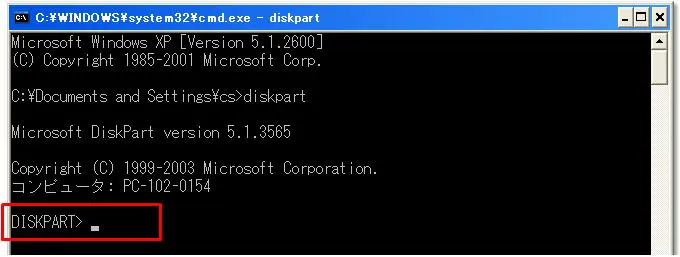
異なる画面が出た場合は、「diskpart」の入力を誤っている可能性があるので見直してみましょう。
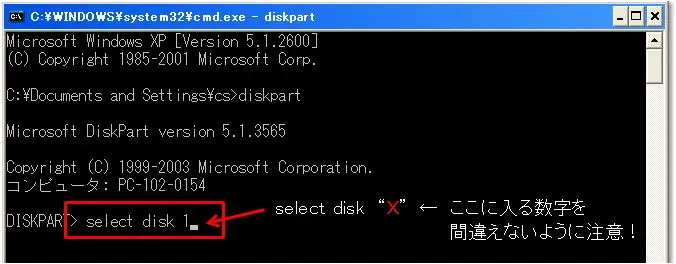
※「X」に入る数字は、冒頭でお伝えした通り「初期化したいディスクの番号」です。ディスク1だった場合は、「select disk 1」と入力します。selectとdiskと数字の間には、それぞれスペース(空白)を入力する必要があります。
次に、「clean」と入力して、Enterを押す
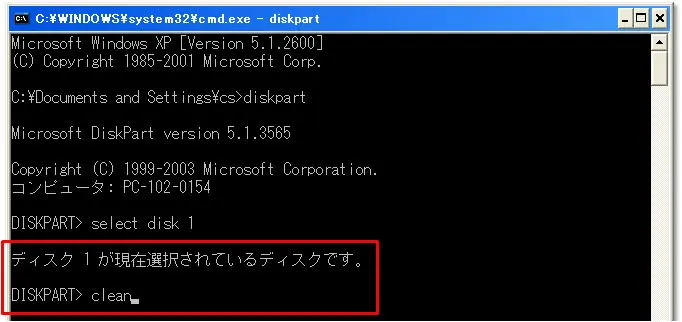
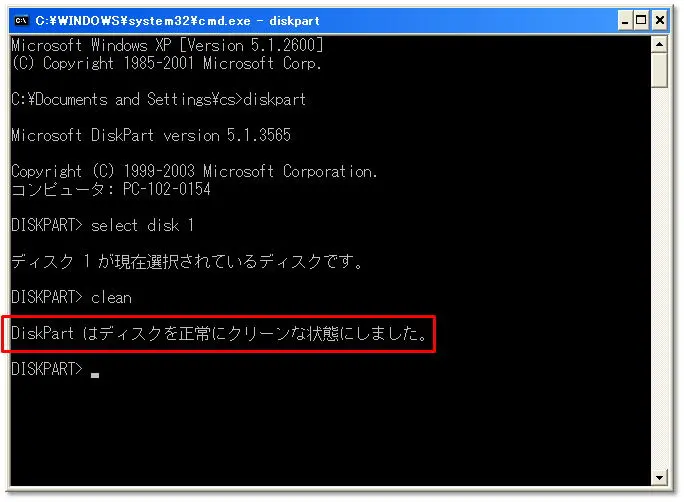
コマンドプロンプトを終了させるには、ウインドウ右上の×ボタンで閉じる、あるいは、「exit」を入力することでも終了できます。
HDDから初期化する方法
Windows XPは、ハードディスクリカバリの機能はありません。そのためリカバリ作業は、添付のディスクを使用して実行します。
一度パソコンの電源を落として、数分置いてからまた電源ボタンを押します。メーカーのロゴ画面が表示されている間に、キーボードの[Enter]キーを押しましょう。ポップアップメニューが表示されたら、下記の手順に沿って操作を進めます。
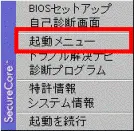
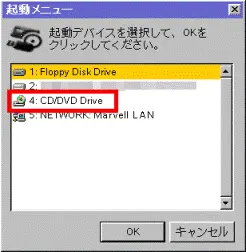
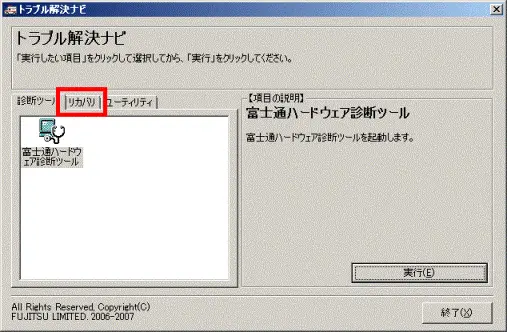
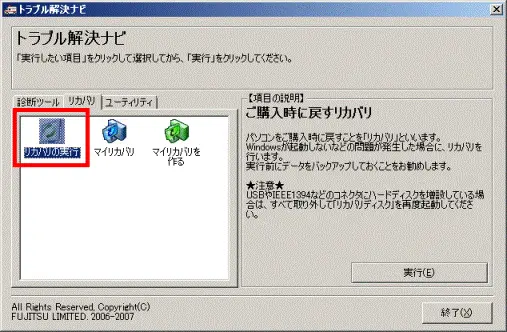
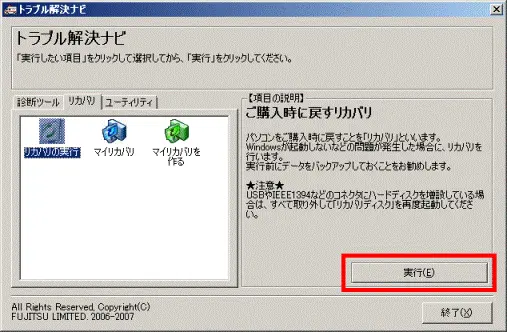
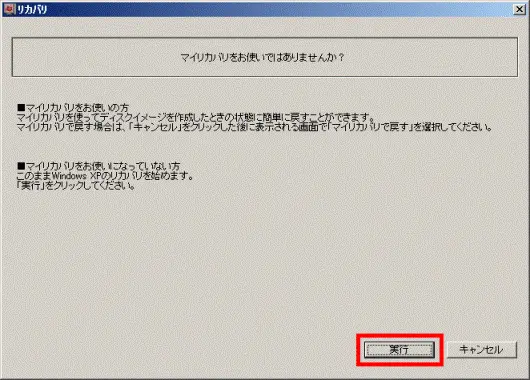
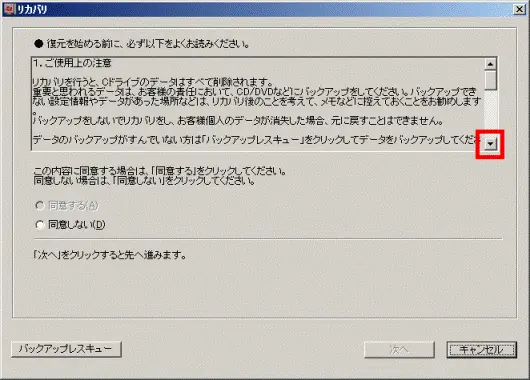
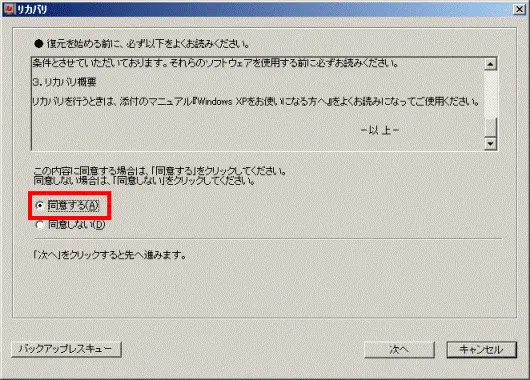
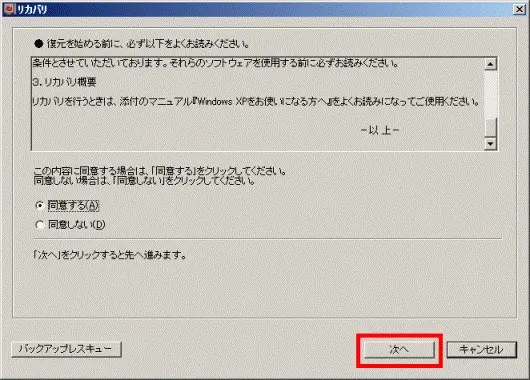
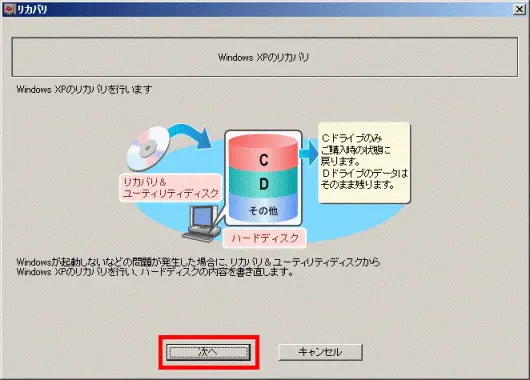
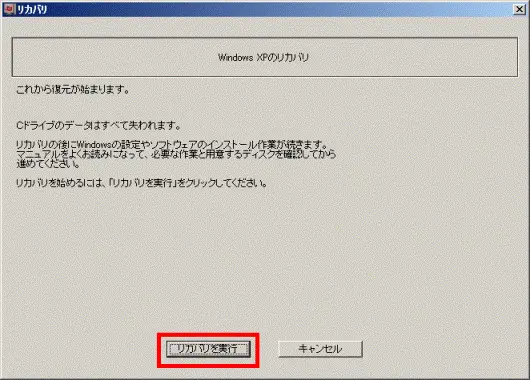
「ご購入時に戻す」と表示されたら、リカバリが始まるのでしばらく待ちます。
BIOSを初期化する方法
ここでは、Windows XPの画面を用いて、BIOSを初期化する方法を紹介します。BIOSとは、パソコンのハードウェアの基本的な設定や、パソコンに接続しているキーボードやマウスなどの周辺機器を管理しているソフトウェアのことです。
パソコンや周辺機器に問題が起きた時には、BIOSを初期化すると解決する可能性があります。Windows XPは、「BIOSセットアップユーティリティ」を起動して、BIOSの設定を初期状態に戻します。
まずは、パソコンの電源を切って、再びパソコンの電源を入れ、メーカーロゴが表示されたら、「F2」キーを数回押しましょう。
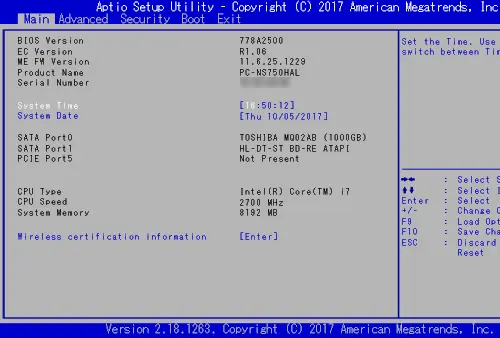
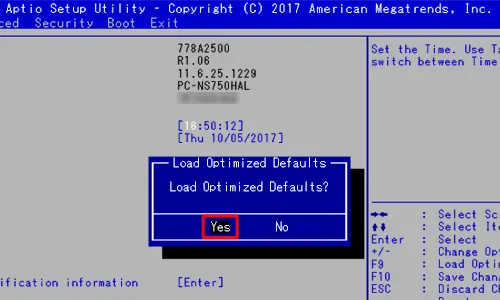
※「F9」キーを押すと、購入時の値(デフォルト値)を読み込むことができます。
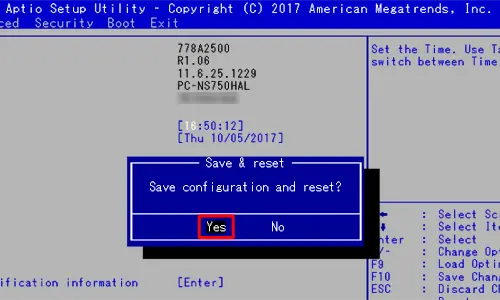
Windowsが起動します。以上で操作は完了です。
【メーカー別】Windows XPを初期化する方法
同じWindows XPであっても、メーカーによって手順や表示される画面、文言が多少異なります。ここでは、メーカー別にWindows XPを初期化する方法について解説します。
富士通製パソコンの場合
富士通製パソコンで初期化を実行する方法を紹介します。はじめにパソコンの電源を一度切って、数分置いてから電源を入れましょう。「FUJITSU」のロゴ画面が表示されている間に、キーボードの[Enter]キーを押し、下記の手順に沿って操作を進めてください。
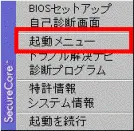
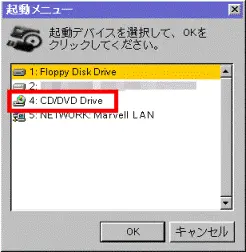
※「トラブル解決ナビ&リカバリデータディスク」は、Windows XPと記載されている黄色のディスクのことです。キーボードの[↑]キーまたは[↓]キーを押して、「CD/DVD Drive」を選択し、[Enter]キーを押します。
「トラブル解決ナビ」が表示されたら、「リカバリ」タブをクリック
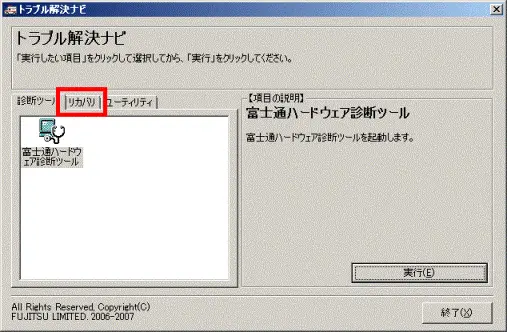
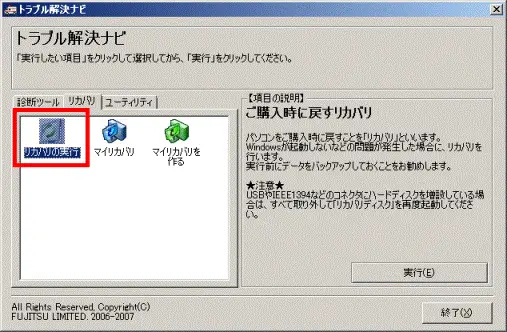
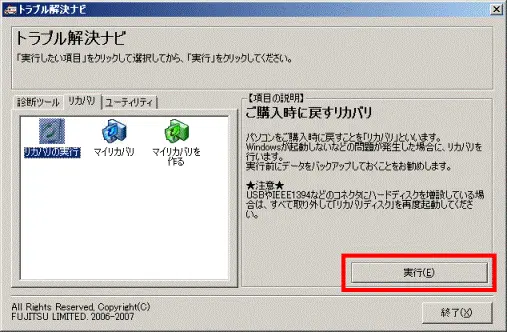
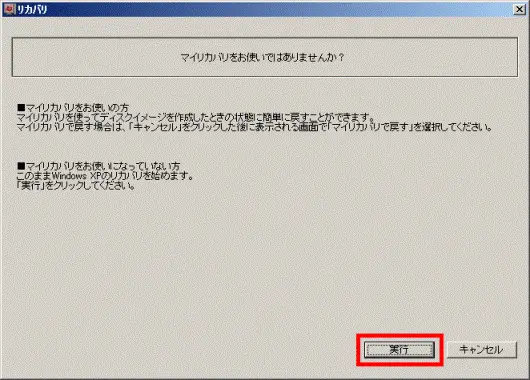
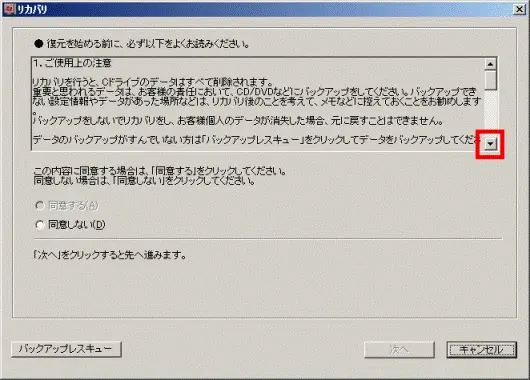
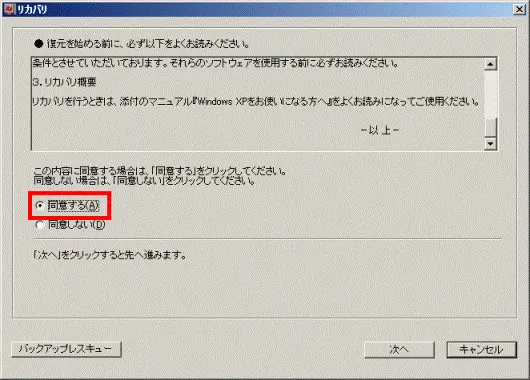
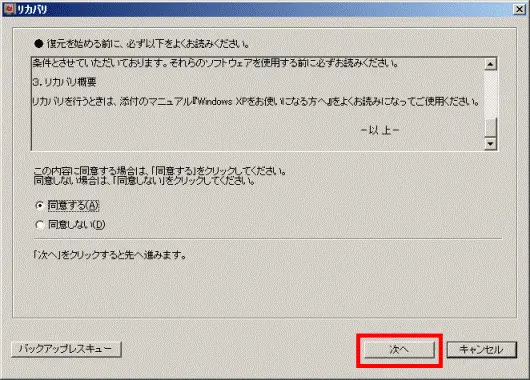
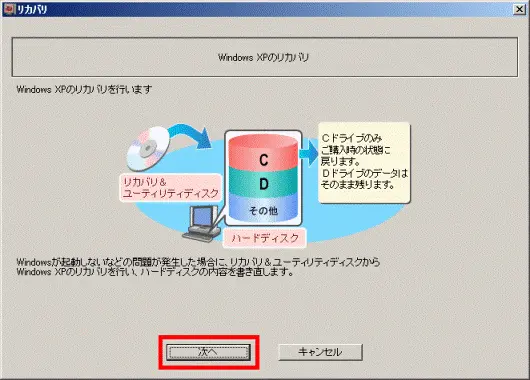
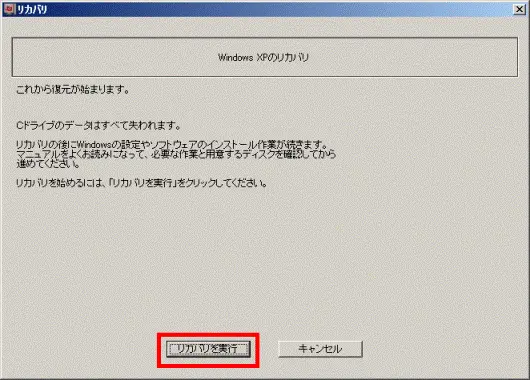
「ご購入時に戻す」と表示され、リカバリが始まります。
Dell製パソコンの場合
Dell製パソコンを外付けドライブ(USBメモリ)を使用して初期化する方法を紹介します。外付けドライブ(USBメモリ)をコンピュータに接続してから、下記の手順に沿って操作を進めましょう。
外付けドライブを右クリックして、 フォーマット を選択
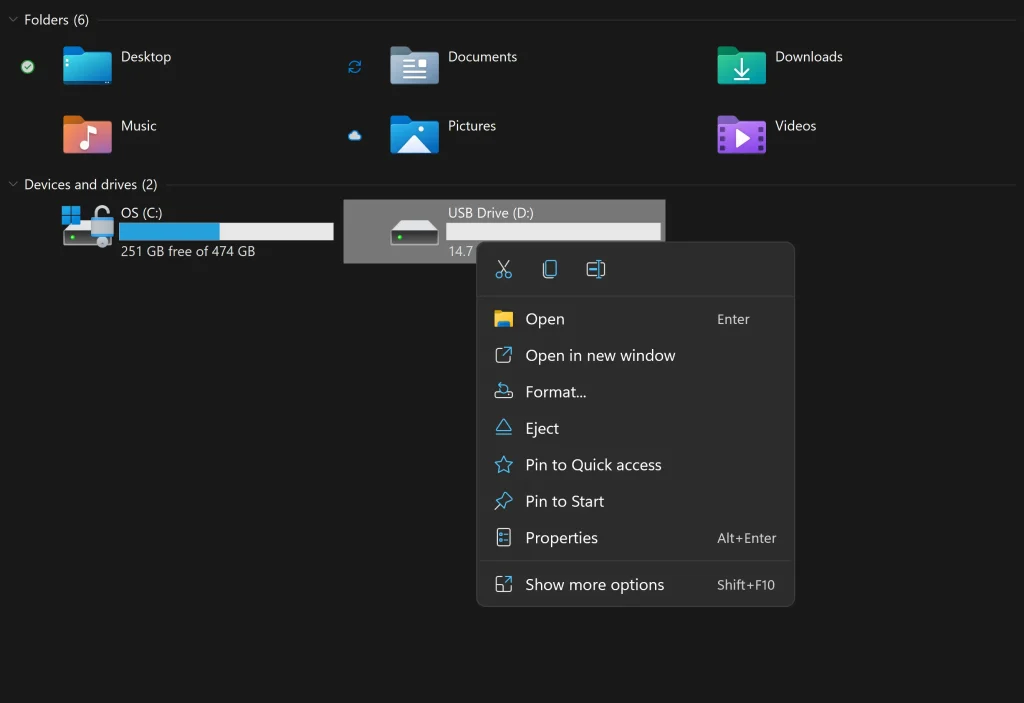
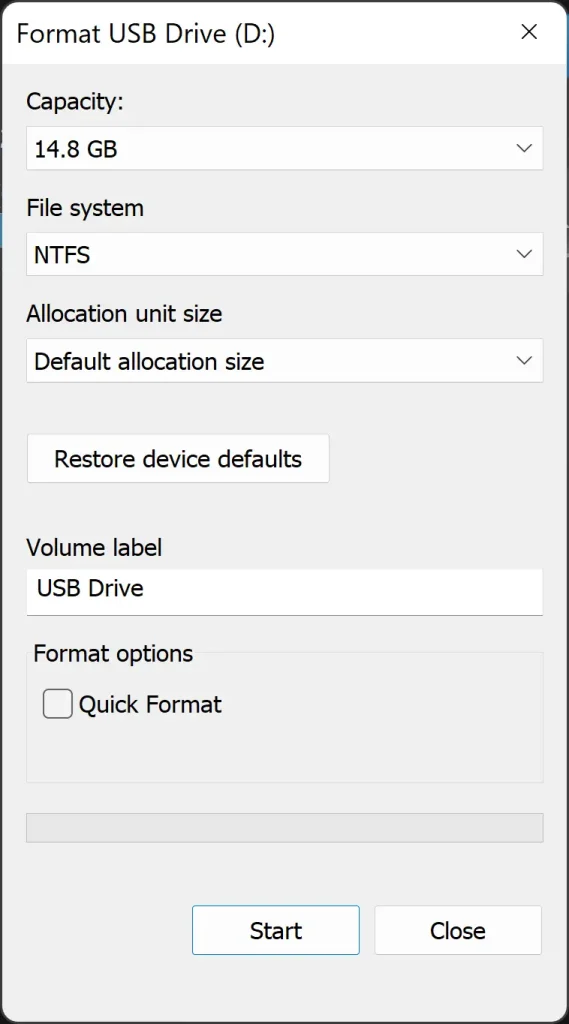
(出典:https://www.dell.com)
ファイルシステム テキストボックスで、 「NTFS」 を選択します。画面の指示に従って操作を進めることで、初期化が完了します。
東芝製パソコンの場合
東芝製 dynabookパソコンのWindows XPを対象とした初期化の方法を解説します。まずは、パソコンの電源を切って、ACアダプターと電源コードを接続します。キーボードの[0]キーを押しながら、パソコンの電源を入れると、「初期インストールソフトウェアの復元」画面が表示されます。

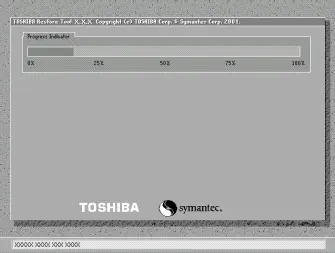
(出典:https://dynabook.com/assistpc/faq)
復元が完了すると、「何かキーを押して、マシンを再起動してください。」という文言が表示されるので、何らかのキーを押してシステムを再起動します。その後、Windowsのセットアップが自動で実行されます。
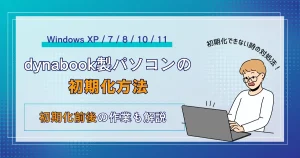
Windows XPを初期化できない時の対処法
Windows XPを初期化できない時の対処法を3つの状況ごとにわけて解説します。
「ディスクの初期化」が表示されなかった場合
自動的に「ディスクの初期化」ウィンドウが表示されなかった場合は、以下の手順に沿って操作を進めましょう。
コンピューターに接続されているディスクの一覧のなかから「不明~初期化されていません」と表記のあるディスクを右クリックします。表示されたメニューのなかから「ディスクの初期化」を選択します。

(出典:https://www.rakuten.ne.jp/)
「ディスクの初期化」ウィンドウが表示されるので、そのまま「OK」をクリックすると、初期化処理が実行されます。
パソコン本体が異常に熱い場合
Windows XPのパソコン本体を触ったときに、異常な熱を持っている場合、放熱処置を行う必要があります。
パソコン内部は、機器が密集しているため、摩擦熱が発生しやすい構造となっています。しかしパソコン内部の精密機器は熱に弱いため、迅速に対処しなければ故障につながる恐れがあるのです。
パソコン本体が異常に熱くなる原因としては、「内部に埃が溜まっている」「部屋の温度が高い」「パソコンに負荷がかかり過ぎている」などが挙げられます。パソコン本体が異常に熱い時には、すぐに周辺機器を取り外し、電源を切って、数分放置して熱を冷ましてください。
また、パソコンに熱がこもらないように下記の対策を講じておくと良いでしょう。
- パソコンを定期的に掃除やメンテナンスをする
- 部屋の温度をエアコンなどで下げる
- 使用していないアプリケーションを閉じる
- 通気性の良い場所に設置する
- 省電力設定に変更する
- 使わない時にはシャットダウンする
- 通気口を壁やモノなどで塞がない
- パソコン専用の冷却グッズを活用する

ドライブに空き容量がない場合
ドライブの空き容量が少ない場合、初期化が正常に行われない可能性があります。「空き領域を増やしてからやり直してください。」なども文言が表示されるため、初期化を実行する際には、十分な空き容量を確保しなければなりません。
空き容量を増やす方法としては、「ハードディスクの空き容量を増やす」「回復ドライブ / リカバリUSBメモリを使ってリカバリを実行する」の2パターンあります。まずは、前者のハードディスクの空き容量を増やす方法を下記にまとめました。
- 不要なファイルやフォルダをパソコンから削除する
- ディスク クリーンアップを実行する
- 復元ポイントを削除する
- 不要なアプリケーションを削除する
- ローカルディスク(D:)を活用する
- 書き込み可能なCD/DVDにファイルを保存する
- 外部記憶装置に保存する
続いて、後者の「回復ドライブ / リカバリUSBメモリを使ってリカバリを実行する」方法を解説します。

デスクトップに「マイリカバリ」のアイコンがある場合は、そのアイコンをクリックして起動させることもできます。

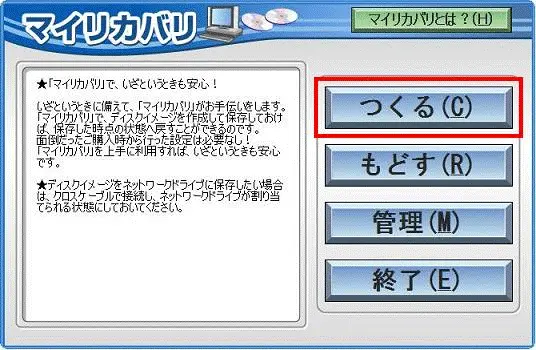
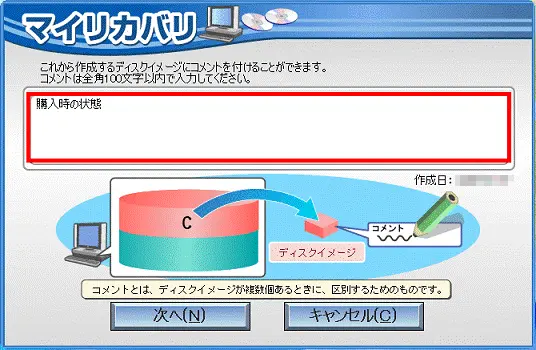
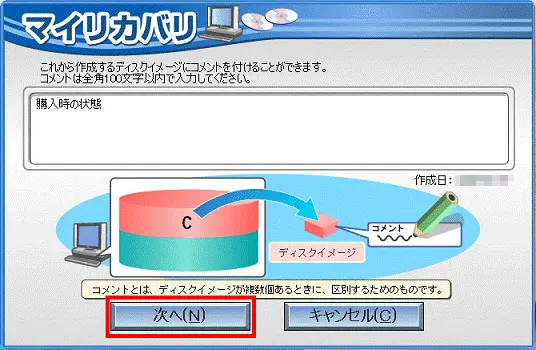
「OK」ボタンをクリック
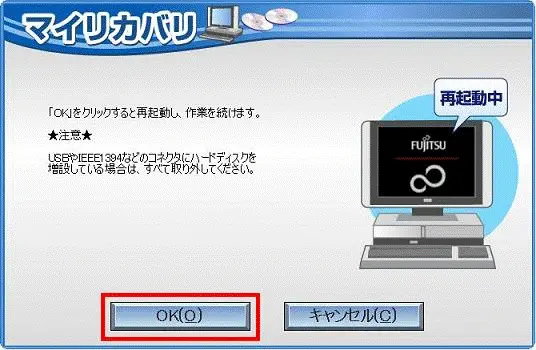
パソコンが自動で再起動します。再起動中に、画面が暗くなったり、「準備中です」と表示されたりする場合がありますが、何も触らずそのまましばらく待ちます。
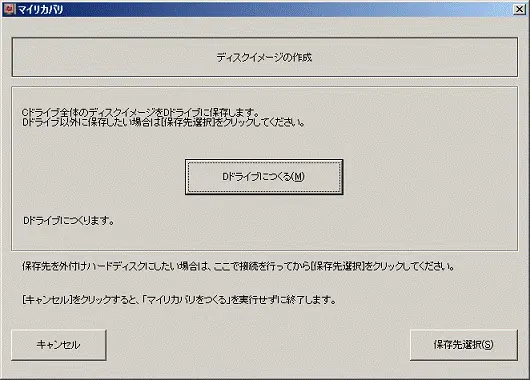
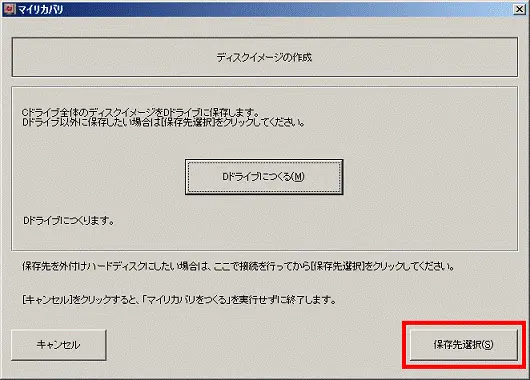
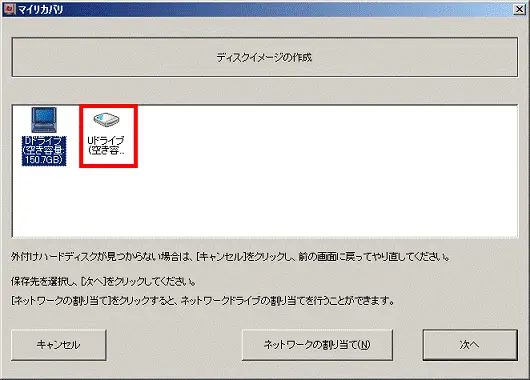
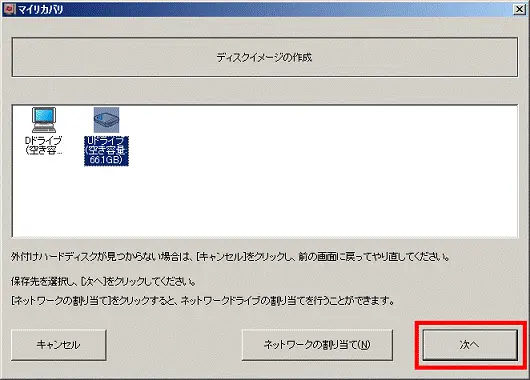
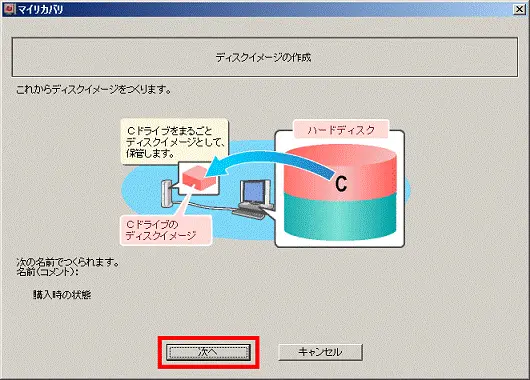
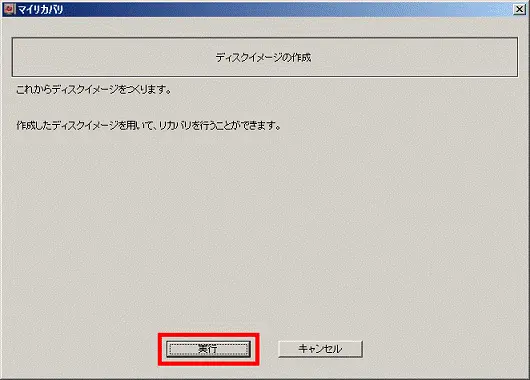
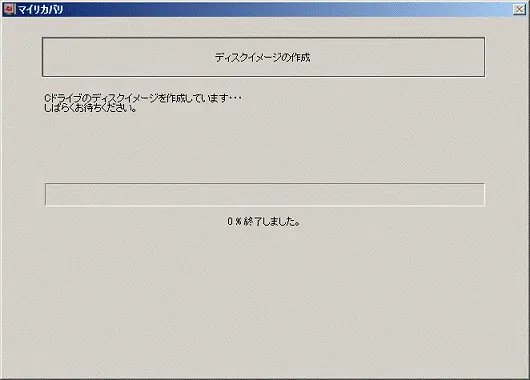
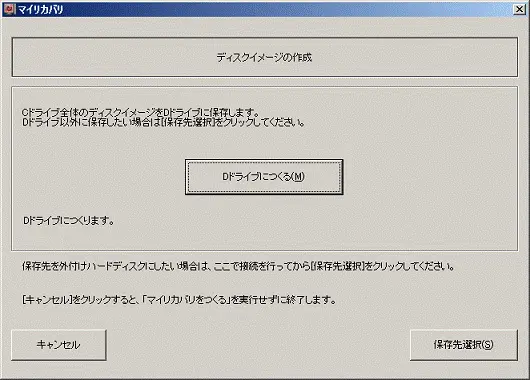
パソコンが自動で再起動します。再起動完了後には、マイリカバリでのディスクイメージの作成は完了です。
Windows XP搭載のパソコンを廃棄する5つの方法
Windows XPのパソコンを廃棄したい場合は、データを完全に消去する必要があります。パソコンのデータが盗まれて、個人情報や金融情報、仕事に使ったことがある場合は、社内外の機密情報まで流出してしまう恐れがあるのです。
ハードディスクやSSDを破壊すれば、消去可能だと思われている方も多いですが、単純な物理破壊ではデータが残存している可能性があります。(とくにSSDは残存している可能性が高いです。)また、以下の危険を伴う可能性があるので、データ消去は専門業者に依頼することをおすすめします。
- 電子機器は有害物質が含まれている場合があるため、これらの物質が飛散し健康に影響する可能性がある
- 内蔵している電池等に傷がついた場合、発火等を伴い火災につながる恐れがある(近年、電池による火災が急増しています。)
なお、パソコンは殆どの自治体で、粗大ゴミ・不燃ゴミとしてそのまま捨てることができません。
Windows XP搭載のパソコンを廃棄する方法は全部で5つあるので、それぞれの特徴や費用、負担などをチェックしましょう。
| 廃棄する方法 | 費用 | 負担 | 期間 | 情報漏えいの危険性 | 詳細 |
|---|---|---|---|---|---|
| メーカー回収 | 無料~有料 | 郵便局に自宅まで集荷してもらう、あるいは直接郵便局に持込 | 申込から回収まで 2週間前後 | データ消去は自己責任 | ・一部のメーカーのみ |
| 自治体の 回収ボックス | 無料 | 回収ボックスへ持込 | 最短即日 | ボックスから抜き取られる危険性あり データ消去は自己責任 | ・一部の自治体のみ ・サイズの小さなノートPCのみ ・モニターなどは別途料金が必要 |
| 家電量販店 | 無料 | 店頭持込 | 最短即日 | データ消去は自己責任 | 一部のお店のみ |
| フリマ・オークション | 高く売れる可能性あり | 自分で出品 | 購入希望者が見つかり次第 | データ消去は自己責任 | ・発送にかかる梱包費用や送料は出品者の負担 |
| 国の認定を受けた パソコン回収業者 | 無料 | 自宅で宅配業者に渡す | 最短申込翌日 | データ消去ソフトを無料提供 データ消去の委託可能(希望者のみ) 国の認定工場で処理 | ・消去証明書の発行可能(※オプション) ・PC本体だけでなく、携帯電話や小型家電も1箱内に収まれば無料で回収 |
国の認定を受けたパソコン回収業者は、自宅でパソコンを回収し、データの完全消去~リサイクルまで一貫して行ってくれるところもあるので、「回収ボックスや店舗まで持ち運ぶ」「データの消去の方法を自分で調べて手探りで進める」といった手間が省けます。
【無料】パソコンの廃棄はリネットジャパンがおすすめ!
「小型家電リサイクル法」の認定事業者である『リネットジャパン』では、データ消去専用ソフトを無料提供しています。データを完全に消去したパソコンは、環境省・経済産業省が認定した工場で適正な処理が行われ、再資源化します。
Windows XPのパソコンに含まれた個人情報や金融情報も完全に消去されるので、安心して手放すことができるでしょう。
\ ご自宅まで無料回収! /
Windows XPの初期化に関するよくある質問
Windows XPの初期化に関するよくある質問に対して、Q&A形式で回答します。気になる項目や疑問点があればぜひチェックして、不安を解消したうえで初期化処理を進めましょう。
WindowsXPでパソコンを初期化するにはどうすればいい?
Windows XPは、ハードディスクリカバリの機能がありません。そのためリカバリ作業は、添付のディスクを使用して実行します。
添付されているディスクとは、「トラブル解決ナビ&リカバリデータディスク」「ソフトウェアディスク」などが挙げられ、表面にWindows XPと記載されている、黄色のディスクのことです。
WindowsXPのパソコンの処分方法は?
Windows XPに限らず、パソコンは殆どの自治体で、粗大ゴミ・不燃ゴミとしてそのまま捨てることができません。具体的には、自治体の回収ボックスや、パソコンメーカー、家電量販店、パソコン専用のリサイクル事業者に回収してもらうなどが挙げられます。
パソコン専用のリサイクル事業者への依頼がもっともおすすめです。リネットジャパンなら、自宅へ回収に伺い、安全かつ確実にデータを完全消去するので安心して利用できます。
\ ご自宅まで無料回収! /
Windows XPの削除方法は?
Windows XPのデータを削除する方法は、メーカー独自の操作などがとくにないため、通常のWindows XP搭載パソコンの手順にて初期化を実行できます。『【目的別】Windows XPを初期化する方法』の手順をご確認ください。
ただし、この方法では特殊なツールを使用すればデータが復元されるので、譲渡や廃棄を考えている方は物理破壊や、電磁破壊などを行いましょう。
初期化ではデータを完全に削除できません。復元ツールなどで元に戻すことができるため、廃棄・譲渡の際には、専門業者に依頼しデータを完全に消去する必要があります。
パソコン無料回収のリネットジャパンでは、政府機関・上場企業も採用する高度な技術でデータを完全消去しています。
詳細はこちら
WindowsXPはまだ使える?
Microsoft社のサポート終了後も引き続きWindows XPを使うことはできます。ただし、サポートが終了したOSは、ウイルス感染のリスクが高くなるので大変危険な状態です。
SONYのVAIOで初期化を実行する方法は?
SONYのVAIOは、「VAIOリカバリユーティリティ」を使用して初期化を実行できます。まずは、[スタート]ボタンをクリックし、[すべてのプログラム]→[VAIOリカバリツール]→[VAIOリカバリユーティリティ]の順に選択しましょう。


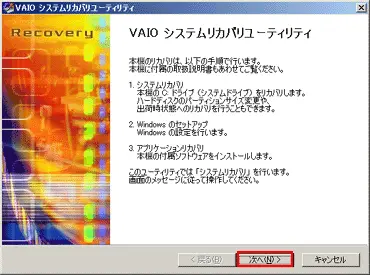
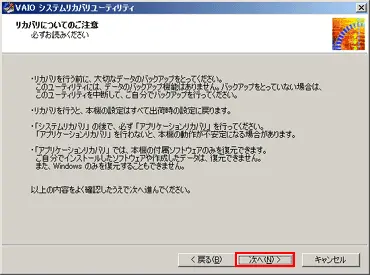
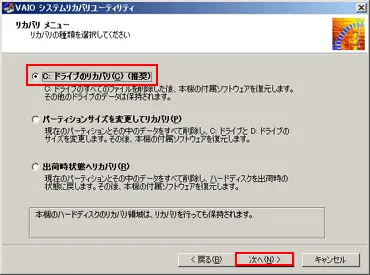
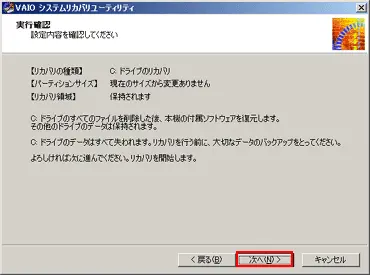

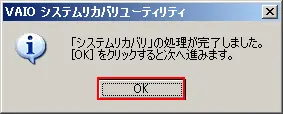
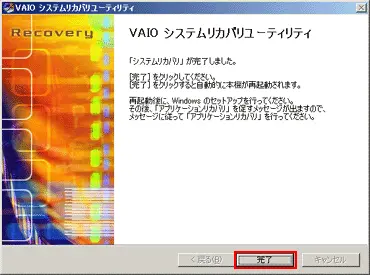
Windowsの起動後、[VAIOアプリケーションリカバリユーティリティ]画面が表示されるので、[OK]ボタンをクリック

画面の指示に従って操作を進めれば、初期化処理が完了します。
(出典:https://knowledge.support.sony.jp)
シャープのPCを初期化する手順は?
シャープのPCを初期化する手順は下記の通りです。
- ディスプレイの右端を左にスワイプ
- [設定 ]→[ PC 設定の変更 ]→[ 保守と管理 ]→[ 回復 ]
- 「すべてを削除してWindowsを再インストールする」の[ 開始する ]
- [ 次へ ]
- 項目を選択「ファイルの削除のみ行う」または「ドライブを完全にクリーンアップする」
- [初期状態に戻す ]
自動で再起動が行われるので、再度Windowsのセットアップをしましょう。リカバリーの実行からアプリのインストールまで時間がかかることがあります。
NEC製(Lavie)やAcer製パソコンを初期化する手順は?
NEC製(Lavie)や、Acer製パソコンを初期化する方法は、メーカー独自の操作などがとくにないため、通常のWindows XP搭載パソコンの手順にて初期化を実行できます。詳しくは、『【目的別】Windows XPを初期化する方法』の手順をご確認ください。
まとめ
Windows XPに限らず、パソコンに含まれたデータを完全に消去するのは個人では非常に難しいです。初期化しただけでは、データが見えなくなっただけで復旧ソフト等で簡単に復元できるので注意しましょう。
Windows XPのパソコンに入っている個人情報や金融情報を悪用されることなく、安全かつリーズナブルに廃棄したい方は、『リネットジャパン』のご利用を検討してみてはいかがでしょうか。リネットジャパンは、法律に基づく宅配回収サービスを提供しているので、安心して利用できます。
高性能な「データ消去専用ソフト」を無料で提供しているので、完全にデータを消去できます。有料オプションを利用すれば、パソコンのデータ消去を“おまかせ”することも可能です。(1台あたり3,498円(税込))
お申し込み後最短翌日に佐川急便がご自宅から回収いたします。「データが完全に消えているか不安」「廃棄が面倒…。」という方も、リネットジャパンのサービスを利用すれば気軽かつ安全にパソコンを手放せるでしょう。
\ ご自宅まで無料回収! /




