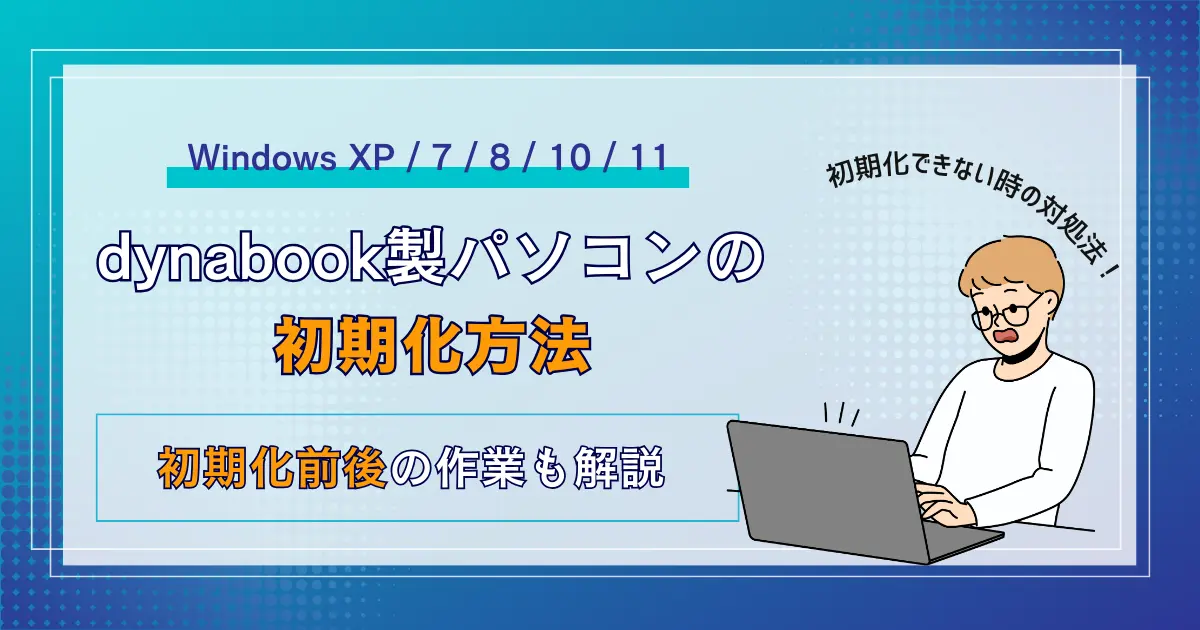- dynabookのパソコンで初期化が必要な場合がわかる
- 初期状態に戻す前にしておくべきことや初期化処理後の対応がわかる
- バージョン別の初期化方法がわかる(WindowsXP/7/8/10・11)
「パソコンの処理速度が遅い・フリーズして動かない」「ウイルスに感染した」「パソコンを処分(譲渡)したい」といった際に、初期化を検討する人も多いのではないでしょうか。
今回は、dynabook製パソコンの初期化方法を画像付きで解説します。あわせて、dynabookのパソコンを初期状態に戻す前にしておくことや、注意点、初期化後の対応などもまとめました。
この記事を参考にすれば、お手持ちのdynabook製パソコンは本当に初期化が必要なのかを再確認したうえで、初期化の事前準備から実行、初期化後の対応までスムーズに進められるでしょう。
\環境省認定 自治体と連携した/
パソコン無料回収のリネットジャパン
壊れてても古くてもどんなパソコンでも無料で回収!全国の自治体と連携した行政サービスで安心!
政府機関が採用する技術でデータを完全消去*するため、個人情報流出のリスクも回避!*オプション
\ ご自宅まで無料回収! /
dynabookのパソコンで初期化が必要な場合は?初期化するとどうなる?
そもそもdynabook製パソコンの初期化が必要な時とは、どのような場面なのでしょうか。初期化するとどのようなメリットが得られるのか、あらかじめ把握しておきましょう。
まず以下の場合には、一般的にパソコンの初期化が必要だといわれています。
- パソコンの動作が遅い・重たい時
- パソコンの電源がつかない・起動しない時
- 原因不明の不具合が生じている時
- 売却や廃棄する時
パソコンに何らかの不具合が起きた時や、空き容量などの問題で動作が安定しない時に、初期化をすると改善される可能性があります。パソコンを売却・処分する際にも、個人情報の流出を防ぐために初期化しなければなりません。
初期化ではデータを完全に削除できません。復元ツールなどで元に戻すことができるため、廃棄・譲渡の際には、専門業者に依頼しデータを完全に消去する必要があります。
パソコン無料回収のリネットジャパンでは、政府機関・上場企業も採用する高度な技術でデータを完全消去しています。
詳細はこちら
なお、dynabook製パソコンを初期化することで、下記のようなメリットが得られる可能性があります。
- パソコンの動作が速くなる
- 不安定だったパソコンの動きが安定する
- 個人情報などを簡易的に消す(見えなくする)ことができる
- ウイルスを除去できる
- データの保存容量が増える
dynabook製パソコンを初期化することで、データの閲覧が簡単にデータを閲覧できなくなるため、個人情報や機密情報の流出を防げるメリットがあります。
また、パソコン内部に蓄積したデータが消去されることで、処理速度が上がったり、動作が安定しやすくなったりします。さらに、パソコンの記憶媒体の空き容量が増えるため、新しいデータを保存できることもメリットといえるでしょう。
\ ご自宅まで無料回収! /
【必読】dynabookのパソコンを初期化する際の事前準備
dynabookのパソコンに限らず、初期化する際には事前準備をしっかり行い、万全な状態で初期化処理を開始する必要があります。
パソコンの初期化は、頻繁に行うものではなく最終手段として選択すべき処理であり、大切なデータが消えてしまったり、パソコンに大きな負荷がかかり故障につながったりといったリスクも伴うからです。
操作や作業に誤りがないように事前に下記の6つのポイントを押さえておきましょう。
初期化以外の方法で解決できないか確認する
パソコンを初期化すると、データが消去され、多くの時間が必要になるため、最終手段として検討するべきです。
パソコンの処理が遅い、あるいは、起動しないといった場合でも、ほかの対処法で解決できる可能性があるので、一度初期化以外の方法で改善できないか確認しましょう。
具体的には、パソコンの処理速度が遅くて初期化を検討している場合は、下記の対応を行うことで改善がみられる可能性があります。
- ディスクをクリーンアップする
- プログラムの自動起動を解除する
- 一時的に保存されたファイルを削除する
- 外付けドライブを追加する
- メモリを増設する
- デフラグを実行する
- ほこりを取り除く
当メディアでは、パソコンの不具合や機種ごとに具体的な解決策を紹介しているので、パソコンの状態にあわせて参考にしてみてください。


データのバックアップを行う
パソコンの初期化を行うと、本体に保存されていたデータがすべて消去されます。(完全に消えるわけではありません。消えたように見えるだけで、ツールを使用すれば復元可能です。)
具体的には、写真やファイル、アドレス帳、ブックマークなどが消えてしまうので、残しておきたい大切なデータがある場合、、記録メディア(CD/DVDやUSBフラッシュメモリなど)にバックアップを取っておきましょう。
なお、パソコンの初期化は「すべて削除する」と「個人用ファイルを保持する」の2択から選択でき、「個人用ファイルを保持する」を選ぶとユーザーの個人用ファイルのほか、アカウント情報や無線LANの接続情報、一部の設定などが残ります。
| 項目 | 個人用ファイルを 保持する | すべて削除する |
|---|---|---|
| Windowsに適用されたロールアップ (修正プログラムやセキュリティ修正プログラムなど) | ||
| パソコン購入時に インストールされていたアプリ | ||
| ドライバー | ||
| パソコン購入後に インストールしたアプリ | ||
| アプリの設定 | ||
| クイックアクセスへ追加で ピン留めした登録情報 | ||
| クイックアクセスに登録された フォルダーなどのユーザーの個人用ファイル | ||
| ゴミ箱内のデータ | ||
| ユーザーアカウント | ||
| インターネットや無線LANなどの 接続情報 | ||
| 「設定」ウィンドウの設定 |
しかし、「個人用ファイルを保持する」を選択した場合でも、データが消えてしまう可能性があるので、念のためバックアップを取っておくと安心です。
周辺機器を取り外す
初期化を行う前に、dynabook製パソコンに接続している周辺機器を取り外しておきましょう。マウスやキーボード、プリンター、外付けハードディスクなどを接続したまま初期化処理を実行すると、デバイスドライバに不具合が生じる可能性があります。
なかでも外付けハードディスクを接続したまま初期化すると、正常に処理が行われない可能性が高いです。外付けハードディスクが初期化され、データが消えてしまうケースもあります。
初期化処理に不必要な周辺機器やLANケーブルをすべて取り外してから、作業を開始しましょう。
Windows Updateを実行して最新のバージョンに更新する
Windowsを初期化する際には、最新の状態にアップデートしておくことが大切です。古いバージョンのまま初期化を行うと、不具合やエラーが発生する恐れがあります。
とくにアップデートを手動で行う設定にしている場合は、設定画面からアップデート状況を確認し、更新後に初期化を進めましょう。Windowsのアップデート状況を確認する方法を画像付きで紹介します。
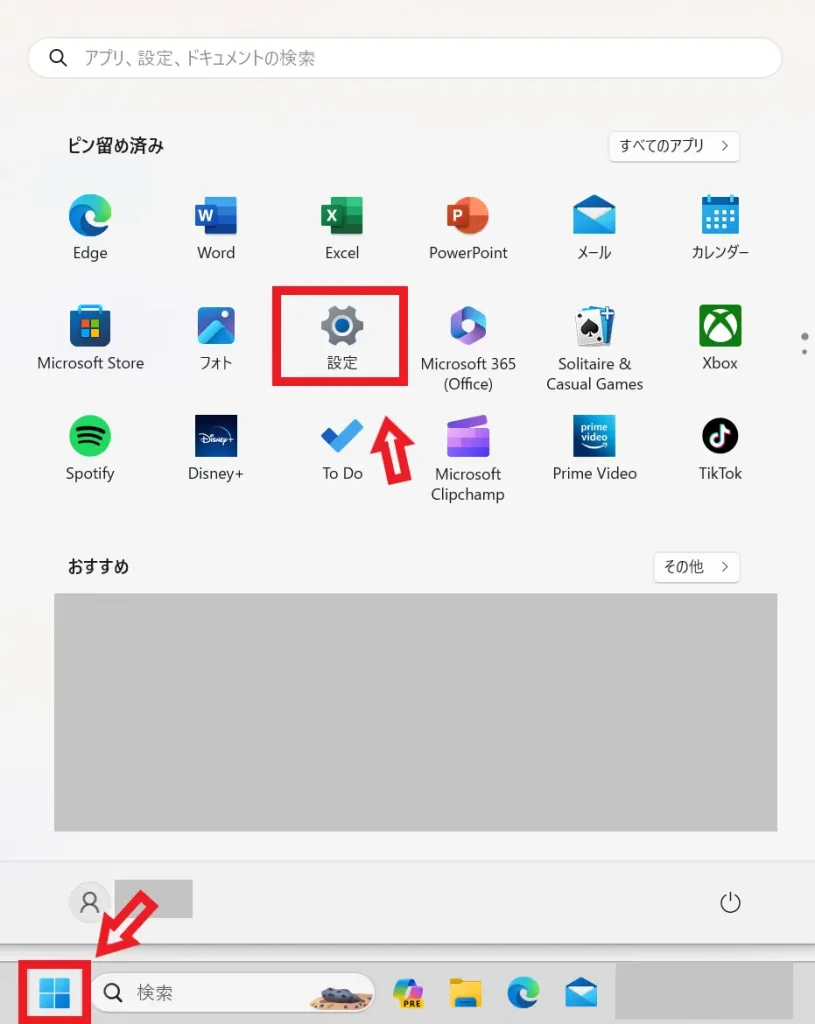
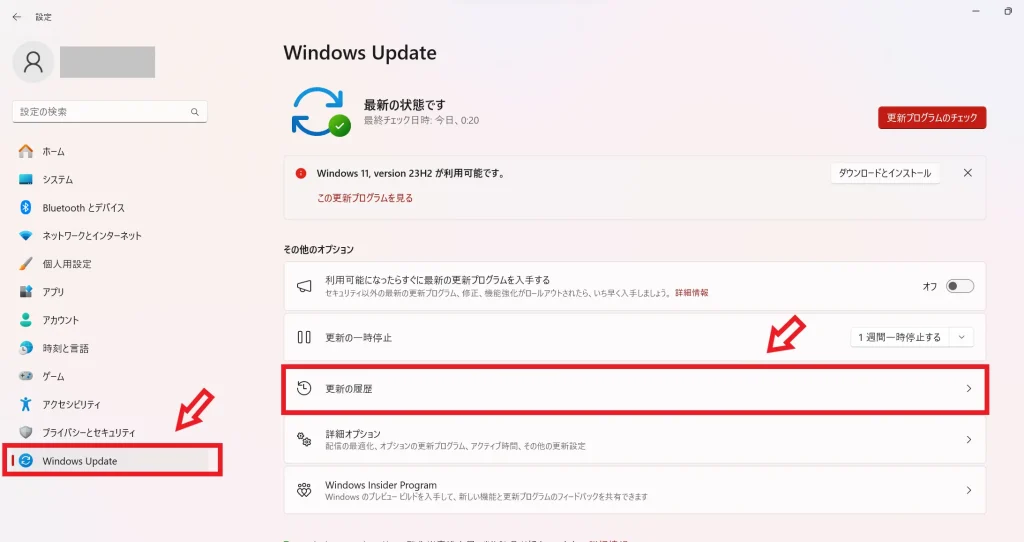
更新の履歴画面が表示されたら、最新バージョンにアップデートされているか確認できます。
なお、Windows Updateが進まないといったトラブルが発生した際には、適切に対応する必要があるので、下記の記事を参考にしてみてください。

ACアダプターを接続する
dynabook製ノートパソコンを初期化する際には、必ずACアダプターを接続したまま行いましょう。「周辺機器をすべて取り外す」ようにと前述しましたが、ACアダプターだけは接続した状態で行う必要があります。
初期化処理の途中で充電が切れてしまうと、パソコンに大きな負担がかかり、OSが正常に動作しなくなる恐れがあるからです。
パソコンの初期化は、時間と電力を消費するものなので、たとえ100%のバッテリー残量があっても、ACアダプターに接続して給電しながら実行しましょう。
Microsoftアカウントのメールアドレスとパスワードをメモする
初期化を実行する前には、必ずMicrosoftアカウントのメールアドレスとパスワードを控えておきましょう。
初期化処理を行うと、各種設定が無効化され、Microsoftアカウントへのサインインも一から行う必要があります。
その際に、Microsoftアカウントのメールアドレスとパスワードを忘れてしまった場合、改めてサインインする時に手間がかかります。具体的には、メールアドレスまたはパスワードのリセットおよび再設定が必要になるので、初期化処理後の工数が増えてしまうのです。
初期化後に設定の復元や、Office製品を再度スムーズに利用するためには、初期化前にアカウント情報をメモしておきましょう。なお、Microsoftアカウントのメールアドレスとパスワードは、ログイン画面にて確認できます。
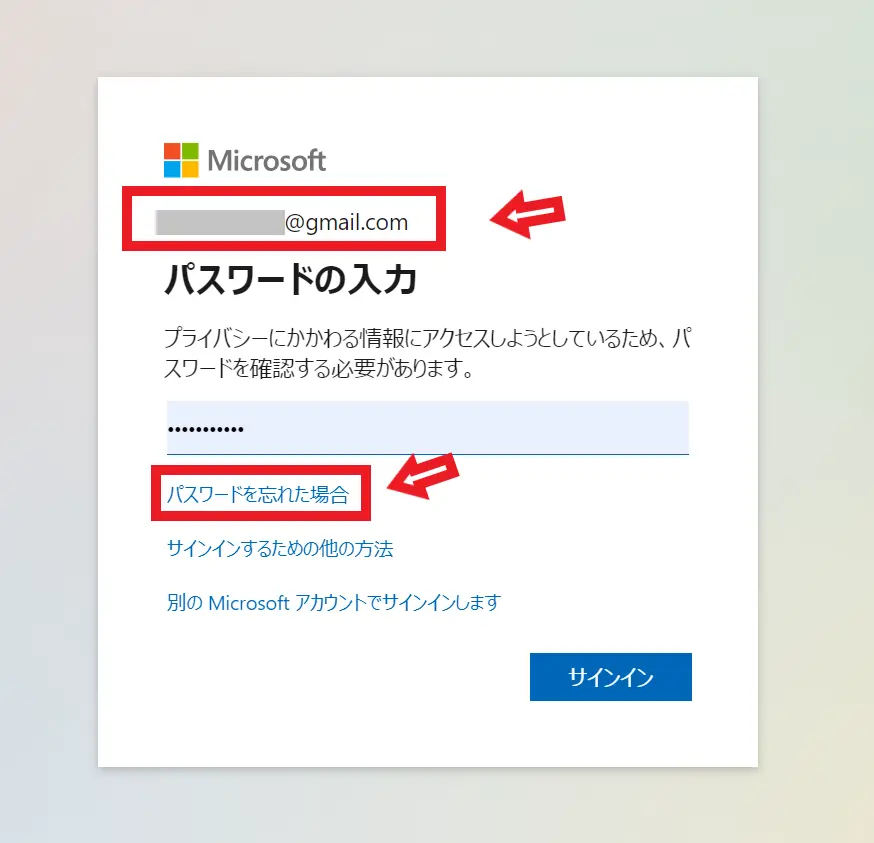
Microsoftアカウントの情報に加え、パスワードやログインなどが必要なアプリケーションやソフトを利用していた方は、そちらの控えもとっておきましょう。
(出典:https://support.microsoft.com)
【状態別】dynabookのパソコンを初期化する方法
dynabook製パソコンの初期化方法は、複数あるので、パソコンの状態にあわせた対応が可能です。ここでは、一般的に良く用いられる3種類の初期化方法を画像付きで解説します。
「このPCを初期状態に戻す」機能を使用する方法
「このPCを初期状態に戻す」機能を活用した初期化方法を紹介します。
ここでは、Windows 10 Anniversary Update(Windows 10 バージョン 1607)の環境での操作手順を解説します。バージョンによって、若干手順や画面が異なる場合がありますが、基本的に流れは同じです。
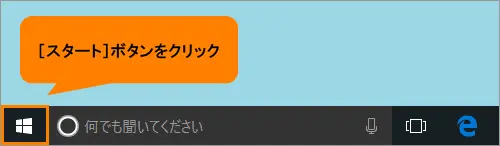
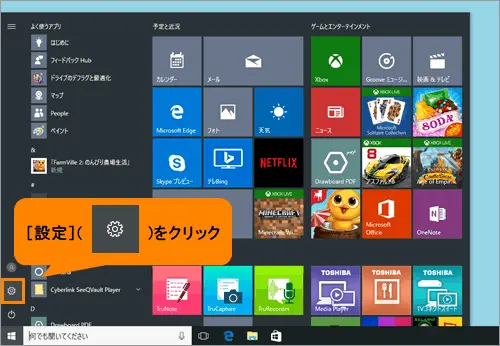
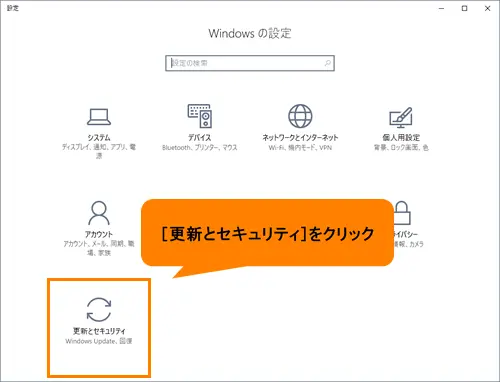
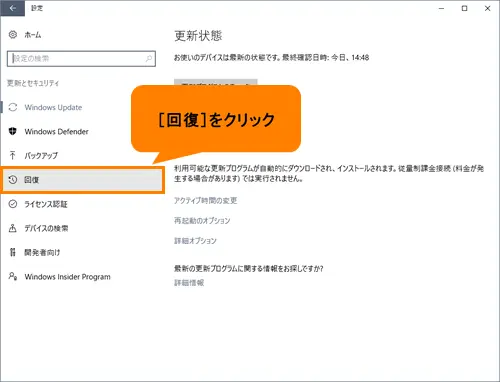
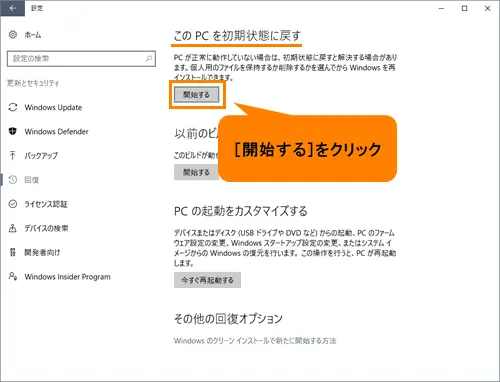
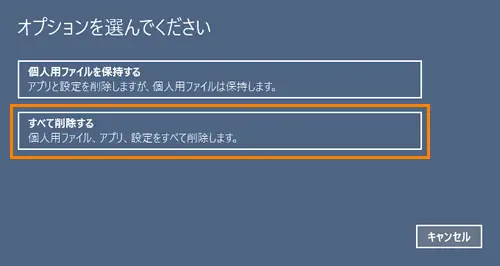
※[個人用ファイルを保持する]を選択した場合は、一部の情報や設定(個人用ファイルやユーザーアカウント)を保持したままWindowsのみ再インストールすることができます。
ここでは、[すべて削除する]を選択した場合の操作手順を紹介します。
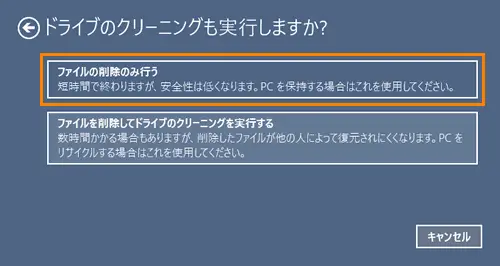
[ファイルを削除してドライブのクリーニングを実行する]を選択した場合は、削除したファイルが第三者によって復元されにくくなります。しかし、完全に削除されるわけではないので、情報漏えいなどを防ぐためには専門知識を持つ事業者に依頼しなければなりません。なお、[ファイルを削除してドライブのクリーニングを実行する]を選択すると比較的多くの時間がかかります。
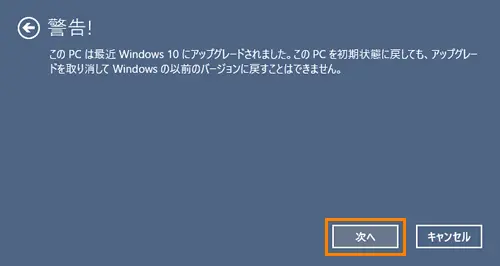
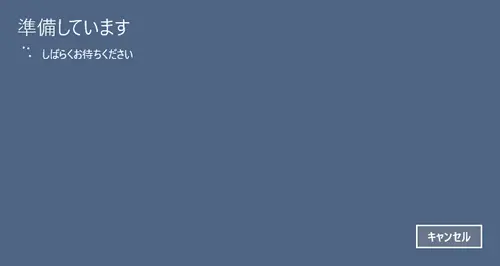

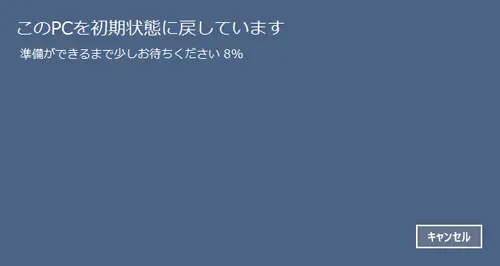

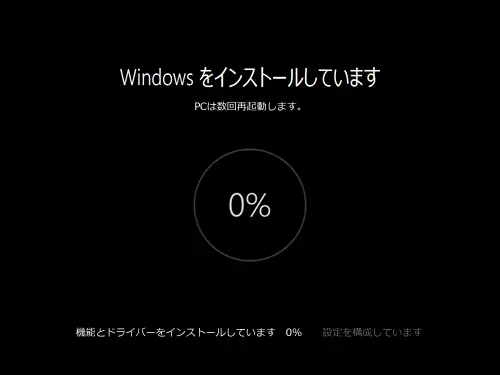
(出典:https://dynabook.com/assistpc)
「このPCを初期状態に戻す」機能を使用して、Windowsを再インストールする操作は以上です。Windowsの再インストール後は、画面の指示に従ってセットアップを行いましょう。
ハードディスクからパソコンを初期状態に戻す方法
ハードディスクからパソコンを初期状態に戻す方法を紹介します。おもに下記の症状が発生した際に、ハードディスクからの初期化処理を実行します。
- パソコンの動作が非常に遅い
- 周辺機器が使えない
- ハードディスクにある「システムファイル」を削除してしまった
- コンピューターウイルスに感染してしまい駆除できない
- パソコンの調子がおかしい、さまざまな対処法を試したが解消できない
- 「dynabook あんしんサポート」で「初期状態に戻す必要がある」と診断された
ハードディスクから初期化する場合は、記録メディアをセットしていない状態で実行しましょう。セットしたまま行うとエラーが表示される可能性があります。
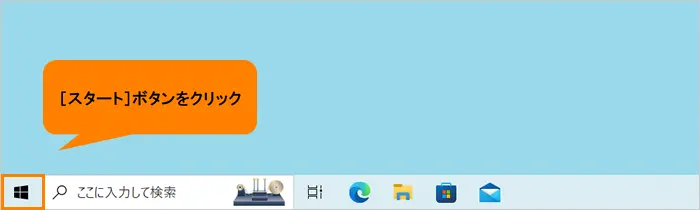
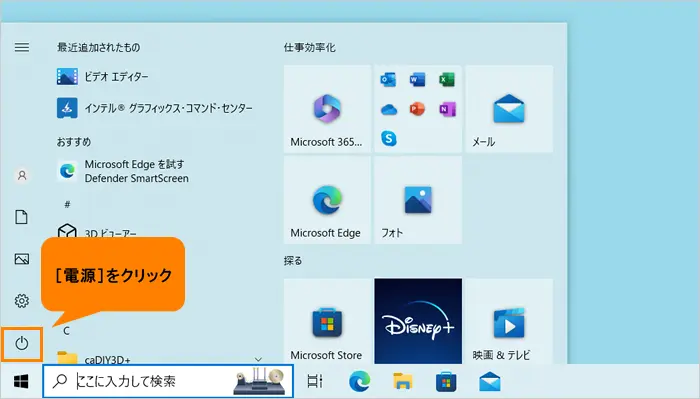
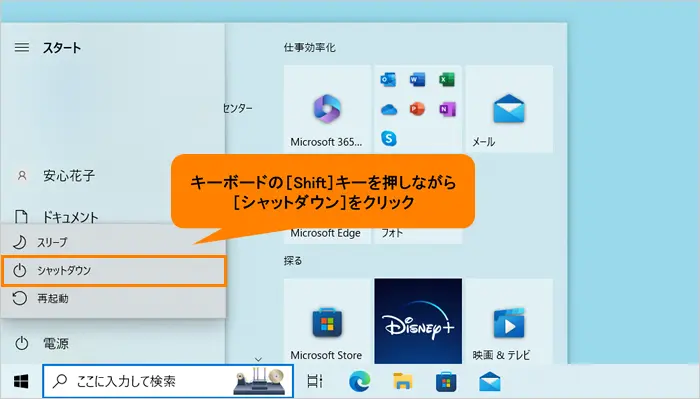
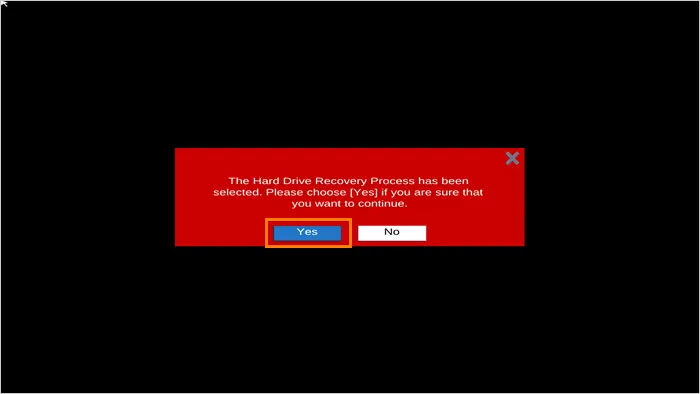
テンキー搭載モデルの場合でも、テンキーの[0]キーからは実行できません。パスワードの画面が表示されたら、パスワードを入力して[Enter]キーを押します。
「The Hard Drive Recovery Process has been selected.」などから始まるメッセージが表示された場合は、[Yes]または[はい]を選択して、[Enter]キーを押しましょう。
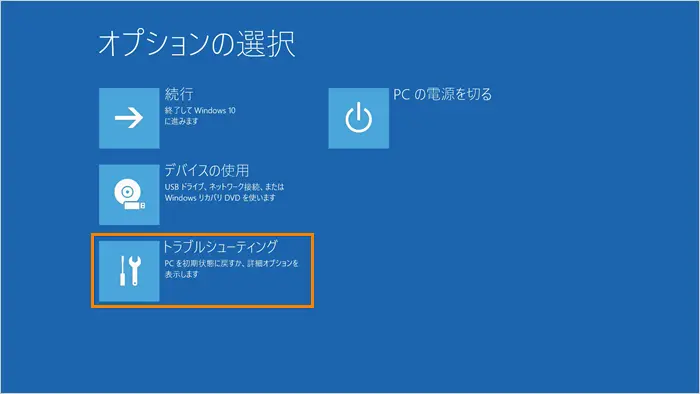
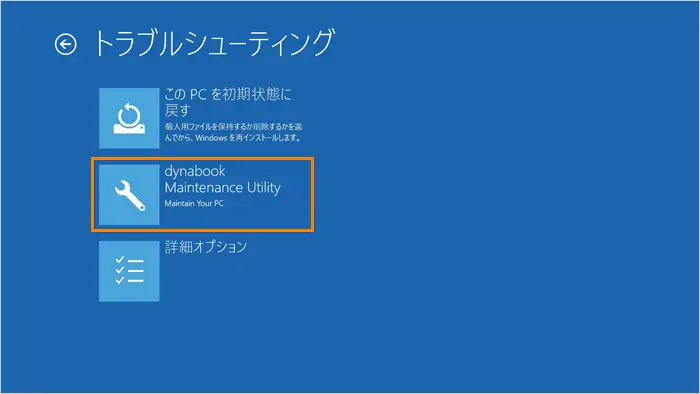
モデルによっては、[TOSHIBA Maintenance Utility]と表示されることがあります。
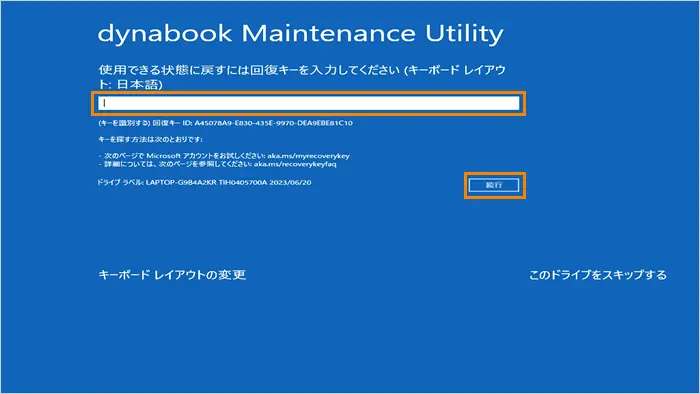
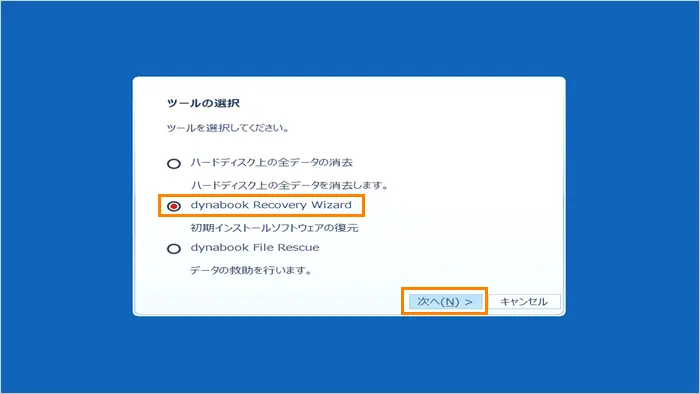
モデルによっては、[◎ TOSHIBA Recovery Wizard]と表示されます。
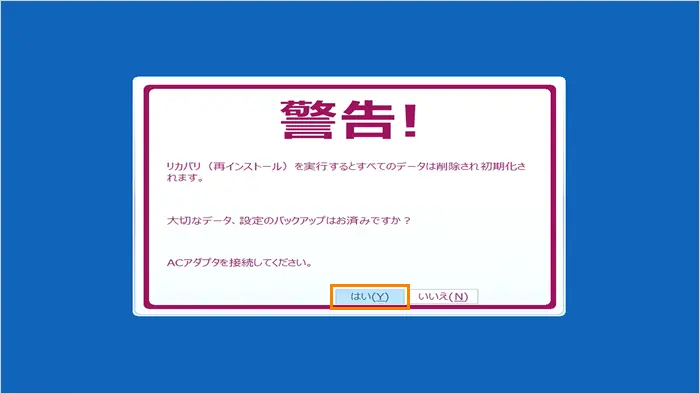
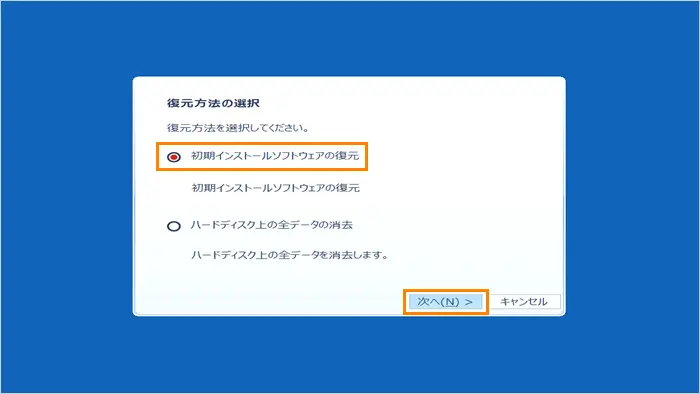
[◎ ハードディスク上の全データの消去]を実行すると、ハードディスク上にある、すべてのデータが削除されます。
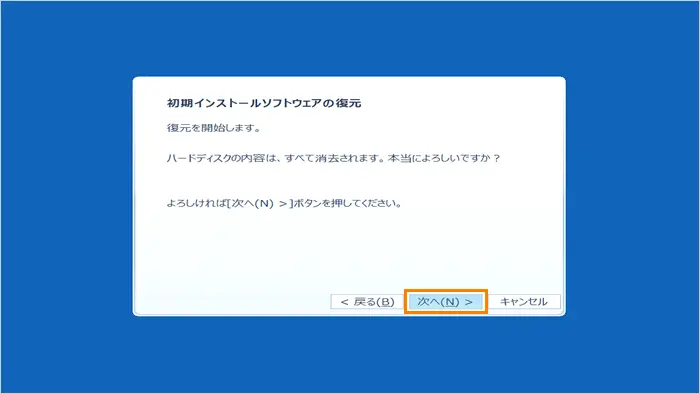
何らかの事情で処理を中止したい場合は、[キャンセル]ボタンをクリックしてください。
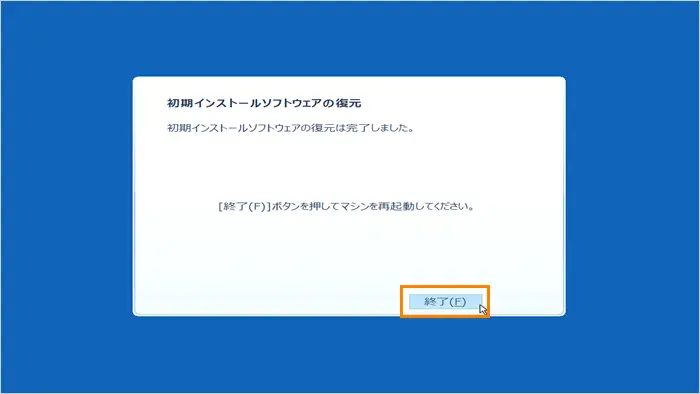
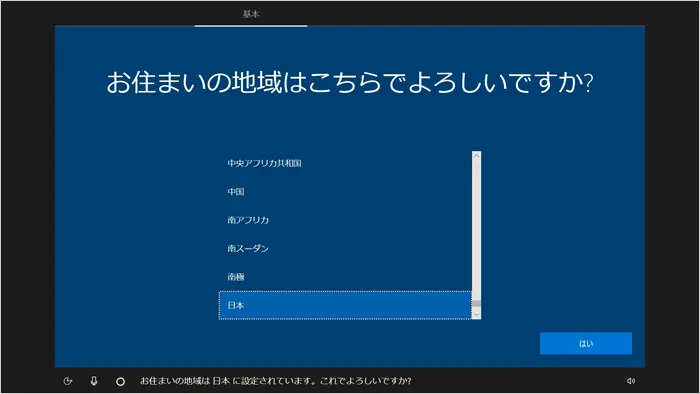
この間は電源を切ったり、ディスプレイを閉じたりしないでください。
(出典:https://dynabook.com/assistpc/faq)
ハードディスクからdynabook製パソコンを初期状態に戻す操作は以上です。セットアップ画面が表示されたら、Windowsのセットアップを行いましょう。
リカバリーメディアを使用する方法
リカバリーメディア(DVD/Blu-rayディスク/USBなど)からdynabook製パソコンを初期化する方法を紹介します。
リカバリーメディアを使用した初期化は、ハードディスクのリカバリーツール(システムを復元するためのもの)を削除した場合や、ハードディスクからリカバリできない時にだけ行うことをおすすめします。
ACアダプター以外の周辺機器をすべて取り外して、リカバリーメディアをセットしたら、下記の手順に沿って進めましょう。
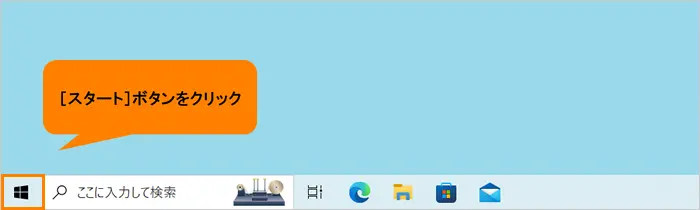
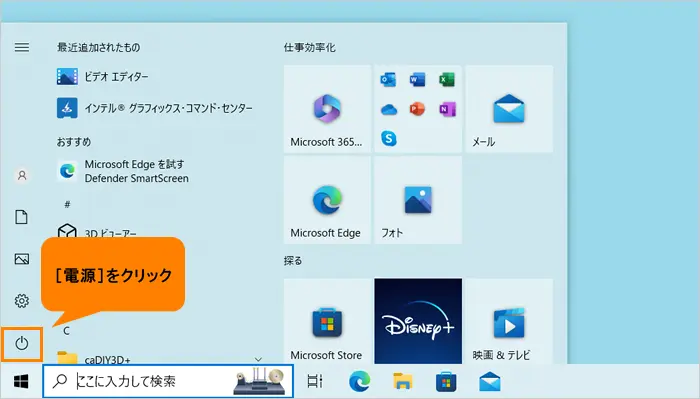
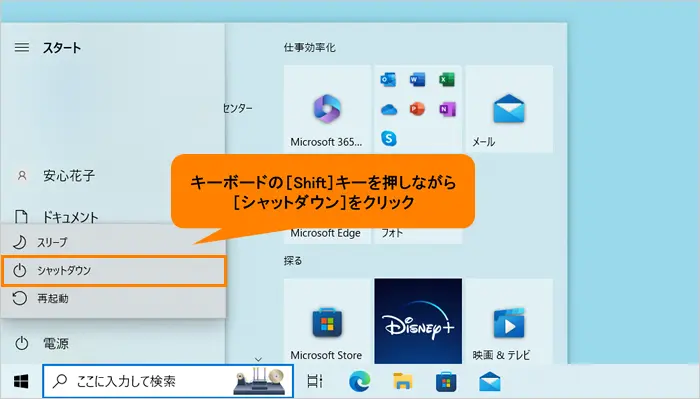
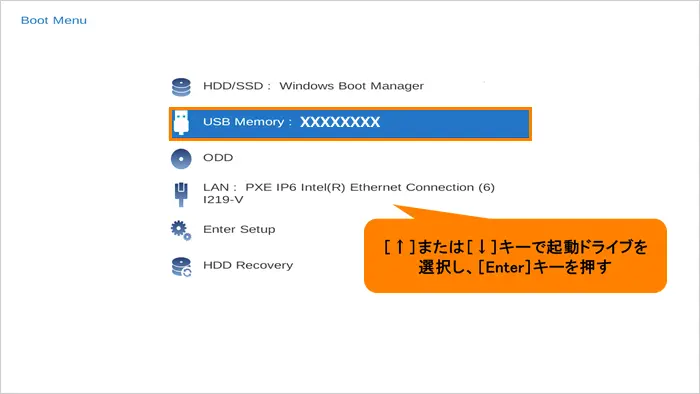
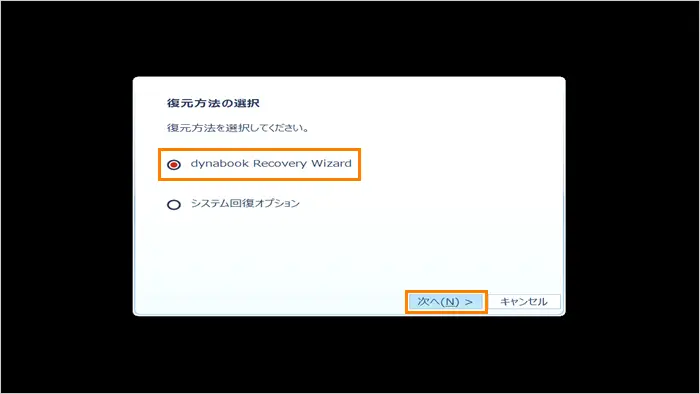
※モデルによっては、[◎ TOSHIBA Recovery Wizard]と表示されることがあります。
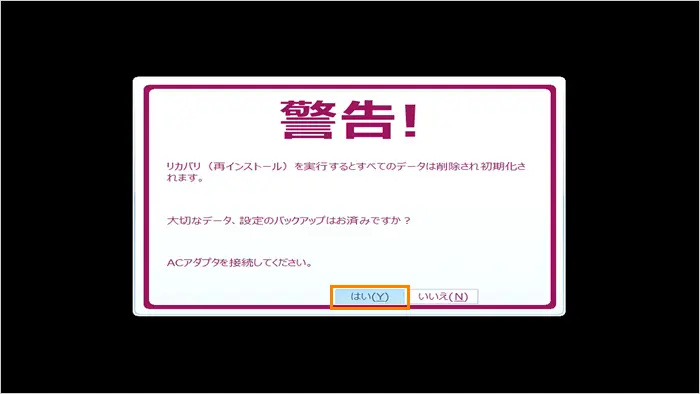
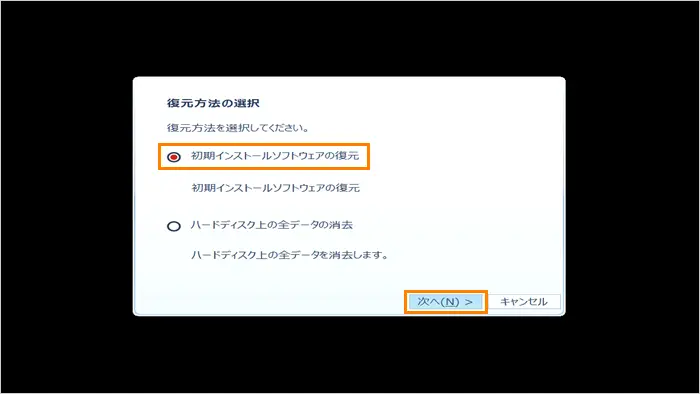
[◎ ハードウェア上の全データの消去]を選択すると、ハードディスク上にあるすべてのデータが削除されます。
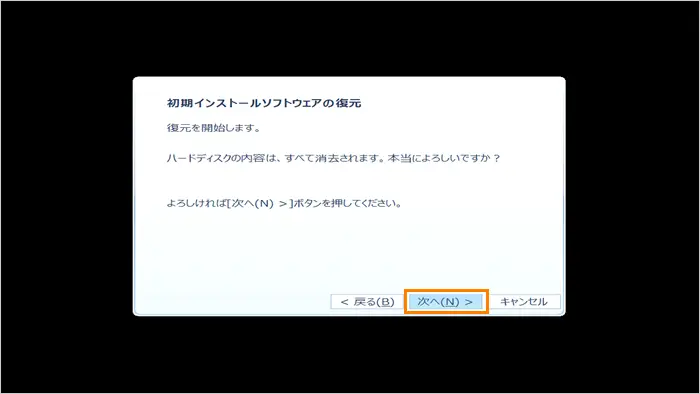
※処理を中止する場合は、[キャンセル]ボタンをクリックしましょう。
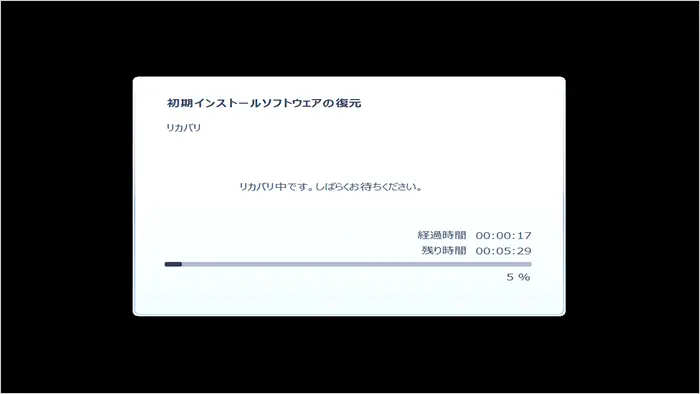
リカバリーメディアが複数枚ある場合は、メディアを入れ替えるメッセージが表示されたら、メディアの番号順に入れ替えて[OK]をクリックします。
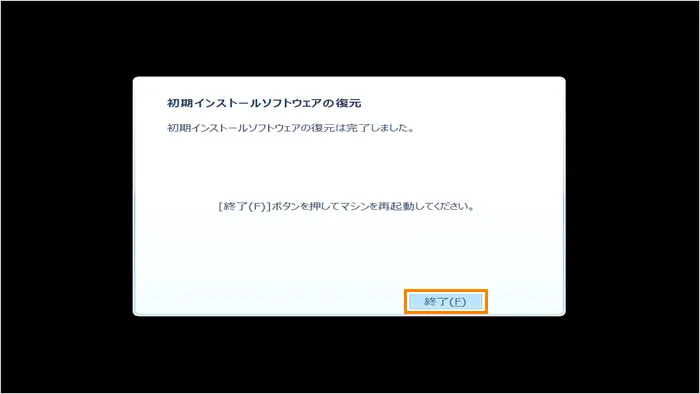
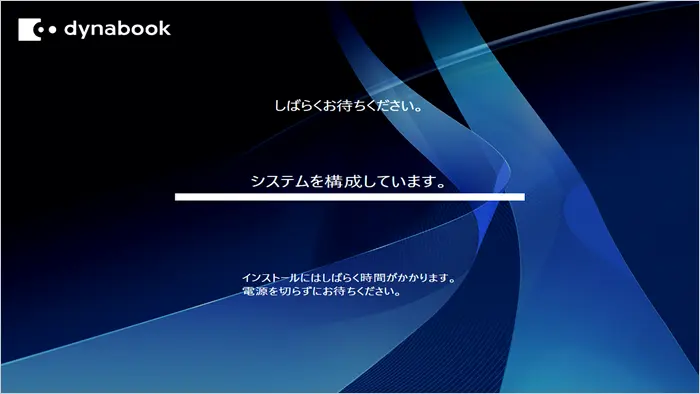
※この間は絶対にディスプレイを閉じたり、電源を切ったりしないでください。
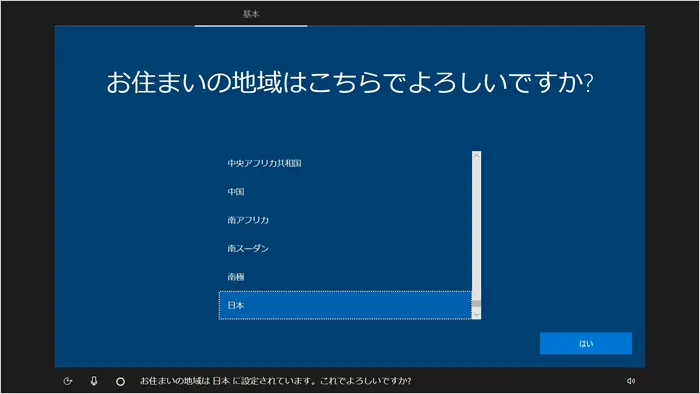
Windows セットアップについては、付属の「スタートアップガイド」を参考にしましょう。
(出典:https://dynabook.com/assistpc/faq/pcdata3/019180.htm)
リカバリーメディアからdynabook製パソコンを初期状態に戻す操作は以上です。

【バージョン別】dynabookのパソコンを初期化する方法
Windowsのバージョンによって初期化の手順が少し異なるため、ここでは、バージョン別(Windows XP・7/8 ・10/11)に初期化方法を紹介します。現在利用中のバージョンにあわせて操作を進めてみてください。
なお、dynabookの初期化をはじめる前に、Windowsのアップデートを実行しておかなければ、OSが動かなくなるといった不具合が生じる可能性があります。そのため、最新のバージョンにアップデートしたうえで、初期化を実行する方が望ましいですが、何らかの事情があり、アップデート前に初期化が必要な方に向けて手順を紹介します。
Windows10/11
ここでは、Windows 11を使用している方に向けて、ハードディスクから初期化する方法をご紹介します。
Windows10の場合も、流れはほとんど同じです。『ハードディスクからパソコンを初期状態に戻す方法』ではWindows10の画面を使用して解説しているので、詳しい手順を見ながら操作を進めたい方はご覧ください。
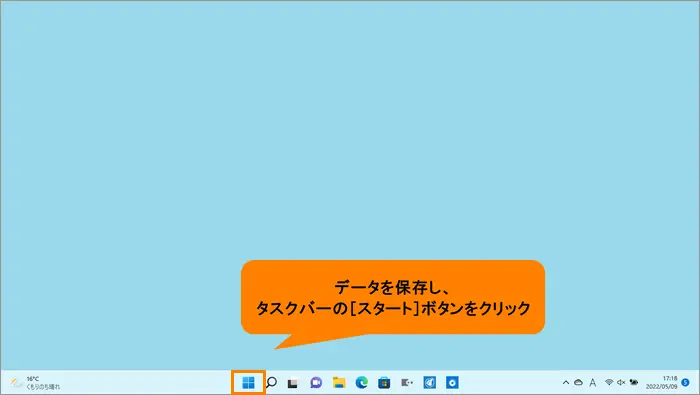
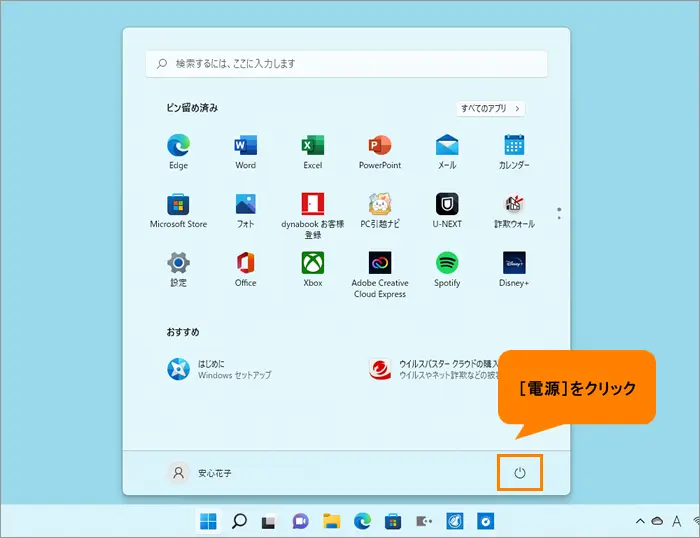
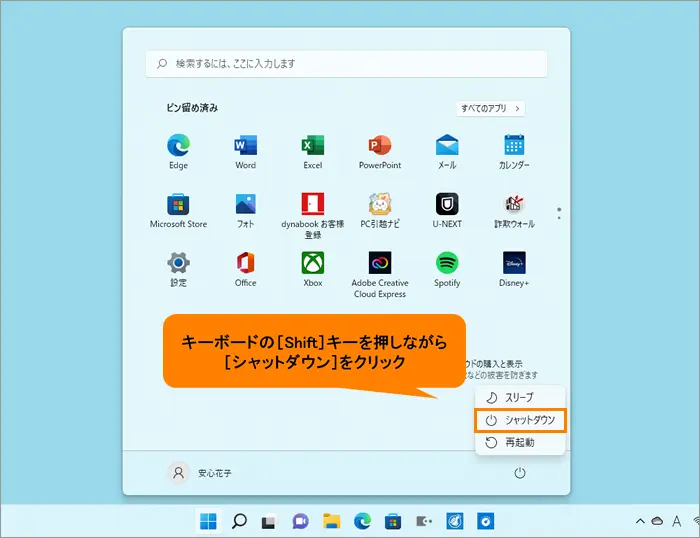
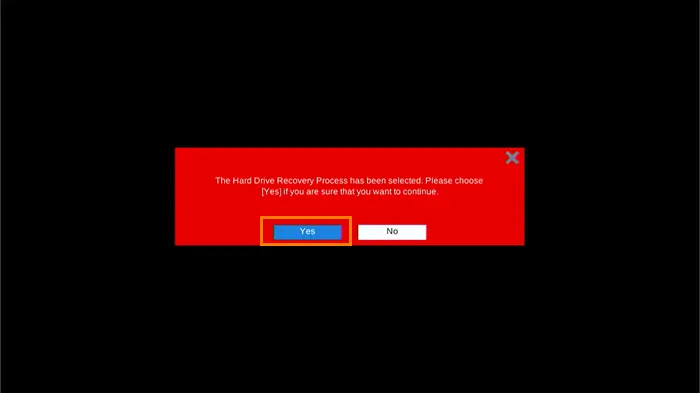
テンキー搭載モデルの場合でも、テンキーは使用できません。パスワードの入力を求められた場合は、パスワードを入力して[Enter]キーを押しましょう。
「The Hard Drive Recovery Process has been selected.」などから始まるメッセージが表示された場合は、[Yes]または[はい]を選択して、[Enter]キーを押します。
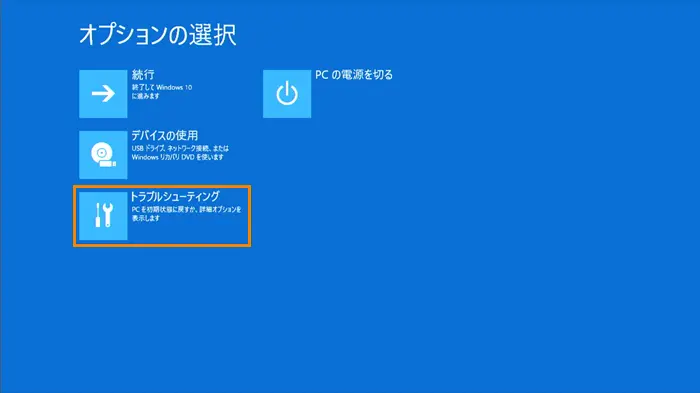
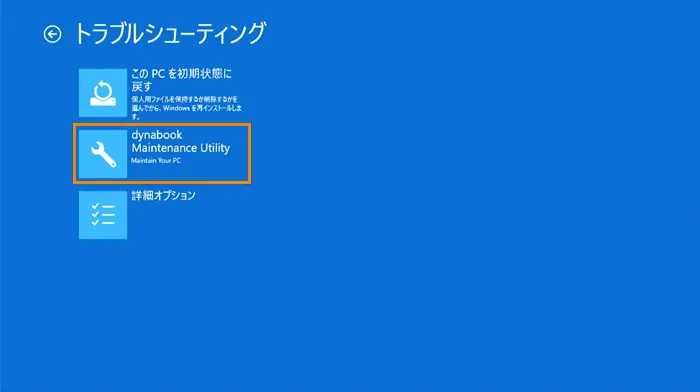
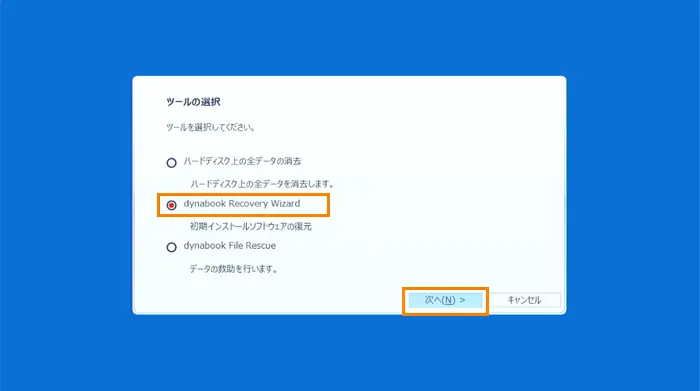
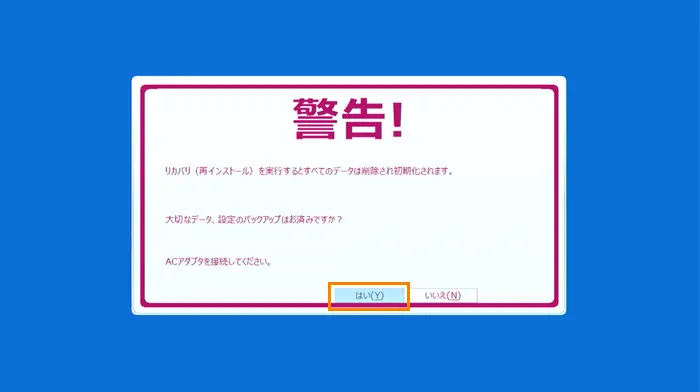
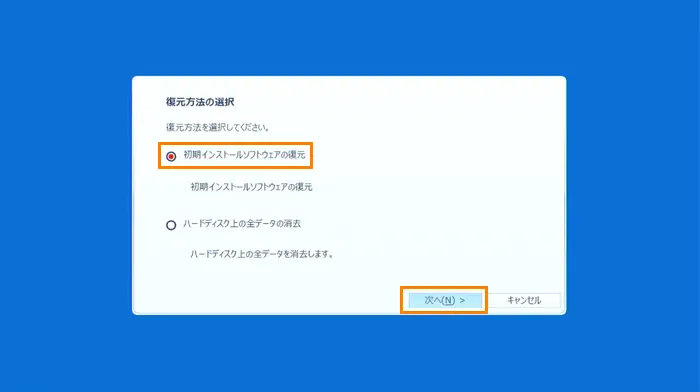
「ハードディスク上の全データの消去」を実行すると、ハードディスク上にある、すべてのデータが削除されます。(ただし、ツールを使用すれば復元可能なので、廃棄や譲渡する前には必ず専門業者にデータ消去を依頼してください。)
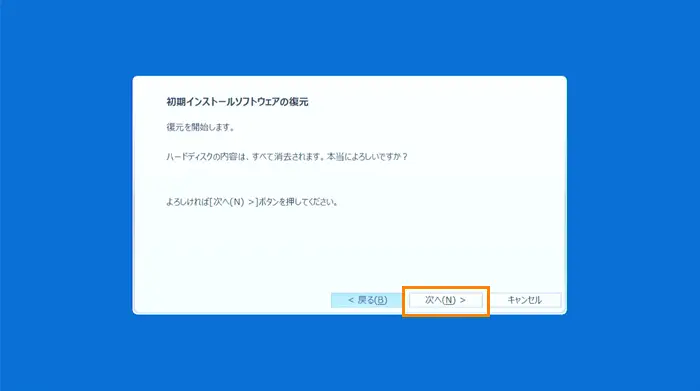
初期化の処理を中止したい場合は、[キャンセル]ボタンをクリックしましょう。
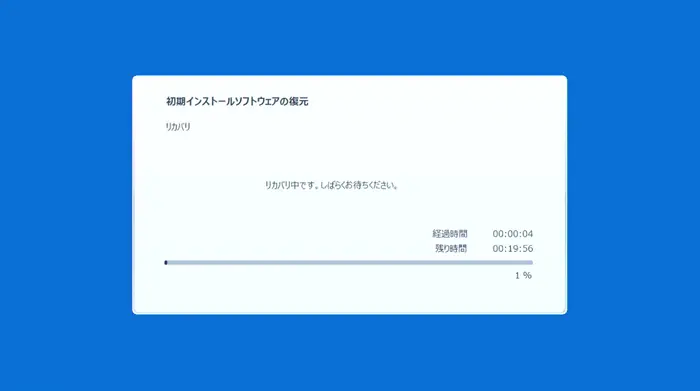
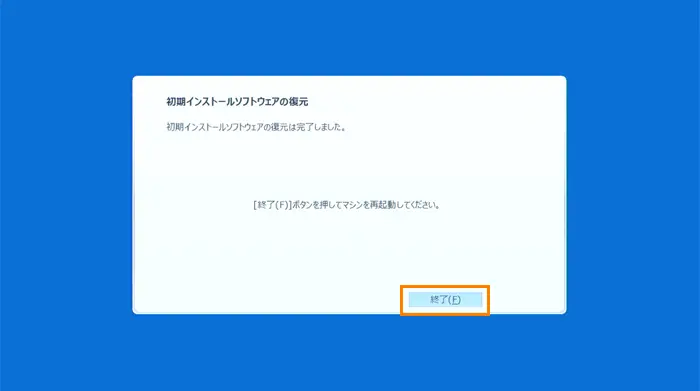
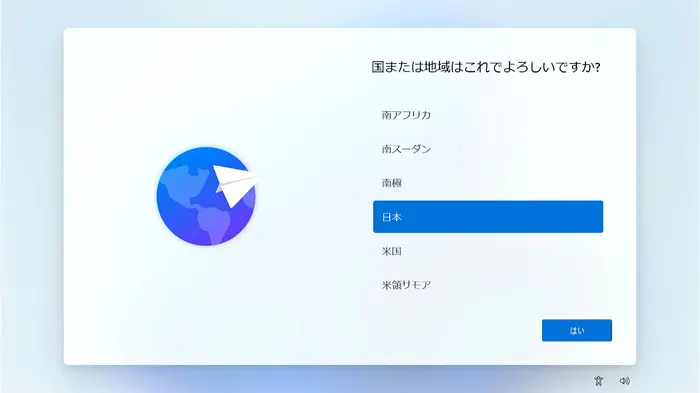
この間は電源を切ったり、ディスプレイを閉じたりしないようにしてください。
ハードディスクからdynabook製パソコン(Windows 11)を初期状態に戻す方法は以上です。引き続き、Windowsのセットアップを進めましょう。
Windows 7
ここでは、Windows7の画面でdynabook製パソコンを初期化する方法を紹介します。パソコンの電源を切って、ACアダプターと電源コードを接続してください。
キーボードの[0]キーを押しながら電源スイッチを押し、[dynabook]画面が表示されたら指を離しましょう。
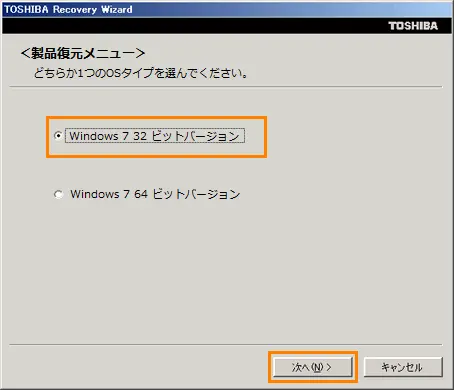
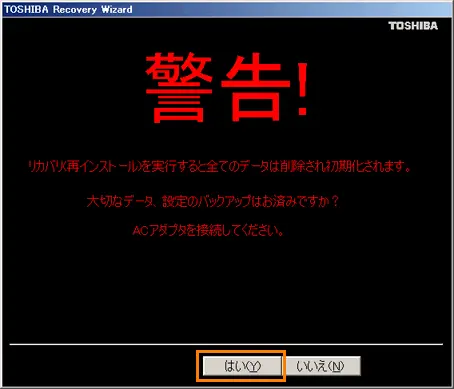
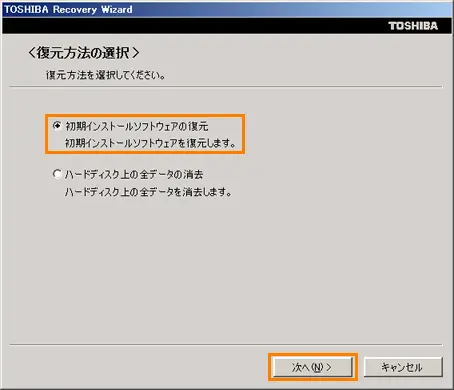
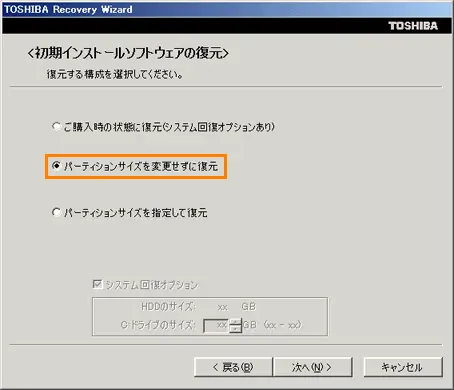
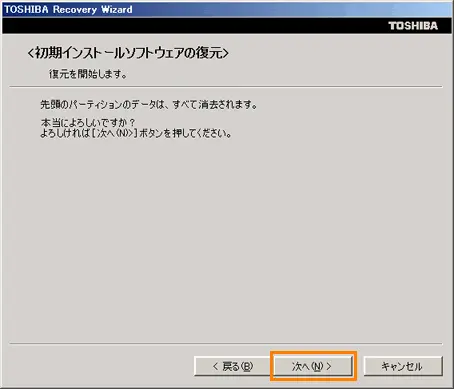
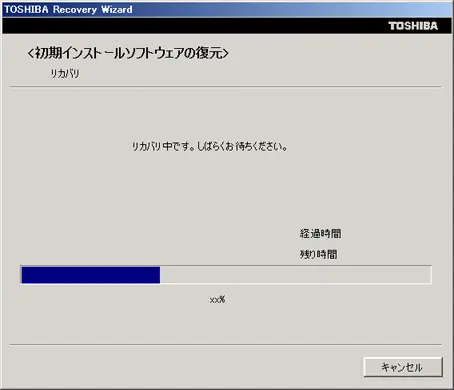
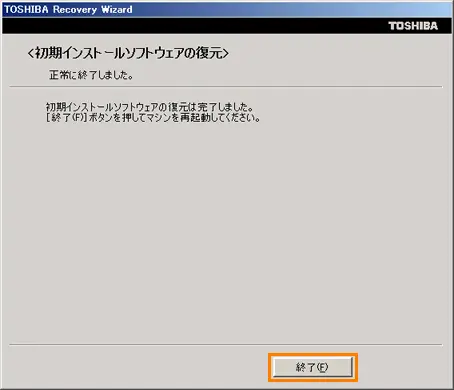

(出典:https://dynabook.com)
Windowsのセットアップ画面が表示されるまでに約1~1.5時間かかります。この間にメッセージが表示される、あるいはシステムの自動的な再起動が繰り返されますが、とくに操作をする必要はありません。電源を切ったり、ディスプレイを閉じたりしないように注意します。
初期化処理が完了したら、引き続き取扱説明書「セットアップガイド」を参考に、Windowsのセットアップを進めましょう。
Windows 8
ここでは、Windows 8で初期化を実行する手順を紹介します。ACアダプターのみパソコンに接続したら、下記の手順に沿って初期化の操作を進めましょう。
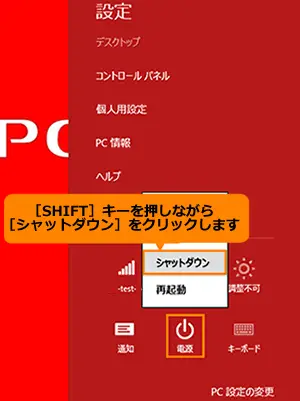

テンキーの[0]キーは使用できません。パスワードの入力が求められるケースもあるので、必要に応じてパスワードを入力して、[ENTER]キーを押しましょう。
「HDDリカバリーをスタートします。」というメッセージ画面が表示されるので、キーボードの矢印キーで[はい]を選択し、[ENTER]キーを押します。
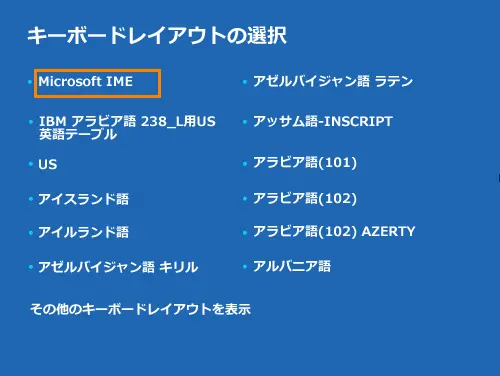
上の画像が表示されない場合は、次の手順に進みましょう。
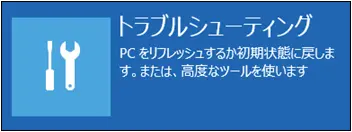


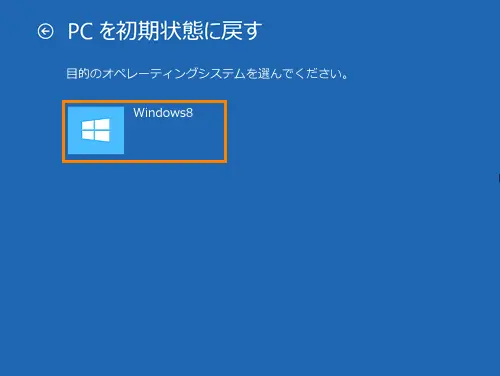
上の図が表示されない場合は、次の手順に進みましょう。
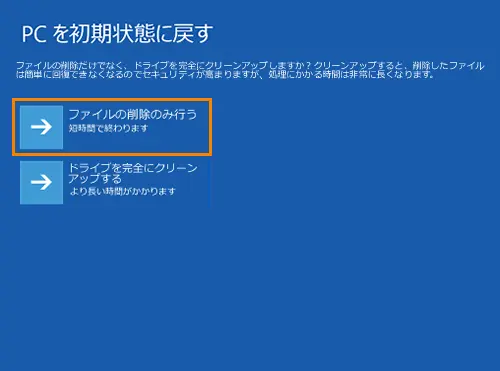
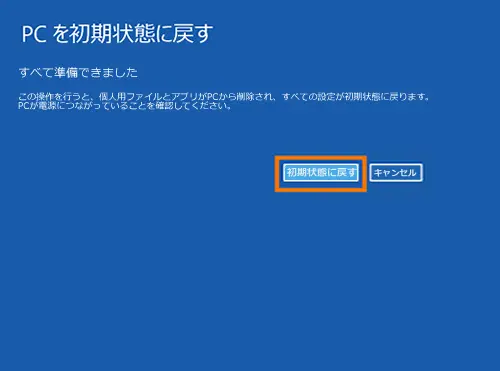
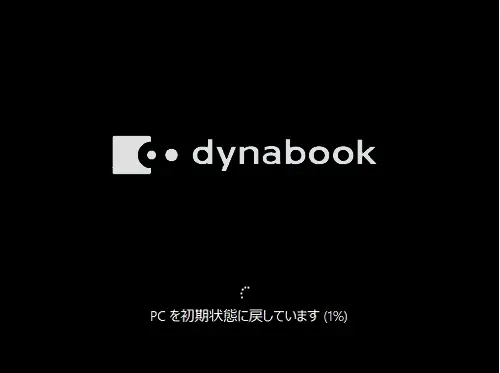
この間は電源を切らないでください。
ハードディスクからdynabook製パソコンを初期状態に戻す方法は以上です。Windowsのセットアップが開始されるので、「dynabookガイド」(取扱説明書)を参考にしてみてください。
Windows(R)XP Professional
Windows(R)XP Professionalを対象とした初期化の方法を解説します。まずは、パソコンの電源を切って、ACアダプターと電源コードを接続します。
キーボードの[0]キーを押しながら、パソコンの電源を入れると、「初期インストールソフトウェアの復元」画面が表示されます。

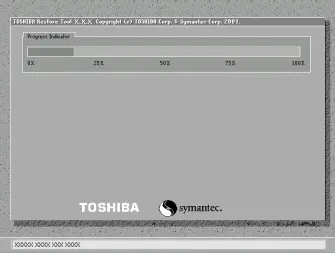
(出典:https://dynabook.com/assistpc/faq)
復元が完了すると、「何かキーを押して、マシンを再起動してください。」という文言が表示されるので、何らかのキーを押してシステムを再起動します。その後、Windowsのセットアップを行いましょう。
dynabookのパソコンが起動しない状態のまま初期化する方法
dynabook製パソコンが起動しない・電源がつかないという状態でも、初期化を実行することができます。詳しい手順を画像付きで解説するので、パソコンがフリーズして困っている方は、実践してみてください。
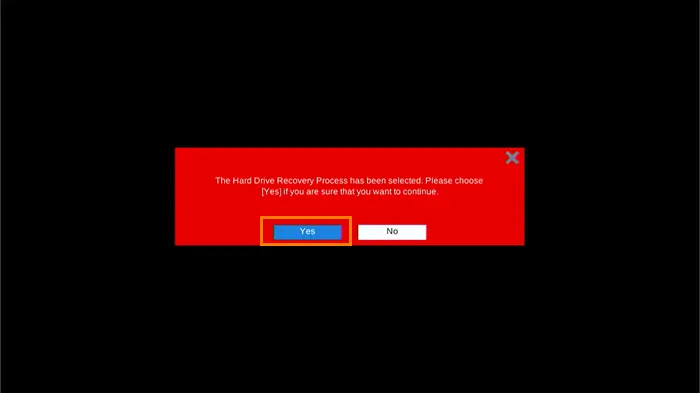
テンキー搭載モデルの場合でも、テンキーは使用できません。パスワードの入力を求められた場合は、パスワードを入力して[Enter]キーを押しましょう。
「The Hard Drive Recovery Process has been selected.」などから始まるメッセージが表示された場合は、[Yes]または[はい]を選択して、[Enter]キーを押します。
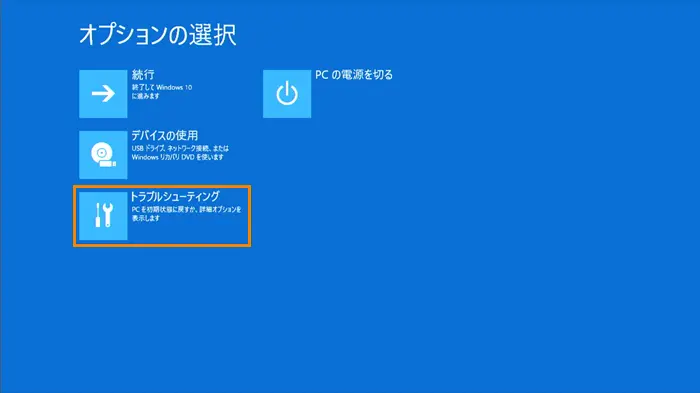
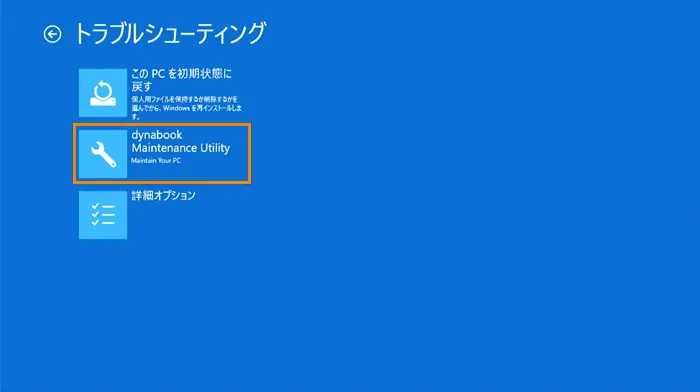
「ツールの選択」画面が表示されるので、[◎ dynabook Recovery Wizard]をチェックし、[次へ(N)>]ボタンをクリック
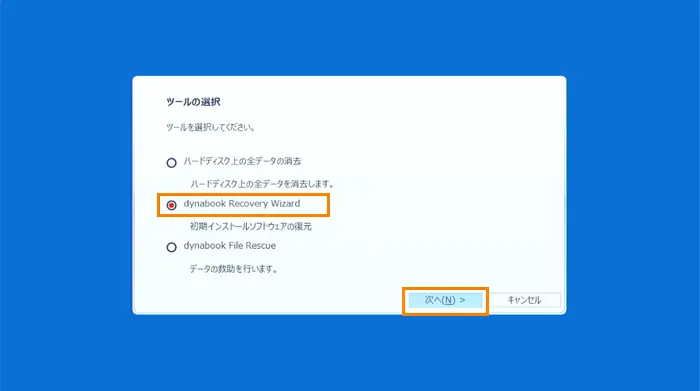
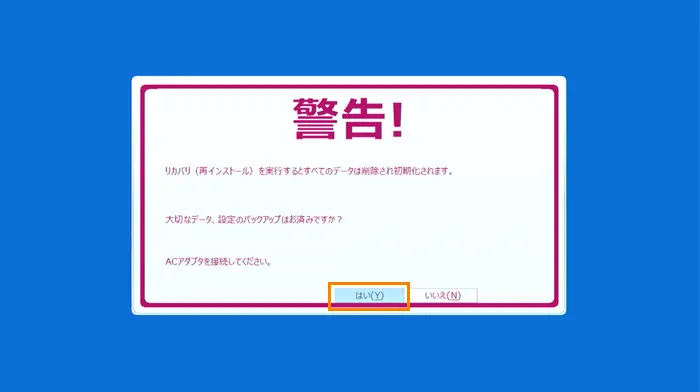
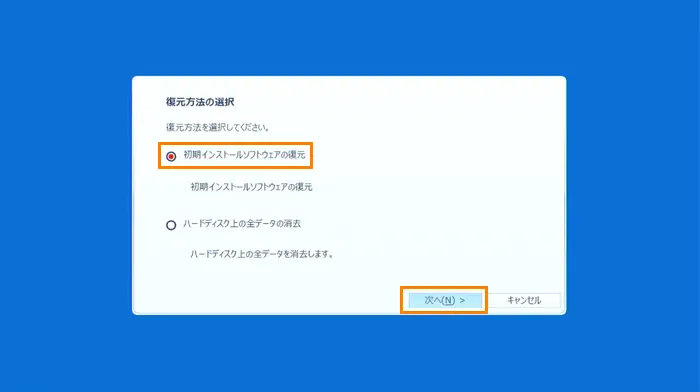
「ハードディスク上の全データの消去」を実行すると、ハードディスク上にある、すべてのデータが削除されます。(ただし、ツールを使用すれば復元可能なので、廃棄や譲渡する前には必ず専門業者にデータ消去を依頼してください。)
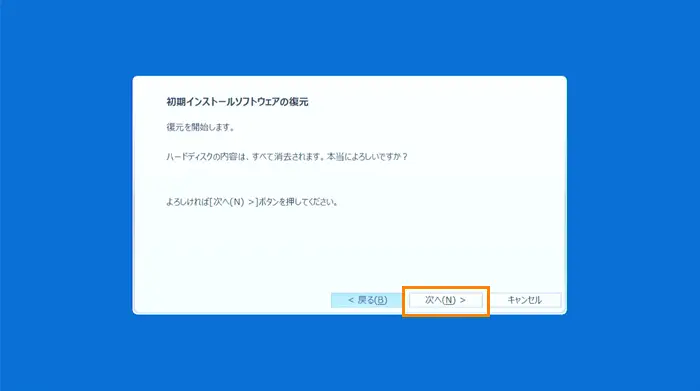
初期化の処理を中止したい場合は、[キャンセル]ボタンをクリックしましょう。
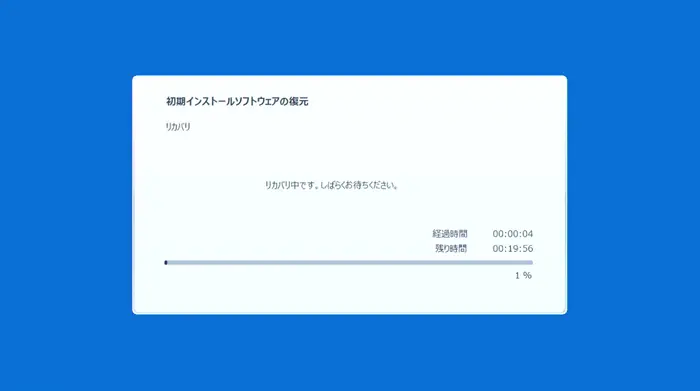
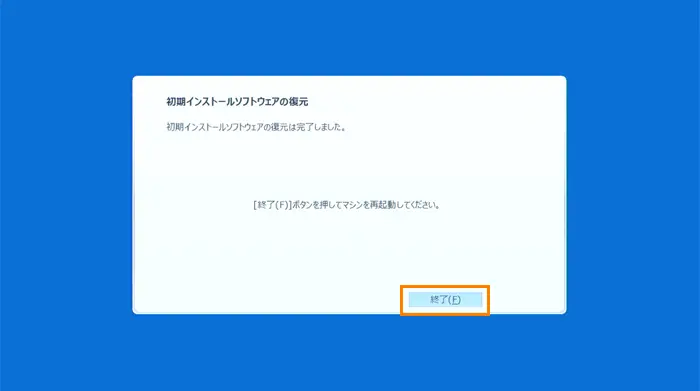
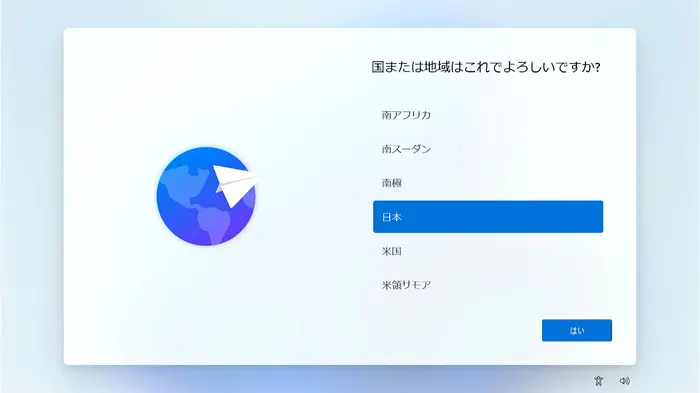
この間は電源を切ったり、ディスプレイを閉じたりしないようにしてください。
dynabookのパソコンの初期化後に行う作業
dynabook製パソコンの初期化が完了した際には、速やかに初期化後の作業を実行しましょう。各種設定や環境構築について解説するので、1つずつ確認しながら進めてみてください。
周辺機器を接続する
dynabook製パソコンを初期化する際には、ACアダプター以外の周辺機器を外したかと思います。初期化が完了したら、周辺機器を接続し、セットアップや設定を行いましょう。
また、プリンターやスキャナー、LANカードなどの機器は、接続するだけではなく、専用ドライバーをインストールし直す必要があります。各機器のマニュアルを参考にドライバーの再インストールを行いましょう。
Microsoftアカウントの本人確認とOfficeのセットアップを行う
初期化後は、Microsoftアカウントの本人確認と、Officeのセットアップを行う必要があります。
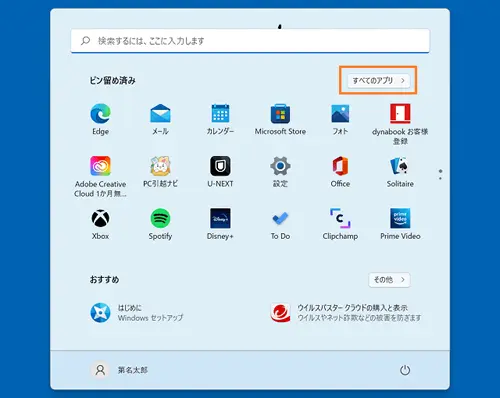
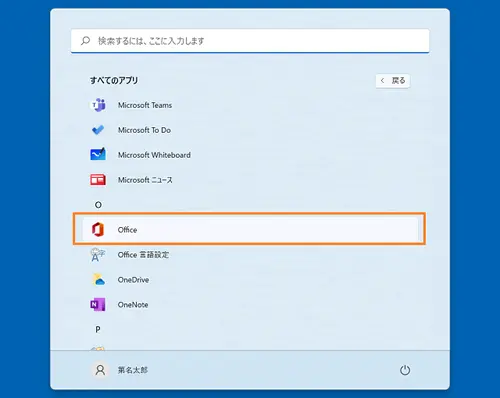
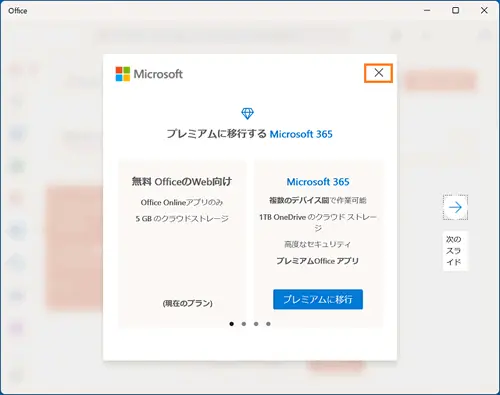
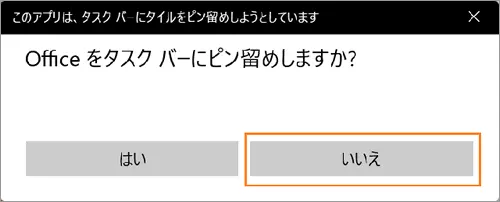
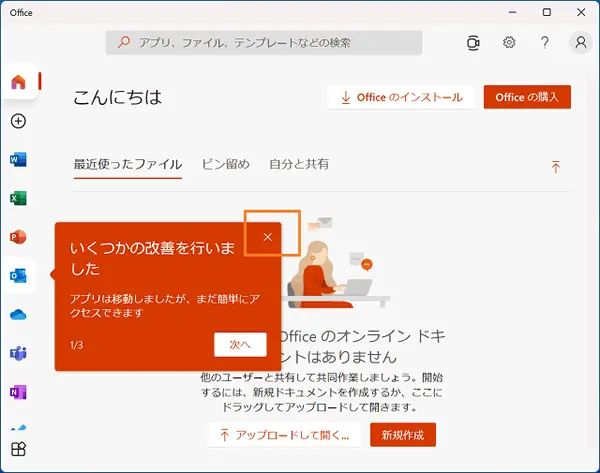
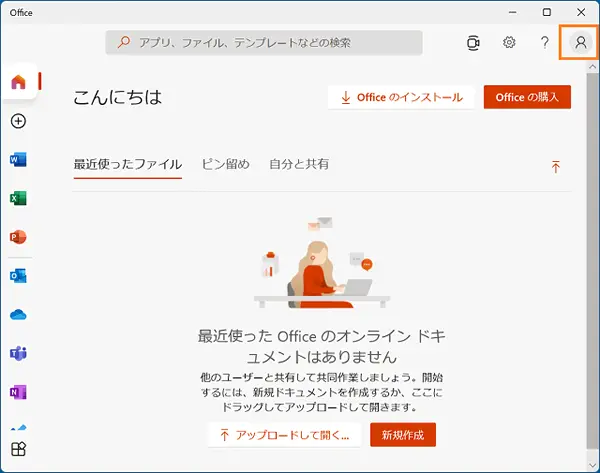
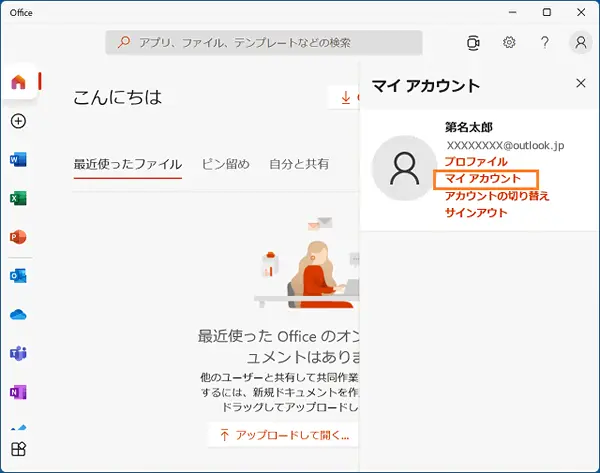
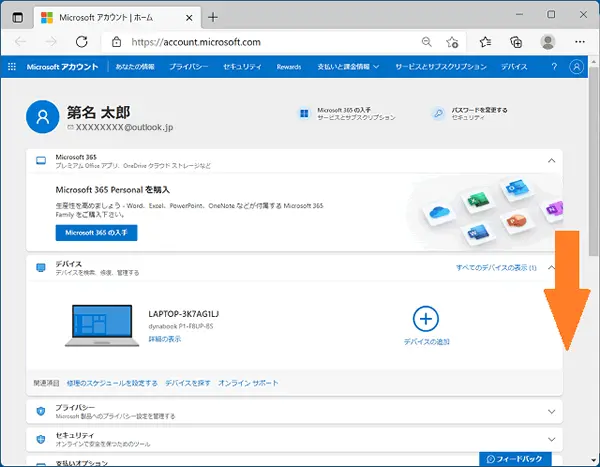
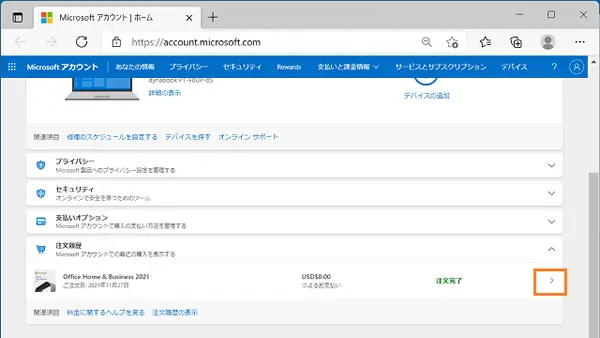
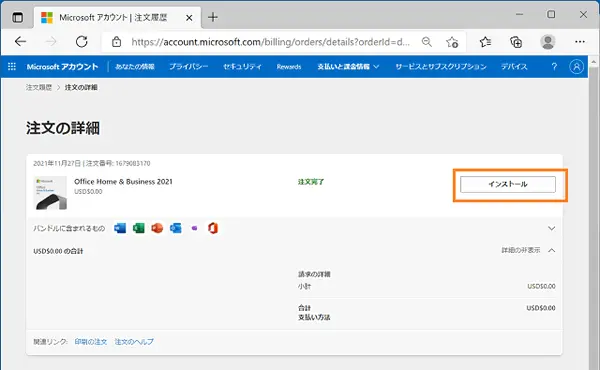
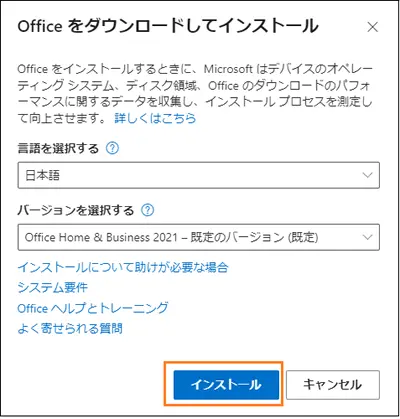
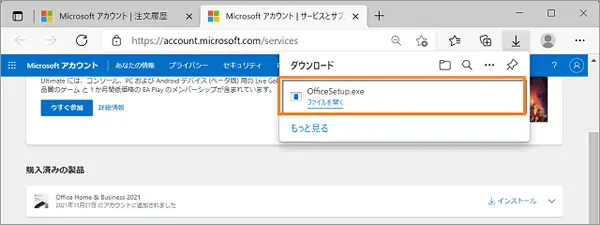
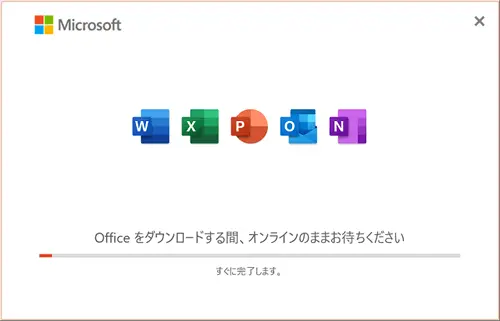
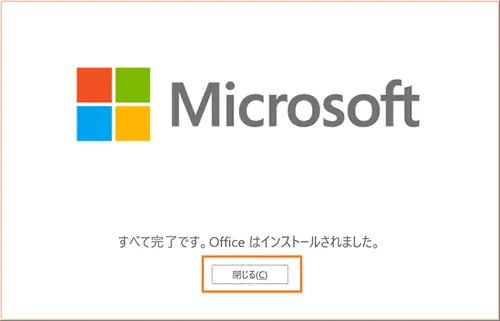
Microsoftの再インストールの操作は、以上です。Officeソフトウェア(Word/Excel/Outlookなど)が正常に起動できるか確認してみましょう。
ウィルス対策に関する設定
パソコンを初期化した直後は、ウィルス対策ソフトが設置されていないため、非常に脆弱な状態です。この間にウイルス感染するリスクが高いので、速やかにウイルス対策ソフトをインストールしてください。
また、Windowsのバージョンが古い場合、ウイルスに感染する恐れがあるので、早急にWindows Updateを実行してdynabook製パソコンをウイルスから守りましょう。
バックアップの復元
初期化を実行する前にバックアップしたファイルを復元しましょう。ファイル履歴には、下記のデータが記録されているので、保存したファイルの履歴を復元すると、初期状態に戻す前の環境に近づけることができます。
- ミュージック
- ビデオ
- カメラロール
- ドキュメント
- ピクチャ
- 検索
- デスクトップ
- OneDrive
- Windows アドレス帳
- ダウンロード
- リンク
- 保存したゲーム
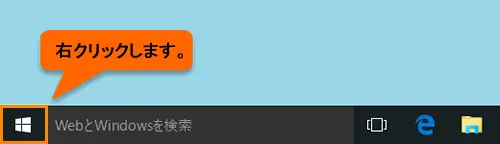
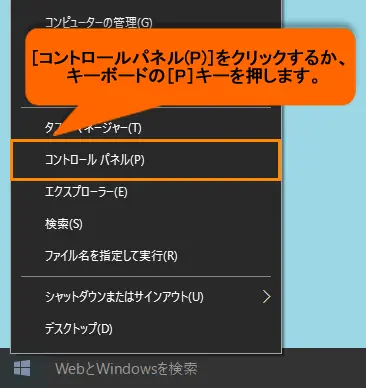
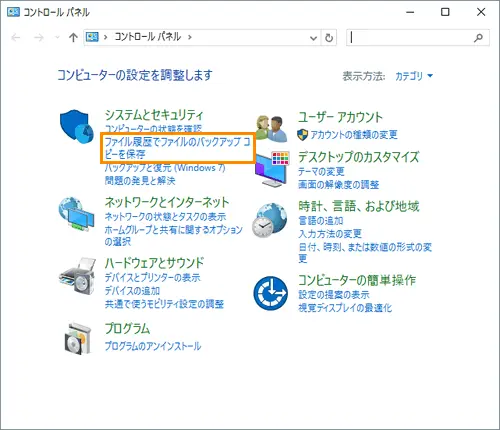
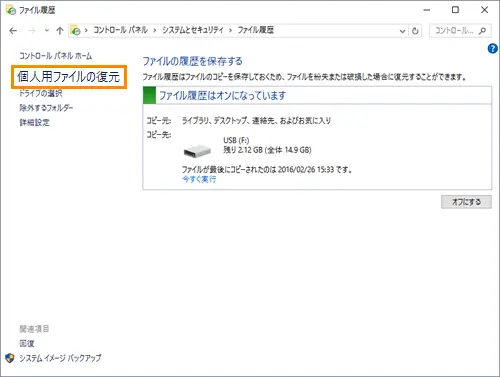
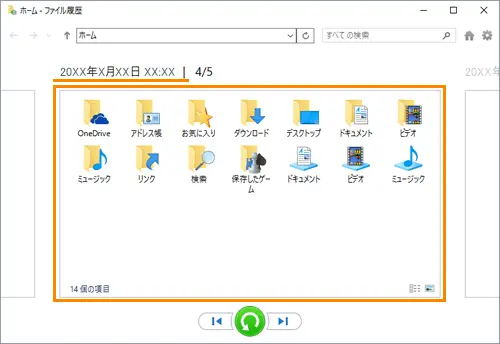
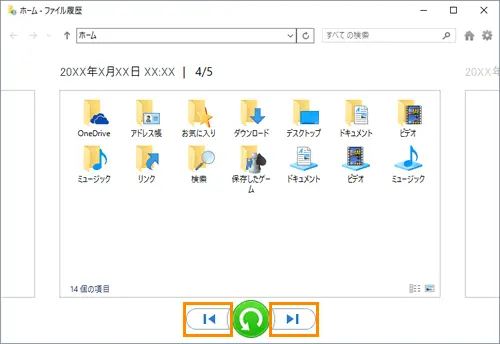
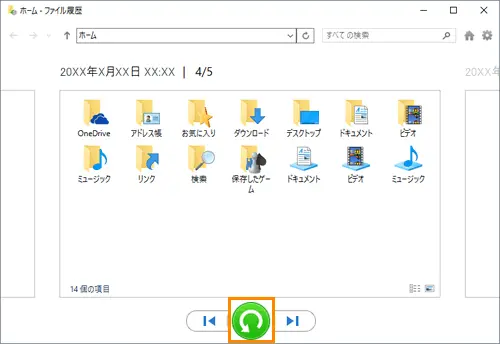
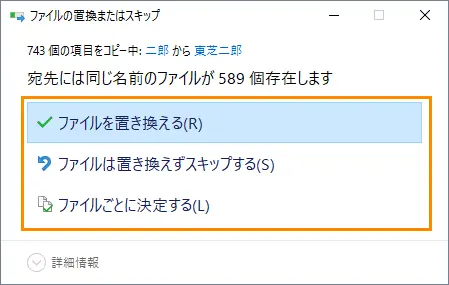
ここでは、例として[ファイルを置き換える(R)]を選択した場合の手順を解説します。
・ファイルを置き換える(R):既存のファイルが復元するファイル上で上書きされます。
・ファイルを置き換ずスキップする(S):ファイルは復元されません。
・ファイルごとに決定する(L):ファイルサイズや更新日時などが表示され、残すファイルを選択したり、両方のファイルを残すこともできます。
復元するファイルの容量によって時間は異なります。
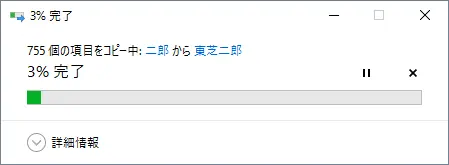
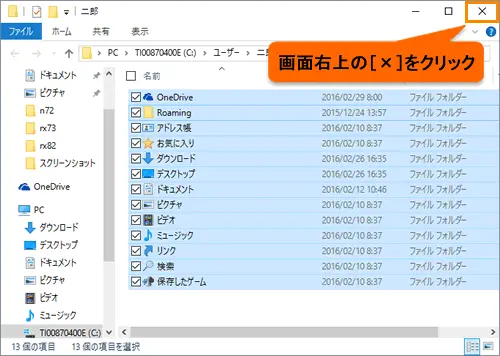
ファイルの履歴を復元する方法は以上です。復元したファイルが保存されていることを確認しましょう。
このように初期化実行後には、各設定やデータの復元などさまざまな操作が必要になります。dynabookは、こうした操作を代わりに行ってくれる有料サポートサービスがあるので、機器の操作が苦手な人は利用すると良いかもしれません。
dynabookのパソコンを初期化する際の注意点
dynabook製パソコンを初期化する際には、注意すべきポイントが3つあります。ここでは、dynabook製パソコンを初期化する前に把握しておきたいポイントを解説するので、失敗を防ぐためにもチェックしておきましょう。
十分な作業時間を確保する
初期化処理が完了するまでに多くの時間がかかります。パソコンの状況やスペック、データ量、通信状態によって異なりますが、2〜3時間ほどかかるケースもあります。状態によっては、2〜3時間前後では終わらず、半日かかる場合もあるので注意が必要です。
その間、パソコンの操作を一切行えないので、仕事や学業に支障をきたさない時間帯に行うことをおすすめします。
とくに「すべて削除する」を選択した場合は、莫大なデータを消去するため、多くの時間が必要になります。初期化完了後には、環境の再構築が必要になるので、時間に余裕のある時に実行しましょう。
ハードウェアの不具合は解消しない
パソコンのトラブルには、ハードウェアの問題とソフトウェアの問題に大きくわけられ、ハードウェアの不具合やエラーが生じている際には初期化しても改善されない可能性が高いです。
たとえば、パソコンに内蔵されているハードディスクやマザーボード、メモリなどの不具合は、初期化では対応できません。
こうしたトラブルには、物理的な修理や交換が必要になってくるので、メーカーや修理業者に依頼をしましょう。
完全にデータが消えるわけではない
初期化は、データを完全に削除できるわけではないので、廃棄や他人に譲る前には、初期化ではなくデータ消去の専門業者に依頼したり、本体の物理破壊を行ったりする必要があります。
繰り返しになりますが、パソコンの初期化方法は2通りあり、「個人用ファイルを保持する」ではなく、「すべて削除する」を選択した場合、データが完全に消えると認識する人も多いでしょう。「すべて削除する」を選択しても、データがすべて消えるわけではなく、ツールを使用すれば復元可能です。
パソコンには、氏名や生年月日、住所などの個人情報のほか、クレジットカードや銀行口座といった金融情報も含まれている場合があるので、初期化だけで済ませるのは危険だといえます。
なお、データの完全削除は、特殊な装置で強磁気をかける、あるいは物理的に破壊するといった専門知識を持たない人には難しい作業です。情報漏えいなどのリスクを避けるためにも、専門業者へ依頼してデータを完全に削除してから廃棄および売却などを行いましょう。
\ ご自宅まで無料回収! /
dynabookのパソコンが初期化できない時の対処法
「初期化している最中にフリーズした」「初期化がいつまで待っても終わらない」というトラブルが発生することがあります。パソコンの状態によって対処法が異なるので、解決策をそれぞれ紹介します。
初期化が終了しない場合
初期化は基本的に時間のかかる処理ですが、いつまで経っても作業が完了しない場合は、不具合が起きている可能性が高いです。
とくに半日以上待っても初期化が終了しない場合は、何らかの要因が初期化処理を妨げていることが考えられます。下記の対処法を試して、初期化処理が正常に実行されるか確認しましょう。
- マウスやキーボードなどの周辺機器を取り外す
- セキュリティソフトのアンインストールを行う
- ドライブの空き容量を確保する
デバイスドライバーが初期化処理に影響するケースがあるので、マウスやキーボードなどの周辺機器を取り外してください。
次に、ソフトウェアがウイルスに感染している場合、初期化が進まなかったり、初期化処理が完了した後で再起動を繰り返したりするので、Microsoft純正のソフト「Windows Defender」以外をアンインストールしておきましょう。
また、ドライブの空き容量が少ないことも初期化エラーの原因として考えられるため、不要なファイルやアプリの削除、一時的に外付けHDDやSSDなどへの移動を実行し、再度初期化をお試しください。
初期化が失敗した場合
パソコンに何らかの不具合が生じていると、初期化処理が正常に行われず、画面にエラーメッセージが表示されることがあります。エラーメッセージに何らかの指示が出ている場合は、指示に従って操作を進めましょう。
また、初期化の手順は、1つではなく、複数あるため別の方法で試してみるのも1つの手です。たとえば、「このPCを初期状態に戻す」機能から初期化を実行したなら、リカバリーメディアやインストールメディアを使用して初期化をやり直してみてください。
また、リカバリーメディアが複数ある場合は、パソコンにセットする順番が適切であるか確認します。パソコンが起動するようであれば、セーフモードで起動して不具合の原因にあった対処を施すと良いでしょう。
- エラーメッセージが表示されている場合は指示に従う
- 別の方法で初期化を試してみる
- リカバリーメディアが複数ある場合はセットする順番を見直す
- セーフモードで起動して不具合の原因にあう対処を施す
dynabookや家電量販店に問い合わせる
初期化処理が正常に行われない場合、メーカーの保証期間内であれば、基本的に東芝のサポートを受けることをおすすめします。
東芝は、電話サポートも充実しており、遠隔支援による各種アプリのセットアップや、プリンターなどの周辺機器の設定代行、セキュリティ診断や不正プログラムの削除を行うことができます。遠隔操作で初期化エラーの原因を特定し、改善してくれる可能性があるので相談してみましょう。
店舗にdynabook製パソコンを持ち運ばなくても、修理やアドバイスを受けられる点が嬉しいポイントです。
なお、「dynabook あんしんサポート(修理)」に加入している場合、メーカー無償保証を1年・3年間・4年間・5年間の4つから選択し、設定できます。一度加入している保証サービスなどを確認してみてください。
| サポート名称 | 問い合わせ先 | 受付時間 |
|---|---|---|
| PC i-repairサービス(Web) | 公式Webサイト | 24時間365日 |
| dynabook あんしんサポート(電話) | 固定電話からの場合(通話料無料) 0120-97-1048 携帯電話・PHSからの場合(有料) 0570-6606773 | 9:00~19:00 |
| dynabook あんしんサポート(FAX) | 043-278-8137 | 24時間365日 |
保証サービスに加入していない、または保証期限が切れている場合は、家電量販店に問い合わせてパソコンの状態を伝えてみると解決策のアドバイスがもらえたり、修理を引き受けてくれたりする可能性があります。
パソコン修理業者に依頼する
スムーズにパソコンの初期化処理が行われない場合は、専門の修理業者に依頼をするのも1つの手です。すでにメーカーの保証期限が切れている場合でも、不具合に対応してもらえる可能性があります。
初期化では解決できないトラブルも修理してもらえたり、データの復旧作業を担ってくれたりする点もメリットだといえます。
修理業者によって値段が大きく異なるため、依頼する際には、複数社から事前に見積もりを出してもらい、比較検討しましょう。
【最終手段】パソコンの経年劣化が原因の場合は買い替えを検討する
dynabookの有寿命部品は、使用頻度や使用環境(温湿度など)によって異なりますが、1日に約8時間、1ヶ月で25日使用した場合、約5年で寿命を迎えるとされています。
すでにパソコンを購入してから5年以上経過している場合は、その都度修理をしても不具合やエラーが繰り返される可能性があるので、買い替えを視野に入れた方が良いでしょう。
dynabookパソコンの廃棄・譲渡する時には初期化が必要?
パソコンには、個人情報や金融情報などが記録されているので、廃棄や譲渡前には、データを完全に消去しなければなりません。しかし、初期化しただけではこうした情報を完全に削除することができないので、注意が必要です。初期化は、データが見えなくなっただけなので、ツールを使用すれば復元できます。
パソコンに記録されたデータを完全に消去するには、専用ソフトウェアあるいは、サービス(共に有料)を利用するか、ハードディスク上のデータを金槌や強磁気により物理的・磁気的に破壊して読めなくする必要があるのです。
(出典:https://dynabook.com)
【無料】パソコンの廃棄はリネットジャパンがおすすめ!
宅配回収サービスを提供している『リネットジャパン』なら、小型家電リサイクル法の認定工場で高度な技術を用いてデータ消去(※オプション)を行います。データを消去した後は、適正にリサイクルおよび、再資源化処理を実行します。
ハードディスクが無い、または壊れて動かない状態のパソコンも回収対象です。下記のフォームへの申し込み後、最短翌日に無料で回収いたします。
\ ご自宅まで無料回収! /
dynabookの初期化に関するよくある質問
dynabookを初期化する際に気になるポイントをQ&A形式でまとめました。気になる項目があればチェックして、疑問や不安を払しょくしましょう。
dynabookの初期化キーは?
dynabook製のパソコンは、[F12]キーあるいは、キーボードの[0]キーを押すことで初期化の開始画面が表示されます。
電源ボタンと同時に[F12]または[0]キーを数回押す(機種によっては長押しする)ことで、初期化開始画面に切り替わります。
dynabookを強制初期化する方法は?
dynabook製パソコンの操作が行えない場合、「自動修復」画面が表示されるので、[詳細オプション]をクリックします。「HDDリカバリーをスタートします。」または「The Hard Drive Recovery Process has been selected.」の文言が表示されたら「はい」を選択し、画面の指示に従って操作を進めれば初期化を実行できます。
dynabookを初期化するとどうなる?
dynabook製のパソコンを初期化すると、購入後にインストールしたアプリや設定が削除され、購入時の状態に戻ります。正常な動作に影響を及ぼしていたデータやウイルス、ファイル構成などが削除されるので、パソコンの処理速度が上がったり、動作が安定したりするメリットがあります。
dynabookのパソコンはF12キーを押すと初期化できる?
dynabook製パソコンは、電源スイッチを押し、すぐに[F12]キーを押すことで、起動ドライブを選択する画面が表示されます。キーボードの[↑]または[↓]キーで操作を行い、初期化処理を進めましょう。
ダイナブックの全データを消去するにはどうすればいい?
dynabookの全データを消去するには、「特殊な装置で強磁気をかける」または、「物理的な破壊」といった作業が必要になるので専門業者に依頼すべきです。初期化処理だけでは、ツールを使用して復元することが可能なので、譲渡や廃棄前には、必ず専門業者に全データの消去を依頼しましょう。
パソコンを廃棄するときは初期化する必要がある?
パソコンを廃棄する場合、初期化だけでは不十分だといえます。初期化は、データが消えているように見えるだけで、ツールを使用すればデータを復元できるので情報漏えいのリスクがあり、大変危険です。
『リネットジャパン』に申し込みをすると、データ消去ソフト(市場価格3,000~5,000円程)を無料でダウンロードできます。その後、パソコンを無料で回収するので、情報漏えいのリスクや、廃棄に伴う費用の負担も軽減されます。
\ ご自宅まで無料回収! /
パソコンを初期化するとどこまで消える?
パソコンの初期化する方法は、「個人用ファイルを保持する」と「すべて削除する」の2種類あり、どちらを選択するかで消えるデータが異なります。たとえば、「すべて削除する」の場合は、パソコン購入時にインストールされていたアプリや、Windowsに適用されたロールアップ、ドライバー以外はすべて消えます。(ツールを使用すれば復元可能)
初期化実行後にどこまで消えるのか詳しく確認したい方は『データのバックアップを行う』の表をチェックしてみてください。
リカバリーディスクがない場合は初期化できない?
リカバリーディスクがない場合でも初期化処理を実行できます。初期化をする手段はいくつかあるので、リカバリーディスクなしの方法も存在します。たとえば、『「このPCを初期状態に戻す」機能を使用する方法』や『ハードディスクからパソコンを初期状態に戻す方法』で初期化を行えば、リカバリーディスクは不要です。
【まとめ】dynabookの初期化は事前準備を行い、万全な状態で処理を進めよう
パソコンの処理速度が遅い、ウイルスに感染しているといったトラブルは、初期化を実行することで改善される可能性があります。
初期化の手順は、「すべて削除する」と「個人用ファイルを保持する」の2パターン存在するので、残したいデータや各種設定などにあわせて検討しましょう。
なお、初期化するだけでは、データを完全に消去することができません。復元ツールなどで元に戻すことができるので、廃棄や譲渡の際には、専門の業者に依頼をしてデータを完全に消去する必要があります。
古いパソコンの宅配回収サービスを提供している『リネットジャパン』では、無料で壊れたパソコンを回収し、処分いたします。小型家電リサイクル法の認定工場で高度な技術を用いてデータ消去(※オプション)を行い、適正にリサイクル・再資源化処理するため、データに関する心配もなく、安心してパソコンを手放せるでしょう。
\ ご自宅まで無料回収! /