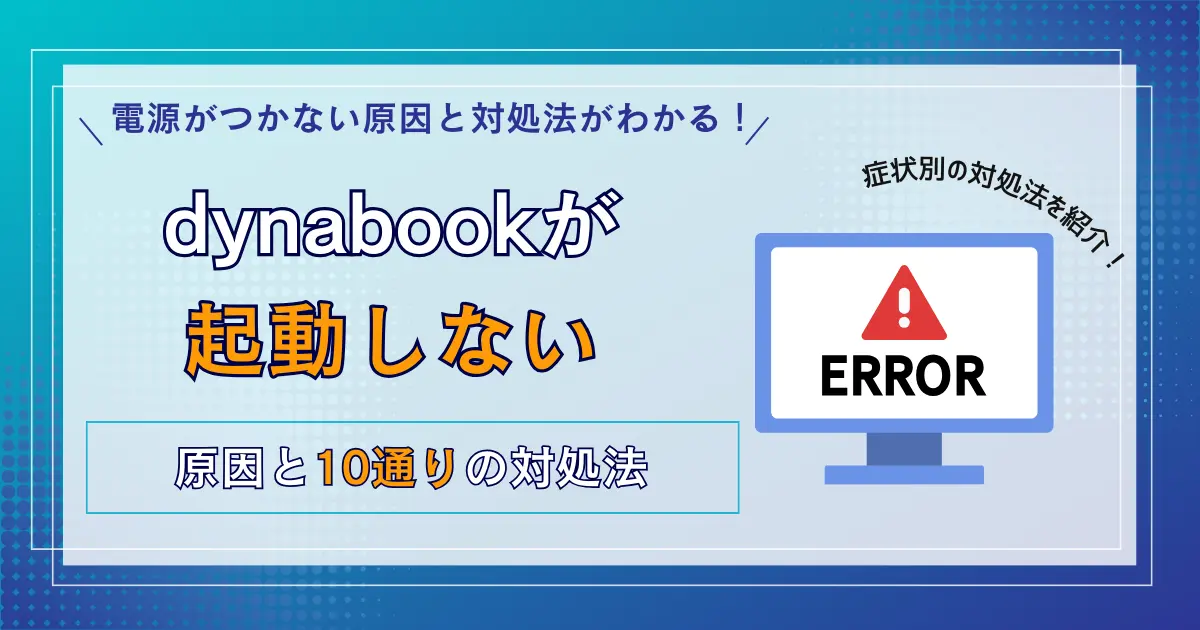「dynabookのパソコンが動かない時はどうしたらいいの?」「電源がつかない原因は?故障?」とお悩みのdynabookユーザーに向けて、パソコンが起動しない・電源がつかない時の原因と10通りの対処法について解説します。
あわせて、「ロゴが表示されたままフリーズした」「画面が真っ暗になった」「ランプが点滅している」などの症状別の復旧方法や、dynabookが起動しないときの注意点もまとめました。
何をしても改善されない時の最終手段と、今後起動トラブルを防ぐための対策も紹介するので、パソコンの状態にあわせて適切な対応を進めることができるでしょう。
\環境省認定 自治体と連携した/
パソコン無料回収のリネットジャパン
壊れてても古くてもどんなパソコンでも無料で回収!全国の自治体と連携した行政サービスで安心!
政府機関が採用する技術でデータを完全消去*するため、個人情報流出のリスクも回避!*オプション
\ ご自宅まで無料回収! /
【おもな症状】dynabookが起動しない・電源がつかない状況とは
ひとくちに「起動しない」といっても、画面が真っ暗なまま動かない、あるいは青色の画面でフリーズしているなど、さまざまな状態が考えられます。
- 英語のエラーメッセージ画面が出て起動しない
- 電源が入らない
- ロゴ画面が表示されたまま、起動しない
- セーフモードでも起動しない
- 青い画面が出て、それ以降起動しない
- 待機マークがくるくる回ったまま、立ち上がらない
パソコンの症状によって対処法が異なるので、どのような状態で固まっているのか、把握したうえで適切な対応をとることが大切です。
dynabookが起動しない・電源がつかない7つの原因
dynabookのパソコンが起動しない・電源がつかないおもな原因として下記の7つが考えられます。
1.電力供給の不足が起きている
接続ケーブルの緩みなどが原因で、電力供給が正しく行われていない可能性があります。これは、パソコンの起動トラブルのなかでも、もっとも多い原因として挙げられるでしょう。
dynabookの側面に搭載されている「LEDランプ」が白色またはオレンジ色に点灯していない場合、ACアダプターが外れているか緩んでいる、もしくは断線により通電していないことが原因として考えられます。
また、掃除などで「知らない間にコンセントが抜けていた」というケースもあるので、一度コンセントの接続状態を確認してみましょう。
→具体的な対処法:『アダプターを差し直す』
2.帯電が発生している
パソコンを長時間使用していたり、動画編集や高画質での動画視聴、システム開発といったパソコンにとって負荷がかかる作業をしたりすると、パソコン内部に不要な電気が溜まり、上手く起動しないことがあります。
こうした不要な電気がパソコン内部に溜まる事象は「帯電」と呼ばれており、放電処置を行うことで改善がみられます。
帯電の原因は、負荷の大きい作業のほか、パソコン内部の汚れや、電源ケーブルを長時間挿したままにしている、あるいは、作業環境の湿度が高く、空気が乾燥していることも挙げられます。
→具体的な対処法:『放電する』『パソコンの使用環境を見直す』
3.メモリーが正しく設置されていない
パソコンのメモリ増設や付け替え後にdynabookが動かなくなった場合、メモリの設置エラーが原因である可能性が高いです。
再度、増設メモリを適切な方法で取り付けることで、正常に起動する可能性があるので、『メモリを差し直す』の手順に沿って対応しましょう。
また、東芝製オプション以外のメモリを増設すると、起動しなくなったり、動作が不安定になったりします。
4.バッテリーが経年劣化により消耗している
バッテリーは、消耗品なので2~5年程度で寿命を迎えます。バッテリーが故障している場合は、電源コードを抜くとすぐに充電がなくなり、電源が落ちたりして起動しなくなります。
dynabookは、バッテリーにエラーが発生した際にタスクトレイにて「バッテリを交換してください」または「バッテリ充電能力が低下しています」と表示されるので、比較的原因を特定しやすいトラブルだといえるでしょう。
バッテリーが消耗している場合であっても、ACアダプターを接続することでそのまま利用できますが、ACアダプターを誤って取り外した際に電源が切れて、故障やデータの消失につながるので早期的に対応をしましょう。
→具体的な対処法:『バッテリー交換をする』
5.内部パーツやパソコン本体が故障している
| ランプ | ランプの状態 | パソコンの状態 |
|---|---|---|
| オレンジ色の点滅 | 充電が必要/故障の可能性あり | |
| オレンジ色の消灯 | 電源コードとACアダプタを 接続できていない可能性あり |
ACアダプターやバッテリーを付け直しても、dynabookの[DC-IN LED]の点滅あるいは、消灯している場合、パソコンの内部に設置されているマザーボードの故障が考えられます。
マザーボードとは、CPUやメモリ、グラフィックボードなどのパーツを取り付ける電子回路の基盤です。
パソコンの土台となる基盤なので、マザーボードが故障すると、パソコンが起動しなくなったり、突然シャットダウンしてしまい、パソコンが使えなくなります。故障ではなく、電池切れの可能性もあるので、3~4年ほど電池を替えていない場合は、電池交換を試してみましょう。
→具体的な対処法:『マザーボードの電池を交換する』
6.システムエラーが起きている
dynabookの起動トラブルが発生している時には、Windowsのシステムファイルの破損が疑われます。
システムファイルが破損する原因は、不適切なシャットダウンや、ハードウェアの不具合、ウイルス攻撃、停電などが挙げられます。
「スタートアップ修復」あるいは『システムファイルの復元』によって、症状が改善される可能性があるので試してみましょう。
7.ウイルスに感染している
パソコンが正常に起動しない・電源がつかない場合、ウイルスに感染している可能性があります。
たとえば、パソコンの動作が重たくなり、起動するのに時間がかかったり、予期しない広告が画面に表示されたりといった症状が現れた場合、ウイルス感染の可能性が高いです。
また、まれにウイルスがバッテリーを異常に消耗し、急に電源が落ちるケースもあります。セキュリティ対策ソフトのインストールや、既存のセキュリティ対策ソフトの更新をするなどの対応が必要です。
dynabookが起動しない・電源がつかない時の10通りの対処法
dynabookが起動しない・電源がつかない時には、原因に適した対応を講じることが大切です。パソコンの起動状態を確認しながら、1つずつ対処法を試してみましょう。
1.アダプターを差し直す
電源ケーブルやACアダプターが、コンセントとパソコンにしっかりと挿し込まれていないことが原因で電力の供給不足が起きている可能性があります。
パソコンはスマホなどの別の電子機器と同様に、正常に充電ができておらず、バッテリー残量が0になってしまうと、起動しない・電源ボタンを押しても動かないという状態になります。
電源ケーブルやACアダプターを挿し直したり、電源ケーブルが断線していないか確認したりといったことを含め、下記の対処法をお試しください。
- 電源ケーブル・ACアダプターが、コンセントとパソコンに挿さっているか確認する
- 電源ケーブルの挿入口に埃などが溜まっていないか確認する
- 電源ケーブルの断線や故障によって充電できない場合は、ほかのケーブルを使用して確認する
- タコ足配線を使用している場合は、タコ足配線本体の電源がオフになっていないか確認する
- タコ足配線を使用している場合は、壁のコンセントに直接挿して充電を試してみる
- デスクトップパソコンやモニターを使用している場合は、電源ユニットのスイッチを確認する
タコ足配線を利用している場合、ほかの電子機器に電力が分散され、正常にパソコンへの電力供給が行われない可能性があります。壁のコンセントに直接挿し込んで、充電を試してみてください。
2.パソコンの使用環境を見直す
パソコンは、高温多湿な環境や、極端に温度の低い場所では、正常に起動しないことがあります。パソコンの保護機能が働き、電源が入らなくなることもあります。
一般的にパソコンを利用する際の適正室温は、10℃~35℃程度といわれているので、エアコンなどで室温を調節しましょう。
また、パソコン本体を触って極端に熱いと感じる場合は、冷却する必要があります。数時間パソコンの使用を控えて、熱が冷めるのを待ちましょう。
3.メモリを差し直す
メモリ増設や付け替え後に、dynabookが起動しなくなった場合は、メモリの設置エラーである可能性が高いので、再度、装着し直しましょう。
電源コードやACアダプター、その他のケーブル類をパソコン本体から外してから、STEP1へ進みます。
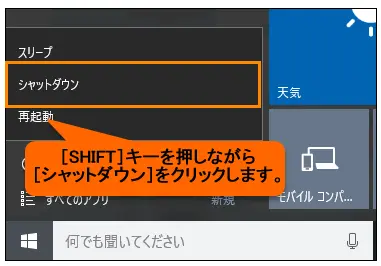
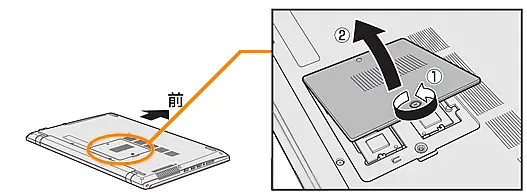
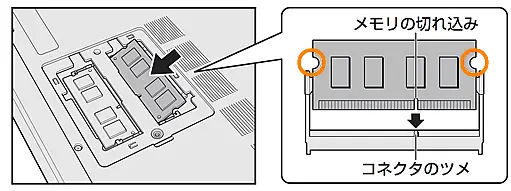
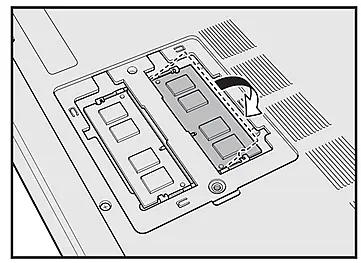
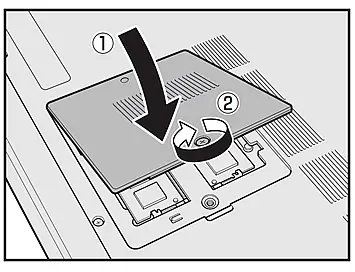
以上で増設メモリの付け替え(装着し直し)が完了です。dynabookの電源をつけて、通常どおり起動するか確認しましょう。
4.放電する
パソコンは、長時間使用すると、不要な電気がパソコン内部に溜まり、動かなくなることがあります。下記の手順に沿って放電処置を行うことで、正常に起動するようになるので、落ち着いて対応しましょう。
- パソコンの電源を切る
- 電源ケーブルを抜く
- バッテリーを着脱できる場合は、取り外す(dynabookのガイドブックに従って行う)
- 周辺機器をすべて取り外す(USBやマウス、モニターなど)
- 数分間放置する
数分時間を置いて、再度電源ケーブルを接続してから電源がつくか試してみてください。上手く起動しない場合はほかの原因が考えられるので、別の対処法を試す必要があります。
5.システムを復元する
システムの復元を実行することで、Windowsパソコンの不具合が起こる前の状態に戻せる可能性があります。
システムファイルのみを不具合発生前の状態に戻せるため、システムファイルの損傷によって、Windowsの動作が不安定になったときに有効な手段です。
システムの復元を実行する際には、はじめに下記の手順に沿って「自動修復」メニューを表示させます。
- 画面に「エラーメッセージ」が表示されている状態で[リセットボタン]または[電源ボタン]を長押ししてパソコンを強制終了させる
- 電源を再投入し、メインボードのロゴマークが表示されるタイミングで[リセットボタン]または[電源ボタン]を長押ししてパソコンを強制終了させる
- ①~②の操作を連続して2回続ける
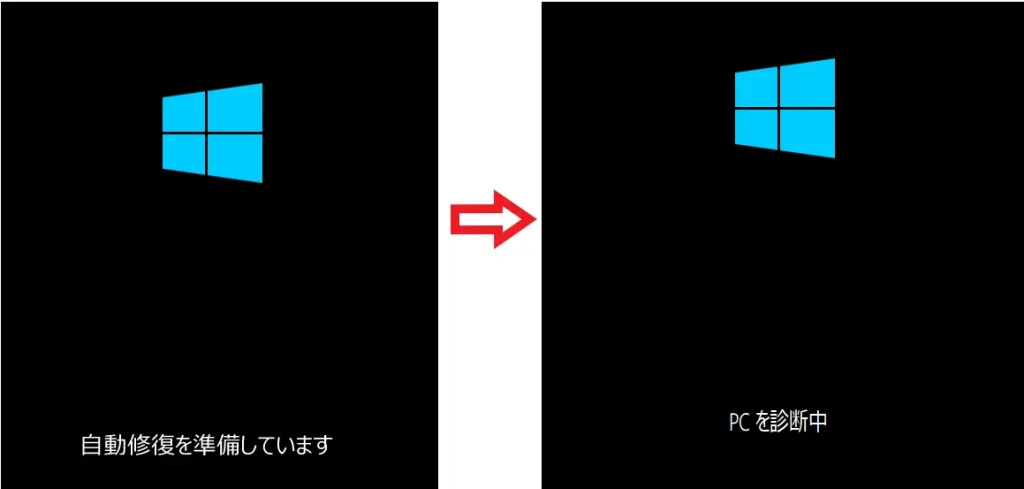
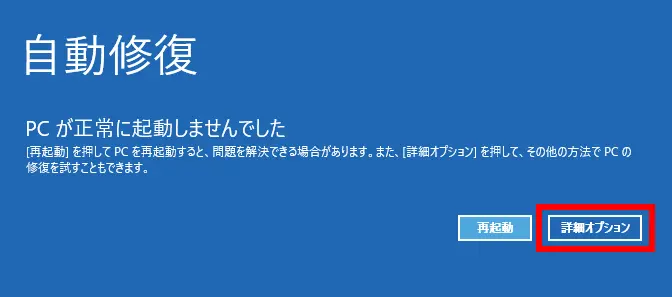
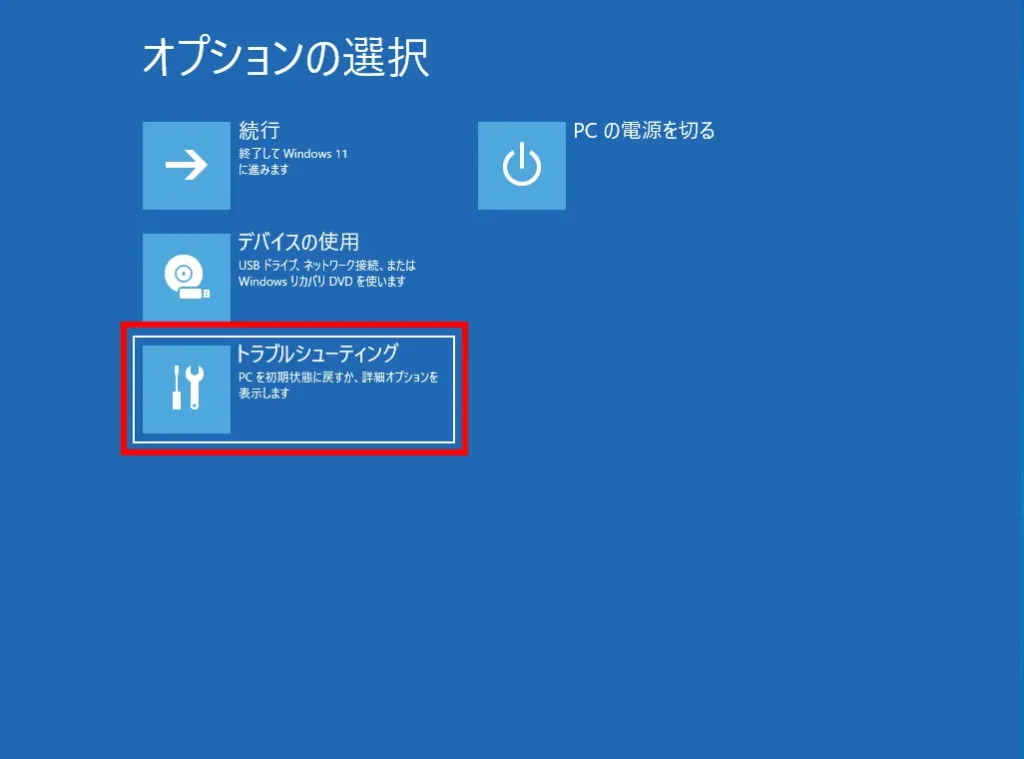
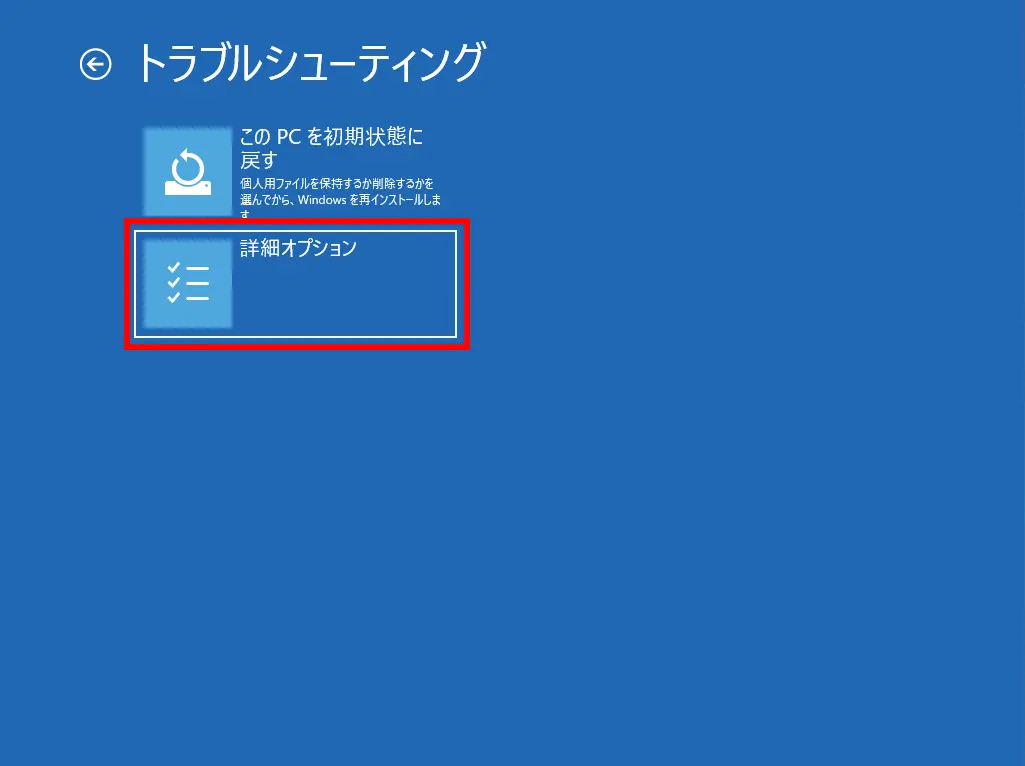
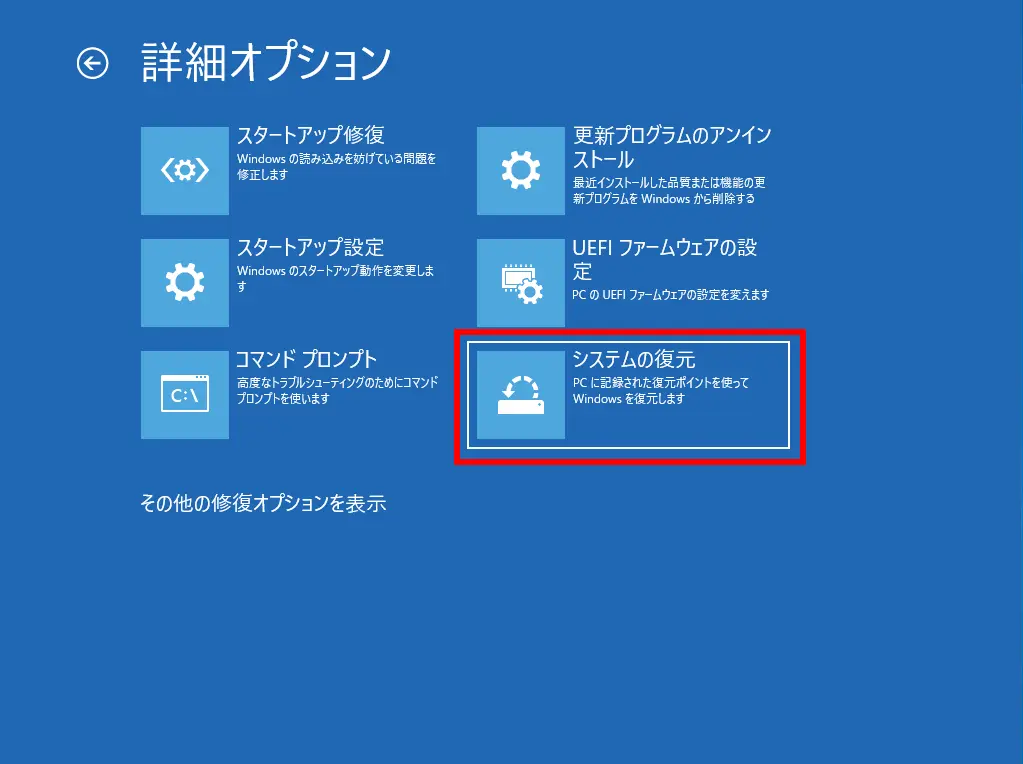
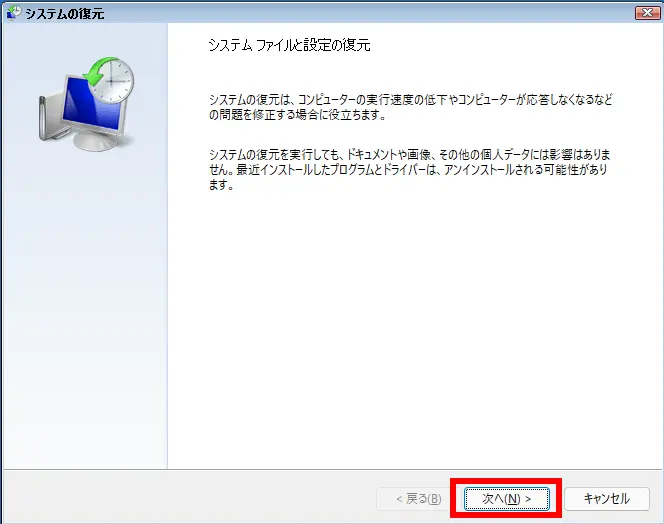
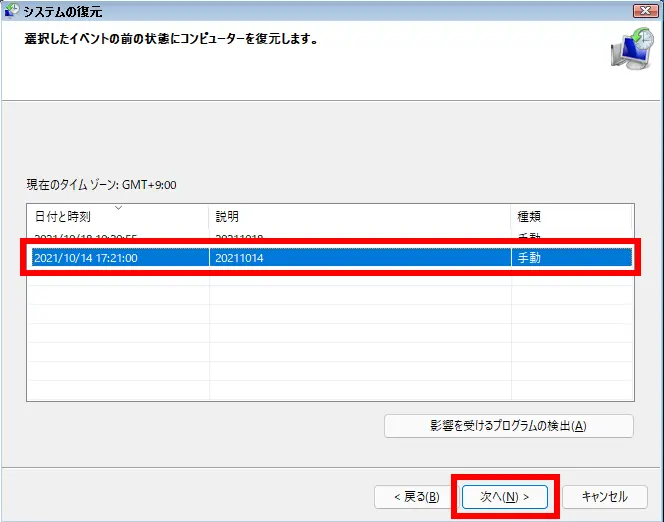
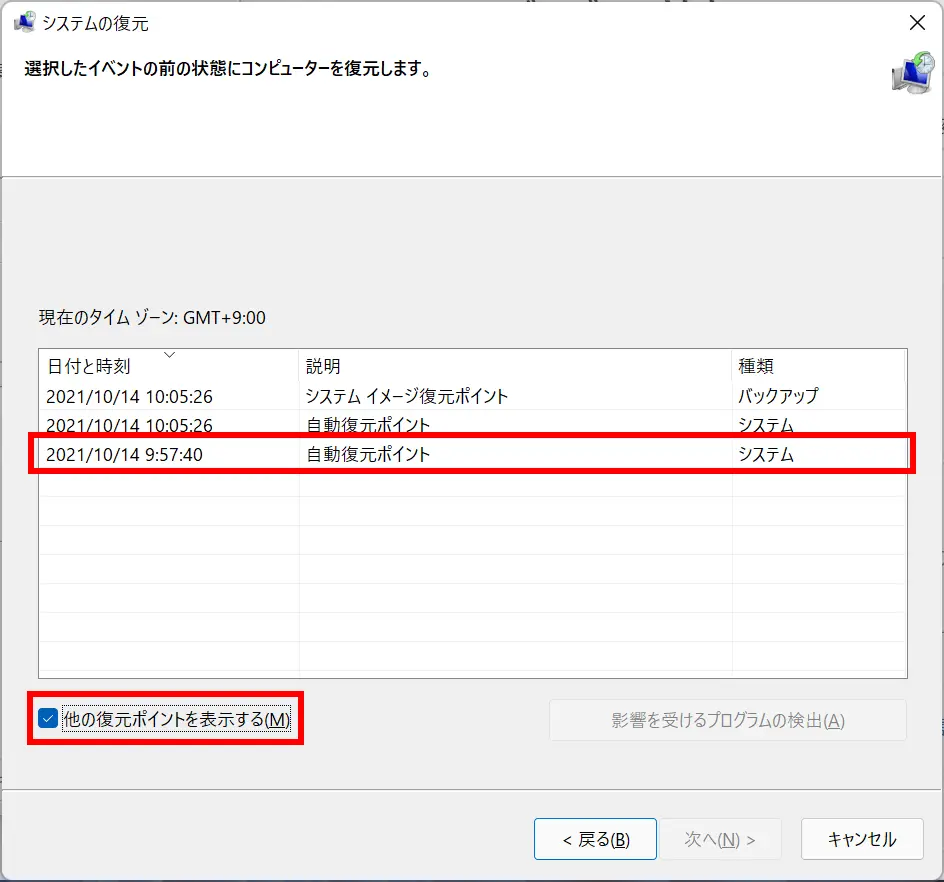
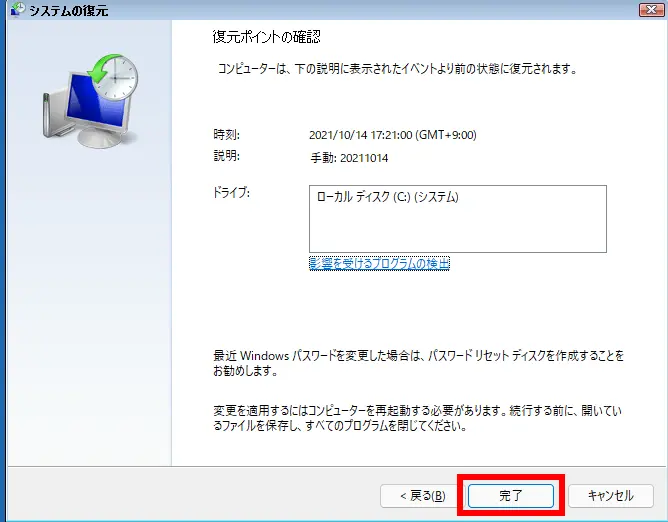
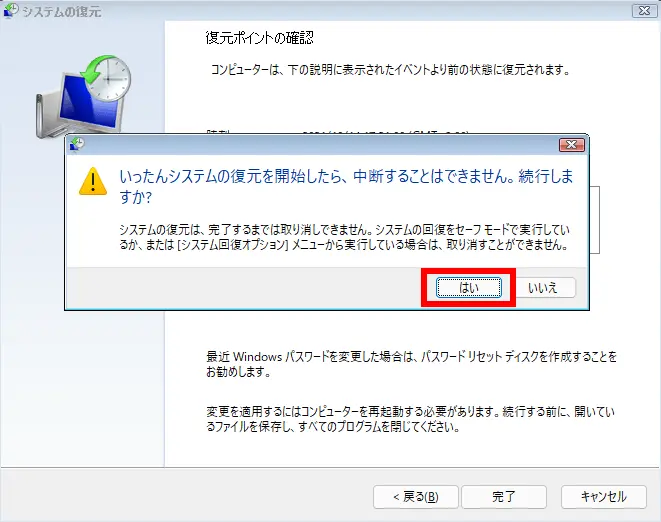
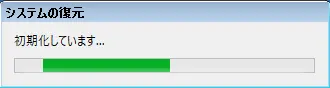
所要時間はパソコンの内容に異なります。
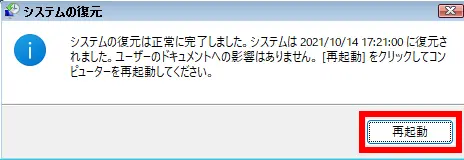
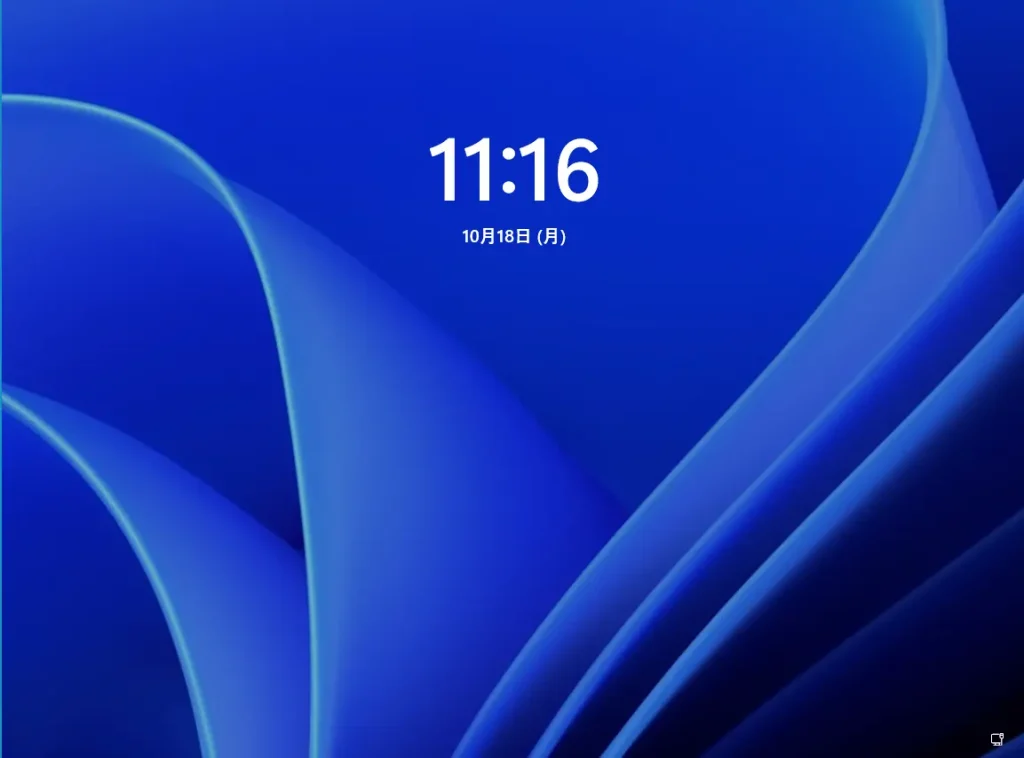
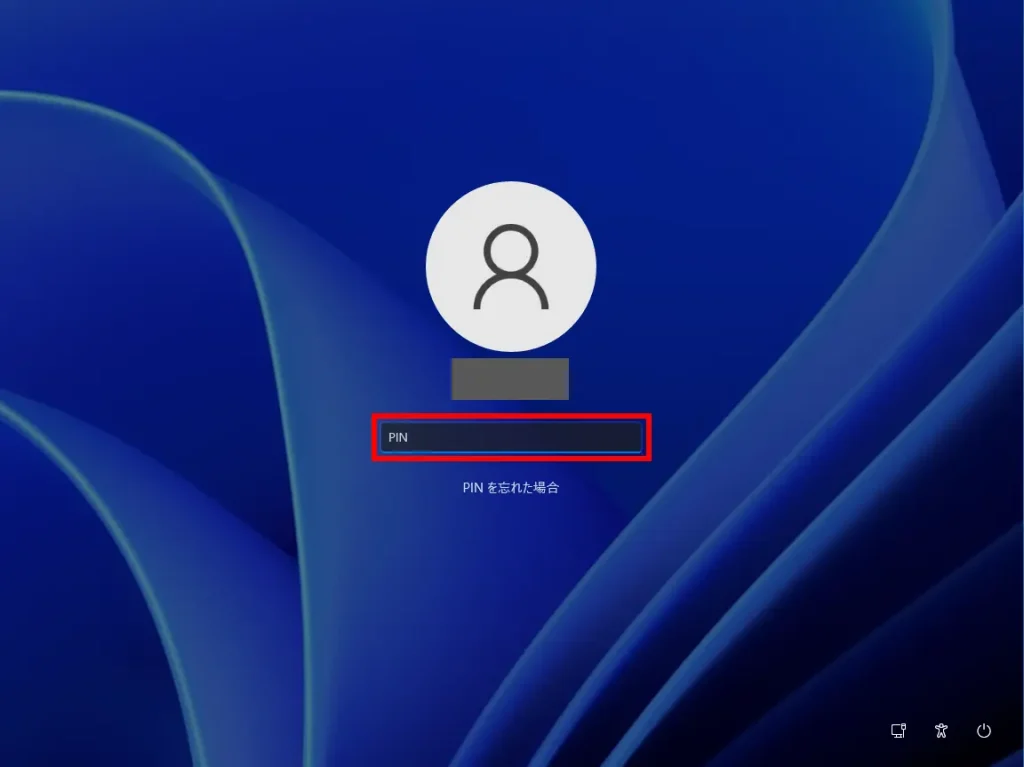
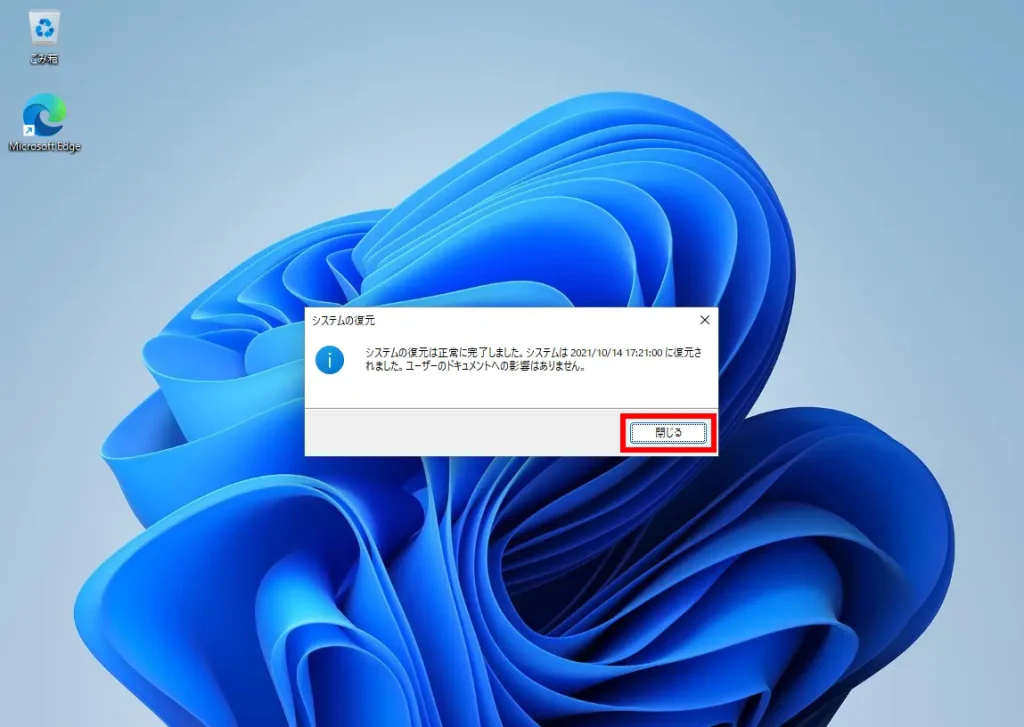
ただし、「システムの復元」を実行することでHDD内の情報の整合性に不具合が生じ、システムが不安定になる場合があります。また、HDDの容量が128GB 未満の場合、「システムの復元」を実行できません。
「システムの復元」を実行する前に、リスクや事前準備についてよく理解したうえで、操作を進めましょう。
6.画面の指示に従ってF1キー・F2キーを押す
パソコンを起動した際に”Press F1 to Run SETUP Press F2 to load default values and continue.”と表示され、Windowsが起動しない場合は、時計用バッテリーが不足していることを示しています。
東芝のノートパソコンには、取り外しができるバッテリーに加え、内蔵時計を動かすための時計用バッテリーも搭載されているのです。
この時計用バッテリーは、ACアダプターに接続されていれば充電されますが、充電切れになると時間の設定を促すメッセージが表示され、正常に起動しないケースがあります。
ACアダプターに接続したら、下記の手順に沿ってBIOSセットアップの日付と時刻を設定しましょう。
- キーボードの[F1]キーを押す、あるいは、電源を入れた直後に「F2」キーを押す
- BIOSセットアップ画面が表示されたら、「メイン」メニューの言語で[日本語(JP)]を選択
- キーボードの[F9]キーを押すと、「フォルト値をロードする?」メッセージ画面が表示されるので、[はい]を選択し、[ENTER]キーを押す
- BIOSセットアップが標準設定の状態になるので、「メイン」メニューの「システム時刻」で時刻を設定
- キーボードの[↑][↓]キーを使って「システム時刻」を選択し、[ENTER]キーで項目を選択
※[F7]、[F8]で時刻を設定できます。 - 「メイン」メニューの「システム日付」で日付を設定
- キーボードの[↑][↓]キーを使って「システム日付」を選択し、[ENTER]キーで項目を選択
※[F7]、[F8]で日付を設定できます。 - キーボードの[F10]キーを押す
- 画面中央に「変更を保存して終了する?」と表示されたら、[はい]を選択し、[ENTER]キーを押す
(出典:https://dynabook.com/pc/catalog/oldpc/manual/mp0643a3.pdf)
BIOSセットアップが終了し、パソコンが再起動するので、正常に起動するか確認しましょう。
7.処理が完了するまで待つ
対処法として述べるほどではありませんが、パソコンの起動エラー発生時には、処理が完了するまでしばらく待つことが大切です。パソコンの画面が真っ暗な状態でも、自動修復が実行され、処理が進んでいる可能性があります。
自動修復実行時に強制終了や、再起動を繰り返すことで、パソコンに内蔵されているハードディスクの故障につながる恐れもあります。
そのため、dynabookが正常に立ち上がらない時には、可能であれば3時間ほど、パソコンを触らずに放置しましょう。
8.リカバリー(初期化)を行う
リカバリー(初期化)とは、パソコンを工場出荷時の状態へと戻すことを指します。ハードディスクの内容がすべて消去され、購入時の状態に戻るため、ウイルス感染時などにも有効です。
パソコンを初期化する方法は、「すべて削除する」と「個人用ファイルを保持する」2つの種類があり、データが削除される範囲が異なります。事前に消去される内容を把握して、どちらを選択するか決めてから、操作を進めましょう。
| 項目 | 個人用ファイルを 保持する | すべて削除する |
|---|---|---|
| Windowsに適用されたロールアップ (修正プログラムやセキュリティ修正プログラムなど) | ||
| パソコン購入時に インストールされていたアプリ | ||
| ドライバー | ||
| パソコン購入後に インストールしたアプリ | ||
| アプリの設定 | ||
| クイックアクセスへ追加で ピン留めした登録情報 | ||
| クイックアクセスに登録された フォルダーなどのユーザーの個人用ファイル | ||
| ゴミ箱内のデータ | ||
| ユーザーアカウント | ||
| インターネットや無線LANなどの 接続情報 | ||
| 「設定」ウィンドウの設定 |
「すべて削除する」を選択すると、ほとんど購入時と同様の状態になります。一方、「個人用ファイルを保持する」を選ぶと、ユーザーアカウントや個人用ファイルなどの情報を残すことが可能です。
どちらもデータが完全に削除されるわけではなく、専用のツールなどを使用すれば復元可能です。パソコンを買取業者や回収業者に受け渡す場合は、初期化だけでは悪用されるリスクがあるため、専門のツールで完全に削除する必要があります。
古いパソコン・壊れたパソコンを無料で回収する『リネットジャパン』は、国が認定した工場で安全にリサイクルしています。初期化では消えないデータを高度な技術で完全に消去し、必要に応じて「消去証明書」を発行可能です。
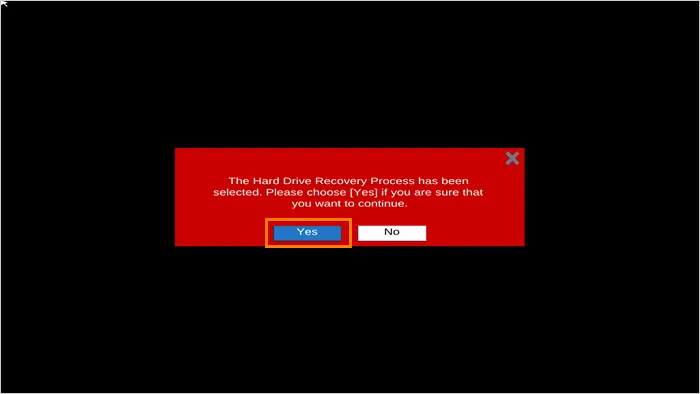
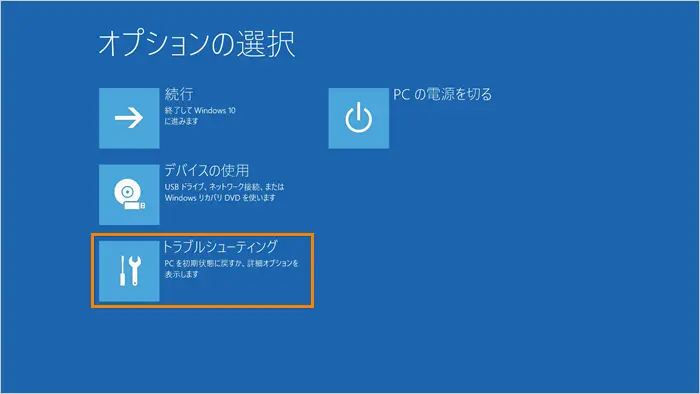
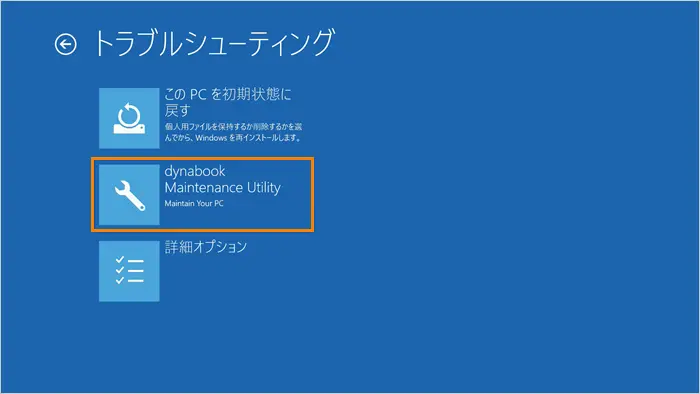
※使用中のモデルによっては、[TOSHIBA Maintenance Utility]と表示されることがあります。
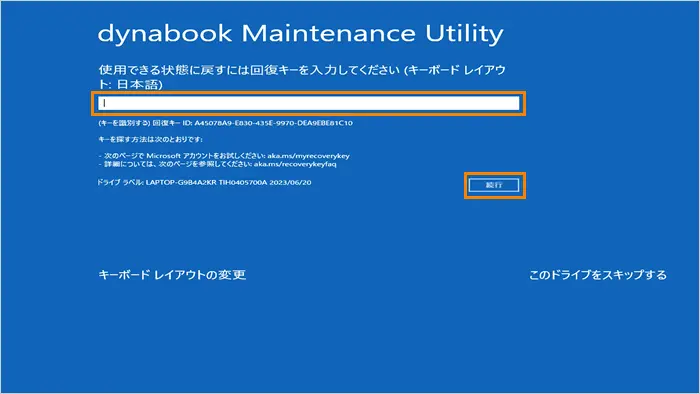
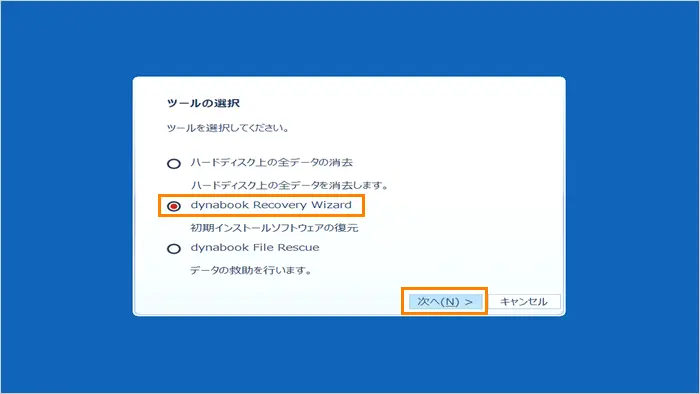
※使用中のモデルによっては、[◎ TOSHIBA Recovery Wizard]と表示されることがあります。
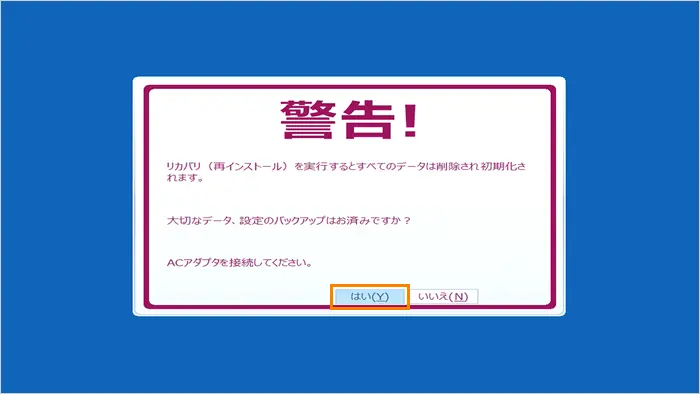
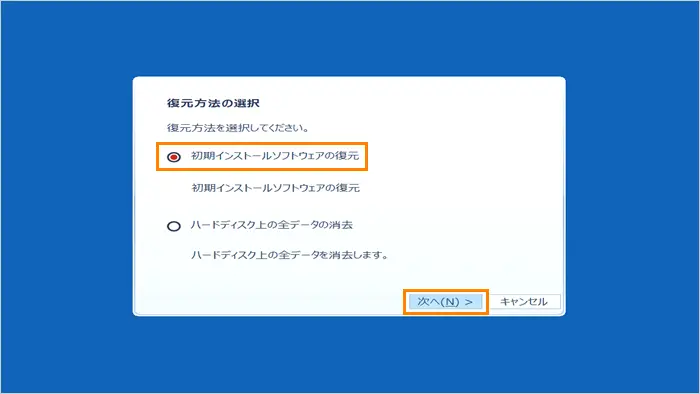
※[◎ ハードディスク上の全データの消去]は、データが完全に消去(ツールによって復元可能)されるため、通常は実行しないでください。
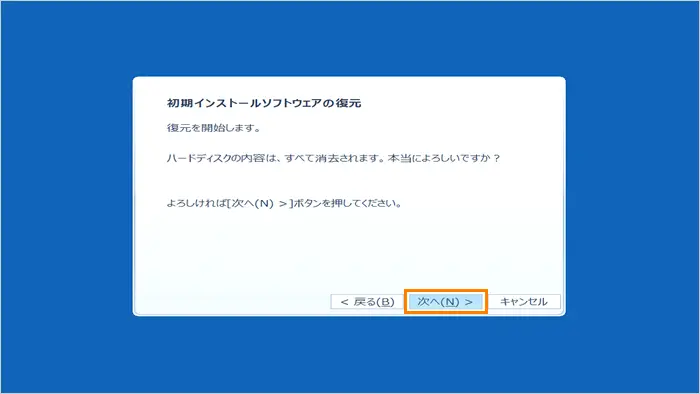
※処理を中止する場合は、[キャンセル]ボタンをクリックしましょう。
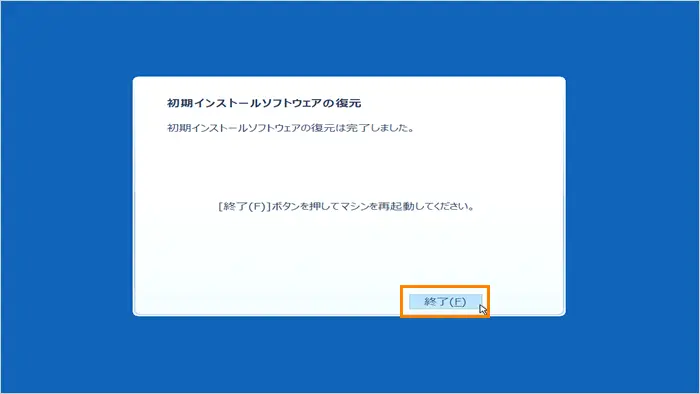
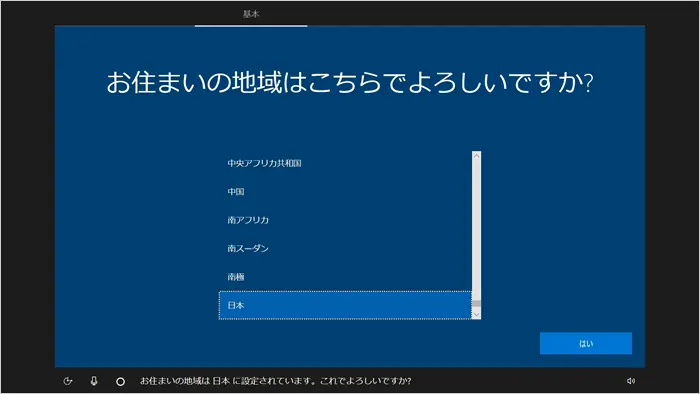
(出典:https://dynabook.com)
STEP10の画面が表示されたら、電源を切ったり、ディスプレイを閉じたりせずにしばらく待ちます。セットアップ画面が表示されたら、Windowsのセットアップを実行しましょう。

9.ファンは回るのに反応しない場合は別のディスプレイ(PCモニター)に接続する
ファイルが回る音が聞こえるのにパソコンが起動しない場合は、ディスプレイ(PCモニター)の故障が疑われます。
別のPCモニターがある場合は、接続を試してパソコンが正常に起動するか確認しましょう。
ファンの回転音が大きく、普段とは異なる場合は、パソコン内部に熱が溜まっている可能性があるので、涼しい場所へ移動して温度が下がるまでしばらく待ちます。
10.マザーボードの電池を交換する
パソコンに搭載されているマザーボードの電池が切れている場合、正常に起動しない・立ち上がらないという症状が現れます。
dynabookのマザーボードの電池は、「CR2032リチウム電池」が採用されており、電池の寿命の目安は3〜4年ほどです。
パソコン底面パネルを外すことで交換できるので、使用年数が過ぎている場合は、電池交換を試してみましょう。
【7つの症状・状況別】起動しないdynabookの復旧方法
dynabookの起動エラーが発生した際に、「画面がフリーズした」「真っ暗になった」「勝手に再起動する」などさまざまな症状が現れます。症状によって適した対応が異なるため、ここではパソコンの症状・状態別の対処法を解説します。
1.dynabookが起動画面のままフリーズ・電源ボタンを押しても反応しない
dynabookが起動画面のままフリーズあるいは、電源ボタンを押しても反応しない場合は、バッテリーの充電量が少ない可能性があります。
ACアダプターを接続して、30分ほど充電した後に電源を入れ直してみてください。
また、パソコン内部の温度が高くなると、保護機能がはたらき、システムが自動的に停止します。パソコン本体を触って、異常な熱さを感じた場合は、涼しい場所へ移動して温度が下がるのを待ちましょう。
(出典:https://dynabook.com/assistpc/faq/pcdata2/017863.htm)
2.dynabookの画面が真っ暗、ロゴから先に進まない
Windowsのロゴが表示され、その後画面が真っ暗になって動かない場合は、トラブル発生前にインストールされたプログラムに問題がある可能性が高いです。
セーフモードで起動して、問題があるプログラムをアンインストールすることで症状が改善される場合があります。
(出典:https://dynabook.com/assistpc/faq/pcdata2/015833.htm)
3.dynabookが突然再起動する
dynabookが突然再起動したり、再起動を繰り返したりする場合は、ソフトウェアの問題、メモリやマザーボードの不具合が考えられます。
ソフトウェアの不具合が原因の場合は、『システムファイルの復元』によって症状が改善される可能性が高いです。
また、メモリの増設や交換をした直後に、再起動が繰り返されるなら、メモリの不具合が疑われます。
4.青い画面やエラーメッセージが表示されている
青い画面(ブルースクリーン)やエラーメッセージが表示されている場合は、不具合やエラーが深刻である可能性が高いです。
ウイルス感染も疑われるため、電源ボタンを5秒以上押して、強制終了しましょう。※強制終了をすると保存されていないデータは消失します。
強制終了をした後で、電源を入れ直して通常通り起動するか確認してください。
(出典:https://dynabook.com)
5.dynabookのランプの異常点滅が起きている

システムインジケーターとは、パソコン本体の動作状態を点灯状態によって示すランプのことを指し、上の画像のようにパソコンの側面に搭載されています。
dynabookは、システムインジケーターを確認すれば、電源が入っていない、あるいは充電されていないなど、どのような状態であるかを把握できるので、判断に役立ちます。
なかでもオレンジ色の点滅は、充電が正常に行われていないことを示しているので、電源コンセントの接続状況などを確認して充電しましょう。給電される状態が整っているのに、オレンジ色の点滅が長く続く場合は、バッテリー異常や故障の可能性が高いので、バッテリーの交換や修理を検討する必要があります。
白色のランプが点灯している
| ランプ | ランプの状態 | パソコンの状態 |
|---|---|---|
| 白色の点灯 | 電源が入っている | |
| 白色の点滅 | スリープ中 | |
| 白色の消灯 | 電源が入っていない/休止中 |
dynabookの[Power LED]が白色に点灯している場合は、電源が入っている状態を示しています。点滅状態であるときにはスリープ中、消灯しているときは電源が入っていない、あるいは休止中です。
オレンジ色(led)のランプが点灯・点滅している
| ランプ | ランプの状態 | パソコンの状態 |
|---|---|---|
| 白色の点灯 | 電源コードとACアダプターを接続中 | |
| オレンジ色の点灯 | 充電中 | |
| オレンジ色の点滅 | 充電が必要/故障の可能性あり | |
| オレンジ色の消灯 | 電源コードとACアダプタを 接続できていない可能性あり |
dynabookのシステムインジケーターの[DC IN/Battery/LED]がオレンジ色に点灯している場合、バッテリーへの充電が自動で行われていることを表します。
オレンジ色で点滅しているときは、バッテリー異常や故障の可能性があるので、一度電源を入れ直しましょう。
また、オレンジ色のランプが消灯している場合は、電源コードとACアダプタを接続できていない可能性があるので、接続し直してみてください。接続状態を確認し、問題ない場合は、バッテリー異常の可能性があります。
6.「自動修復を開始しています」のメッセージが表示されている
dynabookを起動した際に「自動修復を開始しています」というメッセージが表示されている場合があります。これは、Windowsに不具合が発生した時に自動で問題を修復する機能なので、パソコンを触らずにしばらく待ちましょう。
基本的には、5分程度で終了しますが、破損したファイルの修復や削除したプログラムの復旧処理に時間がかかっており、2時間ほど待っても画面が先に進まないことがあります。
その場合は、パソコンを強制終了させて、セーフモードでの起動を試してみましょう。
7.dynabookで異音・異臭・ビープ音がする
dynabookから異音・異臭、異常な発熱が発生している際には、速やかにパソコンの電源を抜いて、ACアダプターなどの電源プラグをコンセントから外してください。
そして、dynabookの電話受付窓口のスタッフに相談しましょう。
| 発信状況 | 電話番号 | 受付時間 |
|---|---|---|
| 固定電話からかける場合 | 0120-97-1048 (通話料無料) | 9:00~18:00(休業日12/31~1/3を除く) |
| 携帯電話・PHSからかける場合 | 0570-66-6773 (有料) | |
| 海外からかける場合 | 043-298-8780 (有料) |
(出典:https://dynabook.com/assistpc/selfcheck/index_j.htm)
(出典:https://dynabook.com)
ビープ音が鳴っている場合は、鳴る回数によってエラー内容を判別できるので、しっかりと聞き取りましょう。
【必読】dynabookが起動しないときの注意点
dynabookが起動しない時には下記の2点に注意をしましょう。
誤った操作を繰り返すことで、症状が悪化したり、データが消去されたりといったトラブルにつながる恐れがあるので、必ず注意点を把握したうえで対応を進めてください。
1.電源のON/OFF・強制終了を繰り返さない
電源のON/OFFや強制的なシャットダウンは、HDDやSSDに大きな負荷がかかります。とくにHDDやSSDが破損してパソコンが起動しない状態を引き起こしている場合は、症状が悪化する可能性があるため控えてください。
また、HDDやSSDは常にデータの読み書きを実行しており、複数のデータを処理するのには時間がかかります。このデータの読み込みを実行している最中に強制終了が行われると、データの消失につながるので注意が必要です。
2.OSを再インストールしない
「OSの再インストール(リカバリー)」を行うと、パソコンに保存されていたデータが消えてしまうので、データ復旧が難しくなる可能性があります。
「すべてのデータを削除してでも、パソコンの症状を改善したい」「工場出荷時の状態に戻したい」という状態であればリカバリーを実行しても良いのですが、パソコンに重要なデータが保存されている場合はリカバリーを行う前にデータ復旧業者に依頼をしましょう。
dynabookの起動トラブルを防ぐための対策
dynabookの起動トラブルを防ぐための対策方法として、下記の2点を紹介します。
1.定期的にディスククリーンアップを実施する
ディスククリーンアップとは、パソコンのHDDやSSDの保存ファイルを削除し、空き容量を増やす機能のことです。
ディスククリーンアップを実行すると、使用頻度が低いファイルや、パソコンの動作に不要なファイルなどが整理され、パソコンの起動速度を速めることができます。
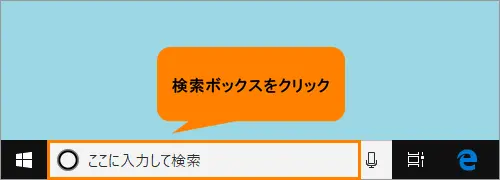
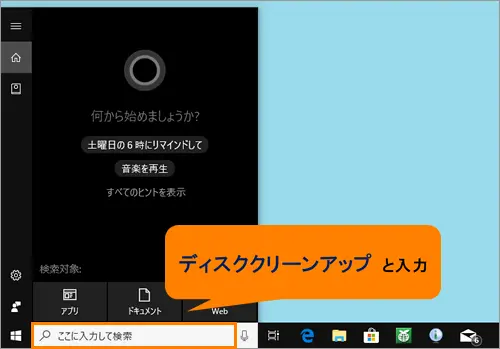
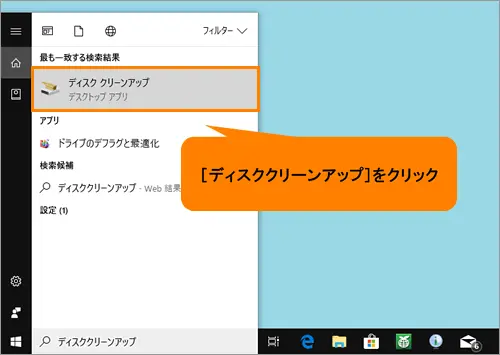
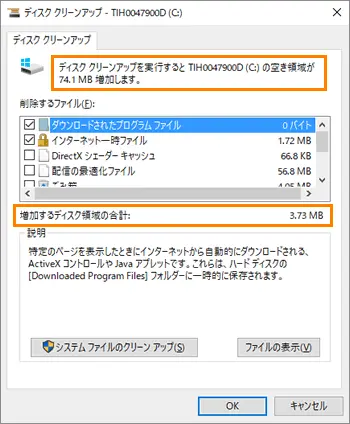
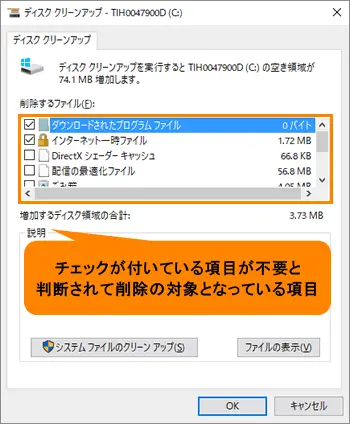
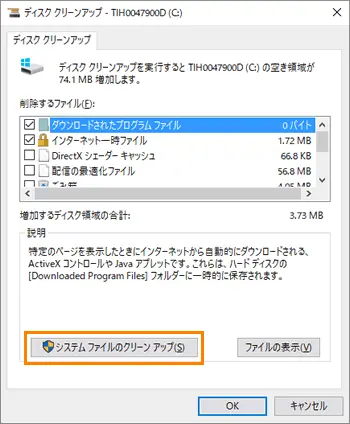
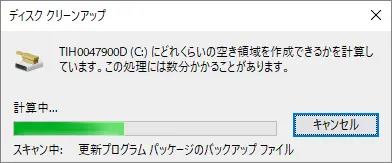
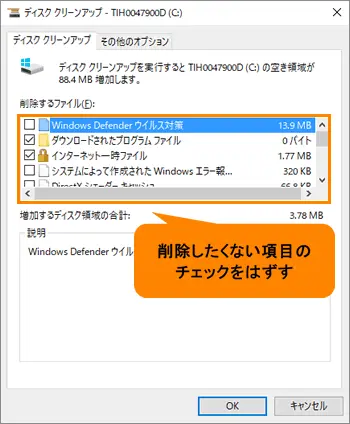
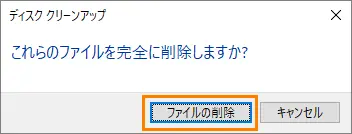
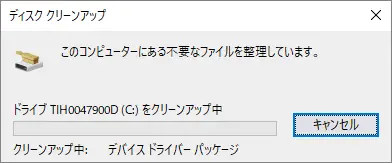
以上で、不要なファイルを削除し、ディスク領域を解放する操作が完了となります。なお、クリーンアップが完了すると、自動で画面が閉じるので、別の操作を再開して構いません。
2.複数のアプリを起動しない
複数のアプリが稼働している状態は、dynabookに大きな負荷がかかるため、パソコンを起動する際に多くの時間が必要となります。
使用しないアプリはこまめに閉じる習慣を身につけましょう。また、使用していなくても、バックグラウンドで稼働し続けるアプリもあるので、不要なものを見直して定期的に削除するようにしてください。
ただし、セキュリティソフトなどは、ウイルス感染を防ぐために常時稼働させておかなければなりません。すべてのアプリを削除するのではなく、不要なものをしっかりと見極めて、1つずつアプリの停止やアンインストールを実行しましょう。
【最終手段】何をしても改善されない場合は修理や買い替えを検討する
dynabookの起動トラブルに対して、さまざまな手を打ったけれど症状が改善されない場合は、修理業者への依頼や、買い替えを検討しましょう。
修理業者に依頼する
パソコンの起動トラブルが発生している時に、強制終了や再起動を繰り返したり、設定を変更したりすると、状態が悪化してしまう可能性があります。
dynabookの起動トラブルの原因を特定できない、あるいはパソコンの操作が苦手という方は、早めに修理業者やメーカーに相談しましょう。
dynabookが提供している有料修理サービスを利用する場合、23,800円(税込)〜修理してもらえます。dynabookの起動トラブルに関する修理費用の目安を下記にまとめたので、参考にしてみてください。
| 症状 | 予想交換部品 | 料金(税込) |
|---|---|---|
| 電源が入らない | メインボード | 64,500円~ |
| メモリ | 48,900円~ | |
| ACアダプタ | 26,000円~ | |
| 1度電源が入りかけるものの すぐに切れたり電源が入らない | メインボード | 64,500円~ |
| 冷却ファン | 23,800円~ | |
| メモリ | 48,900円~ | |
| 電源を入れると エラーメッセージが表示され起動できない | メインボード | 64,500円~ |
| ハードディスク | 65,400円~ | |
| メモリ | 48,900円~ | |
| 電源は入るものの 画面に何も表示されない | 液晶ディスプレイ | 67,600円~ |
| メインボード | 64,500円~ |
(出典:https://dynabook.com/assistpc/repaircenter/re_list.htm)
買い替えを検討する
なかなか立ち上がらない・起動するのに5分以上かかるといった起動ドライブが頻繁に起こる場合、パソコンの寿命が近いのかもしれません。
使用頻度や環境によって大きく異なりますが、dynabookのパソコンは、1日に8時間、1ヶ月で25日使用した場合、約5年で寿命を迎えるとされています。
すでに5年以上使用しており、さまざまな症状が現れている場合は、新しいパソコンに買い換えた方が良いでしょう。
古いdynabookパソコンの処分にお困りの際には、無料の宅配回収サービスを提供している『リネットジャパン』にお任せください。
パソコンを処分する際には、悪用リスクを避けるためにデータの消去が必要だったり、回収場所まで持ち運んだり、廃棄費用が発生するなどさまざまな負担がかかります。
リネットジャパンなら、デスク型・ノート型・タブレット・一体型など、どのようなパソコンでも無料で回収いたします。HDDが無いPCや、壊れて動かない状態でも回収対象です。
小型家電リサイクル法の認定工場で高度な技術を用いてデータ消去を行い、適正にリサイクル・再資源化処理するため、データに関する心配もなく、安心してパソコンを手放せるでしょう。
(出典:https://dynabook.com)
dynabookの起動トラブルに関するよくある質問
ここでは、dynabookの起動トラブルに関連するよくある質問に回答します。
dynabookが起動しない時の対処法は?
dynabookが起動しない時には、下記の10通りの対処法をお試しください。
dynabookを強制立ち上げするには?
dynabookを強制的に立ち上げる際には、電源ボタンを数秒間押して、強制終了を実行してから再度、電源ボタンを押す必要があります。
ただし、強制的なシャットダウンや起動は、パソコンのHDDに大きな負荷がかかり、データの消失リスクもあるので、どうしても必要な時にだけ実行してください。
dynabookの画面が黒いままになるのはなぜ?
dynabookの画面が真っ暗になり、動かない場合は、トラブル発生前にインストールされたプログラムに問題がある可能性が高いです。セーフモードで起動して、問題があるプログラムをアンインストールすることで症状が改善される場合があります。
dynabookのロゴが表示されたまま画面が先に進まないのはなぜ?
dynabookのロゴが表示されたまま画面が先に進まない原因は、起動ディスクや起動設定に不具合が起きている可能性があります。また、周辺機器による問題の可能性もあるので、一度周辺機器をすべて取り外して、起動を試してみましょう。
起動しないdynabookの画面が真っ暗でカーソルだけ動く原因は?
dynabookの起動トラブルが起きており、画面が真っ暗になったもののカーソルだけ表示される、あるいは、カーソルだけ動く場合は、パソコン内部に帯電や熱がこもっている可能性があります。
一度、周辺機器をすべて取り外して、パソコン内部に溜まった電気や熱を放出させましょう。数時間置いてから再度、パソコンの電源を入れて正常に起動するか確認します。
Windows10のdynabookが起動しない時の対処法は?
Windows10のdynabookが起動しない時は下記の10通りの対処法をお試しください。
dynabookブートメニューが起動しないときの対処法は?
dynabookのブートメニューが起動しない、あるいはブートメニューがフリーズして終了できない時には、キーボードの操作ミスや、帯電などが考えられます。下記の対処法をお試しください。
- 「Shift」キーを押しながら、電源ボタンを押してPCをシャットダウン
- PCを再起動し、ブートメニュー画面が表示されるまで「F12」キーを連打
上記の2ステップでdynabookのブートメニューが起動しない場合は、すべての周辺機器を取り外して、完全にシャットダウンしてから15~20分以上放置しましょう。
ブートメニューとは、パソコンの電源投入時にシステムを起動する装置を設定するメニューのことです。
【まとめ】dynabookが起動しない時には原因の特定からはじめよう
dynabookが起動しない時には、原因を突き止めて、適切な対処を行うことが大切です。リカバリー(初期化)や、強制終了、再起動などの操作を繰り返し行うことで、データが削除されたり、HDDが故障し、症状が悪化したりする恐れがあるので、原因を特定できない時は、dynabookの電話相談窓口に問い合わせてスタッフに相談しましょう。
長年使用しているdynabookが経年劣化により、トラブルが多発している場合は、買い替えを検討するのも1つの手段です。壊れたパソコンを処分する際には、回収場所へ持ち運んだり、廃棄費用が発生したり、データの悪用リスクがあったりとさまざまな負担がかかるので、無料回収サービスを提供している『リネットジャパン』にお任せください。
リネットジャパンでは、どんな状態のパソコンも無料で回収いたします。申し込みから最短翌日に自宅へ回収へ伺うので、不要なパソコンを早く処分したい人にもおすすめです。
小型家電リサイクル法の認定工場でデータ消去を行い、適正にリサイクル・再資源化処理するため、データの悪用リスクがなく、安心してご利用いただけます。