パソコンが起動するまでに時間がかかったり、急に電源が落ちたり、フリーズしたりといった不調が見られたときに寿命を疑う人も多いでしょう。
ノートパソコンの寿命は3~5年といわれており、使用環境や使い方によっては10年持つ場合もあります。今回は、ノートパソコンの寿命がどれくらいなのか、法定耐用年数や平均使用年数などのデータを基に分析していきます。
併せて、パソコンの寿命が近い時に表れる症状や、寿命を延ばすコツ、パソコンを買い替えるタイミングもまとめました。
本記事を参考にすれば、ノートパソコンの寿命を最大限まで延ばす、あるいは、見切りをつけて買い替えるといったパソコンの状態に適した対応がとれるでしょう。
\環境省認定 自治体と連携した/
パソコン無料回収のリネットジャパン
壊れてても古くてもどんなパソコンでも無料で回収!全国の自治体と連携した行政サービスで安心!
政府機関が採用する技術でデータを完全消去*するため、個人情報流出のリスクも回避!*オプション
\ ご自宅まで無料回収! /
ノートパソコンの寿命はどれくらい?
ネットでノートパソコンの寿命を検索すると、3年・5年・10年・20年などさまざまな意見が散見されます。結論からいうと、ノートパソコンの寿命は3年~5年、使い方や使用環境によっては10年持つ場合もあります。
ここでは、ノートパソコンの寿命に関する複数のデータを基に分析し、さまざまな角度から見たパソコンの寿命について解説します。
パソコンの法定耐用年数は4年
日本の税制では、国税庁の『主な減価償却資産の耐用年数表』によると、パソコンの法定耐用年数が4年と定められています。耐用年数とは、固定資産税や法人税を計算するために用いられるもので、ビジネスにおいてパソコンが役立つ期間を指しています。
ただし、この耐用年数はあくまでも税金の計算のために用いるものなので、パソコンの寿命が4年と定めているわけではありません。
平均使用年数は7.7年
内閣府が公表する『消費動向調査(令和5 (2023)年 12 月実施分)調査結果の要点』によると、パソコンの平均使用年数は7.7年です。
同資料で「買い替え理由」について質問をした結果、「故障」と回答した人の割合が56.7%と過半数を占めていることが明らかになりました。次いで、上位品目への移行(よりハイスペックなパソコンへの買い替え)が22.1%となっています。
| 買い替え理由 | 回答者の割合 |
|---|---|
| 故 障 | 56.7% |
| 上位品目への移行 | 22.1% |
| 住居の変更 | – |
| その他 | 21.2% |
これらのデータから大半のパソコンは約7~8年で寿命を迎えることが見て取れます。ノートパソコンを購入してから7年経っている場合は、買い替えを検討した方が良いかもしれません。
メーカーのサポートや保証期間は約3〜5年
ほとんどのメーカーでは、パソコンの無償修理の保証期間は、購入後1年間となっています。各メーカーが提供する「延長サービス」に加入すれば、パーツ保証期間およびサポート期間は約3〜5年ほど延長されます。
この期間が終了すると、故障時に修理してもらえない、あるいは、費用が発生します。「高額な修理費用がかかるなら、買い替えた方が良い」という判断に至る人も多いようです。
保証期間を意識しながらパソコンの延命を目指す方は、メーカー保証期間のうちに定期的なメンテナンスを実施し、必要に応じてパーツ交換を行うと良いでしょう。
ノートパソコンのパーツごとの寿命は最大約10年
パソコンにはさまざまなパーツが搭載されており、どこかのパーツが経年劣化し不具合が生じてくると、パソコンが使えなくなることがあります。
パソコン本体の寿命ではなく、故障したパーツを交換することで、症状の改善がみられるケースもあるので、各パーツの寿命目安を把握して適切な対応を行いましょう。
| パーツ(部品) | 平均寿命 |
|---|---|
| マザーボード | 3~10年 |
| 内蔵ストレージ | SSD:5年以上 HDD:約3年 |
| 電源ユニット | 3~5 年 |
| 冷却ファン | 約7年 |
| メモリ | 約10年 |
| 液晶ディスプレイ | 約8年 |
| ノートパソコン特有のパーツ | バッテリー:約2年 キーボード:約5年 |
なかでも、ノートパソコンに内蔵されている「バッテリー」は約2年ほどで寿命を迎えます。充電後の動作時間が短い、あるいは、充電しながらでなければ作業できないといったトラブルが起きている場合は、バッテリーの交換を検討しましょう。
【症状チェックリスト】寿命が近いノートパソコンに現れる7つのサイン
寿命が近いノートパソコンには、下記のような症状が現れることがあります。チェックリストを使用して、該当する項目があれば確認してみましょう。
| チェック | おもな症状 |
|---|---|
| □ | 使用中にフリーズする回数が多い |
| □ | 起動にするのに5分以上かかる |
| □ | ファンやハードディスクから異音がする |
| □ | 勝手に電源が落ちる・再起動する |
| □ | 異常に熱を持っている |
| □ | 電源が付かない・充電が反応しない |
| □ | バッテリーの駆動時間が少ない |
1. 使用中にフリーズする回数が多い
「キーボードやマウスの操作ができなくなる」「アプリケーションやツールの動作が停止する」というように頻繁にフリーズする場合は、寿命が近い可能性があります。
パソコンがフリーズする原因として、「システムの問題」や「内部の電子機器の劣化」が考えられるでしょう。
システムの問題は、OSやソフトの再インストールを実施すれば改善される可能性があります。ほかにも、CPUの性能やメモリ量の不足も、ノートパソコンが固まる要因として考えられます。
一方、内部の電子機器が劣化している場合は、メーカーや修理業者などで修理をしてもらわなければなりません。

2. 起動にするのに5分以上かかる
ノートパソコンの電源ボタンを押してから起動するまでに、5分以上かかる場合は、寿命が近い可能性があります。
「朝日インタラクティブ株式会社」が20代〜40代のネットユーザー471名に実施した調査によると、自宅のPCに電源を入れてから作業が開始できるまでの時間は下記の結果となりました。
| パソコンの起動(立ち上がる)までにかかる時間 | 回答者の割合 |
|---|---|
| 41秒〜1分まで | 33.0% |
| 91秒〜2分まで | 17.8% |
| 30秒以内 | 15.4% |
電源をつけて5分以上経過しても作業を開始できない場合は、パソコンに内蔵しているハードディスクなどのストレージに不具合が生じているのかもしれません。ストレージが劣化してしまうと、データへアクセスするまでに時間がかかってしまうのです。
ストレージの不具合ではなく、単に容量が不足しているだけであれば、下記の対処法を試すことで改善される可能性があります。
- ファイルを整理整頓する
- Eメールをスッキリ整頓する
- 一時ファイルを削除する
- 使っていないアプリを整理する
- ハードディスクを「最適化」してスッキリ整頓する

(出典:https://azby.fmworld.net/)
3. ファンやハードディスクから異音がする
パソコンを起動した時や操作中に、ファンやハードディスクが異音を発することがあります。ファンやハードディスクは、作動する頻度が高いため、異常が起こりやすいパーツの1つです。
ファンから異音が聞こえる原因は、埃が回転部分に溜まっていたり、何らかの部品などが挟まったりして、正常に動作していない可能性があります。
| 異音の一例 | 詳細 |
|---|---|
| カタカタカコンカコン | ・ハードディスクに何らかの問題が発生している ・データが読み取れなくなっている状態 |
| シーシャー | ・ハードディスクの磁気ヘッドが故障し、磁気ディスクに接触している ・使い続けるとデータを復旧できなくなる可能性がある |
| ガリガリカラカラ | ・ファンが壊れている、あるいは、ファンとケーブルが接触している |
ハードディスクに問題がある場合は、データを失う恐れがあるので、故障が重症化する前にデータのバックアップを取る、あるいは移行するなどの対策を行いましょう。
4. 勝手に電源が落ちる・再起動する
パソコンの寿命が近づいてくると、勝手に電源が落ちたり、再起動を繰り返したりといった症状が見られることがあります。ファンやハードディスク、マザーボードに不具合が起きている時に発生しやすい症状です。
パソコンは内部に熱がこもると、自動でシャットダウンする機能が搭載されているため、ファンが故障し、特定の温度に達すると勝手に電源が落ちます。
同様にハードディスクが故障し、データの読み書きができなくなった時にも突然シャットダウンすることがあります。
こうした電子機器の劣化によるトラブルは、個人が対応できる範囲を超えているので、修理業者やメーカーに修理を依頼しましょう。
5. 異常に熱を持っている
寿命が近いノートパソコンは、本体が異常な熱を発することがあります。ノートパソコンはデスクトップパソコンよりも機器が密集しているので、熱が溜まりやすい構造となっています。
ファンを回して内部の熱を外に排出する仕組みとなっていますが、ファンが故障していたり、排気口が詰まっていたりするとファンの動きが悪くなり熱の排出が上手く行われない状態になるのです。
さらに、電源ユニットの故障やファンの埃が原因でパソコンから焦げ臭いにおいがすることがあります。こうした状態は、火災に繋がるリスクもあり、大変危険なのですぐにパソコンの電源を切って、コンセントを抜き、修理や買い替えを検討しましょう。

6. 充電できない
パソコンが寿命を迎えると、電源ケーブルを差し込んだままでなければ充電されない症状が現れます。
電源ケーブルを抜いたらバッテリー残量が急速に減り、数分で電源が落ちるので、コンセントのない場所ではほとんど使えません。ノートパソコンが充電できない原因としては、バッテリーの劣化が挙げられます。
バッテリーの消耗が早い、あるいは、フル充電の状態で稼働できる時間が短くなってきたら、バッテリーの寿命を疑いましょう。

7. 電源がつかない・反応しない
寿命が近いパソコンは、電源ボタンを押しても反応がないという症状が現れることがあります。これは、経年劣化により、電源ボタンの接触が悪くなっていることが考えられるでしょう。
この場合、電源ボタンを奥までしっかりと押すことで反応する可能性があります。強く押しても電源ボタンが正常に起動しない時には、電源ボタンを交換することで問題を解決できる場合があります。

パソコンの寿命が縮まる原因
パソコンの平均使用年数は、内閣府が公表する『消費動向調査(令和5 (2023)年 12 月実施分)調査結果の要点』によると7.7年です。しかし、5年で寿命を迎えるケースもあれば、10年以上同じパソコンを使用している人もいます。
つまり、パソコンに大きな負担をかけなければ、寿命を延ばすことができるのです。ここでは、パソコンの寿命を縮めてしまう要因を3つにわけて解説するので、パソコンを使用する際の参考にしてみてください。
1. 埃や衝撃などのダメージがある
パソコンで使用されているCPUやメモリなどの電子機器は、熱に弱く、発熱により動作異常を起こすことがあります。そのため、パソコンにはファンが内蔵されており、ファンが回転することで、内部に溜まる熱を排出し、電子機器の熱を冷却する仕組みとなっているのです。
ファンや排気口に埃が蓄積し、熱の排出がスムーズに行われない状態ですと、電子機器がダメージを受け、寿命を縮めてしまうのでしょう。
また、ノートパソコンは気軽に持ち運べるというメリットがありますが、その際にぶつけてしまい、衝撃を与えると、内部の電子機器が破損したり、接続不良を起こしたりする恐れがあります。
2. 熱や湿気による影響

(出典:https://www.sony.jp)
パソコンは、熱だけではなく、湿気による影響でダメージを受けるため、寿命が縮まる原因となります。例えば、排気口が壁とぴったりくっついていたり、排気口を塞ぐようにものを置いていたりすると、熱をスムーズに排出できません。パソコンの内部に熱がこもり、電子機器の稼働に不具合が生じる恐れがあります。
また、パソコンは精密機器なので湿気に弱いことも特徴です。パソコンに結露が発生すると、配線のショートや部品の破損を起こす可能性があるので注意しましょう。
少しでも長くパソコンを使い続けたい方は、できるだけ風通しのいい場所への設置や、パソコンと加湿器の距離を離すなど、使用環境を見直すと良いかもしれません。
3. ハードディスクの劣化
ハードディスクとは、データを保存する記憶装置のことを指します。物理ディスクの読み書きを常に行っているため、長年使用していると、機械が劣化し、徐々に不具合が生じやすくなります。
ハードディスク内の保存済みデータも使用していくうちに断片化が起こり、複数個所に分散され、保存されるようになるため、データの読み込み・書き込みに時間がかかるようになるのです。
こうした積み重ねによってハードディスクの動作が重くなり、パソコン本体の負荷が大きくなってしまいます。
ハードディスクは消耗品なので、劣化してしまうと元の調子には戻りません。デフラグ(データの断片化を解消する作業)を実行しても、読み込みや書き込みに異常な時間がかかるようでしたら、ハードディスクの寿命が疑われるため早期に買い替えを検討しましょう。
HDD(ハードディスク)の寿命の目安は平均で3~4年と言われています。
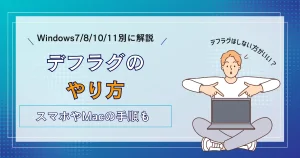
ノートパソコンの不具合が寿命ではないケース
「パソコンの動作が遅い」「なかなか立ち上がらない」などと悩む人も多いでしょう。「ノートパソコンの不具合=寿命」に直結するわけではなく、下記が原因でトラブルが起きているのかもしれません。
「パソコンを購入して間もない」「寿命ではないように感じる…。」という方は、システムなどに問題がないか、チェックしてみてください。
ストレージの空きがほとんどない
パソコンのデータが保存される場所「ストレージ」に空きがほとんどない状態の時は、システムが不安定になりやすいため、動作が遅くなることがあります。
パソコンが遅い・重たい・頻繁にフリーズするという時には、ストレージの空き容量を確認しましょう。パソコンは一時的なデータをストレージに保存する仕組みとなっているので、一時ファイルを保存できずに動作が遅れるトラブルが発生します。そのため、「特に画像や動画、PDFファイルを大量に保存しているわけではないのに、ストレージの空き容量が少なくなった」というケースもあるのです。
使用しないソフトやアプリケーションはアンインストールしたり、不要なデータを削除したりして、空き容量を10~15%ほど確保するように心がけましょう。
アプリケーションをアンインストールする方法は、「Windowsの設定→アプリ→インストールされているアプリ」の順に操作をして、「アンインストール」を選択すると削除できます。
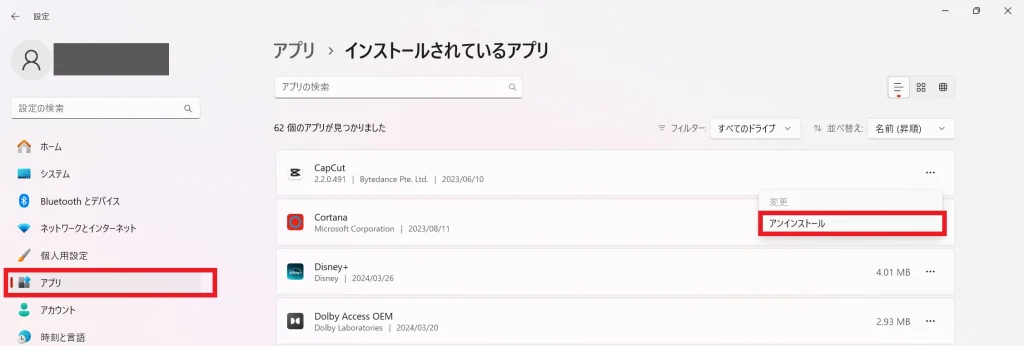
ウイルスに感染している可能性
パソコンが頻繁にフリーズする・勝手に再起動を繰り返す・画面の色がいつもと違うなどの違和感がある場合、コンピューターウイルスに感染していることが疑われてます。
コンピューターウイルスは、パソコン内の個人情報を盗むものや、勝手に操作を行い、架空請求するものなどさまざまな種類が存在します。そのため、動作の異常だけでウイルス感染を特定するのは比較的難しいでしょう。
「ウイルスに感染しているかも」と感じた際には、ウイルス対策ソフト(セキュリティソフト)を使用してウイルスチェックを実行してください。ウイルス対策ソフト(セキュリティソフト)を使用しても駆除できない場合は、パソコンの初期化やメーカーのサポートや修理業者への依頼を検討する必要があります。
初期化ではデータを完全に削除できません。復元ツールなどで元に戻すことができるため、廃棄・譲渡の際には、専門業者に依頼しデータを完全に消去する必要があります。
パソコン無料回収のリネットジャパンでは、政府機関・上場企業も採用する高度な技術でデータを完全消去しています。
詳細はこちら

ノートパソコンの寿命が近いと感じた時の対応
ノートパソコンを使用している際に、「あまりにも不調が多い」「再起動を繰り返すからパソコンが使えない」などのトラブルが頻繁に起こる場合、寿命が近い可能性があります。
「そろそろ寿命かも…。」と思ったら、不具合を解消できる方法を試したり、データが消えてしまわないように事前にバックアップを取ったりして、いざという時に備えましょう。
バックアップを取る
すでにパソコンを購入してから3年以上経過している場合は、寿命を迎える可能性があるので、早めにデータのバックアップを取っておきましょう。
パソコンのバックアップとは、パソコン内のデータを別の場所にコピーしておくことです。万が一パソコンが故障したり、起動しなくなったりした場合に備えることができます。
出典:https://azby.fmworld.net
データをバックアップしておかなければ、万が一パソコンが故障したり、起動しなくなったりした時に、大切なデータが消えてしまう恐れがあるのです。
- 写真、音楽、動画
- ワードやエクセルで作成したファイル
- メールソフトのデータ(メールメッセージ、アドレス帳など)
- インターネットのお気に入り
- 筆ぐるめの住所録
- テレビの録画データ
バックアップデータの保存先は、USBメモリやCD・DVD、SDカード、外付けハードディスク、オンラインストレージなど多岐にわたり、データの容量や利便性に応じて選ぶと良いでしょう。
ここでは例として、ドキュメントフォルダー内にあるファイルを外付けUSBメモリへバックアップする方法を紹介します。
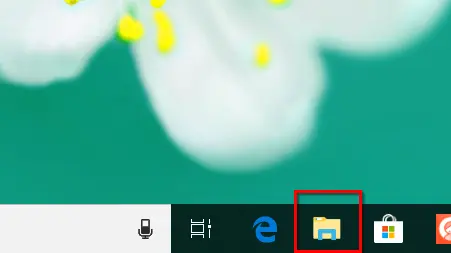
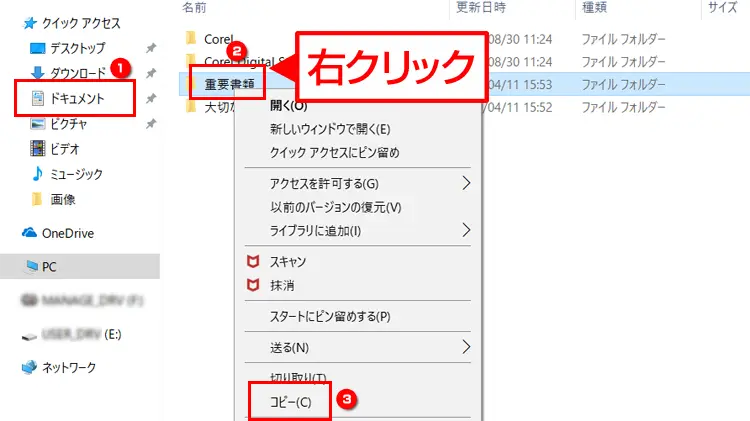
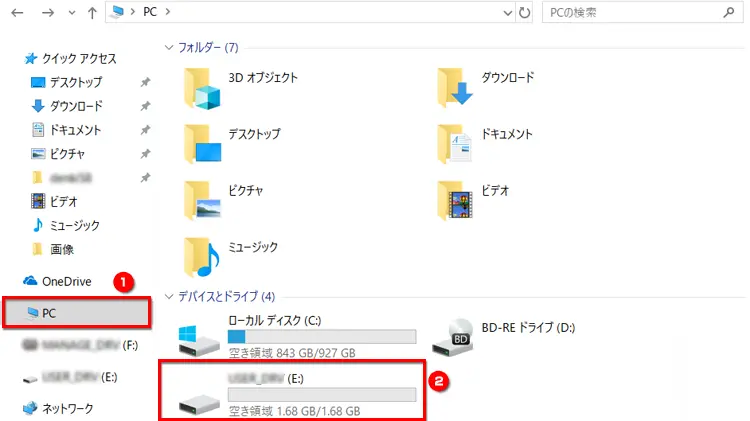
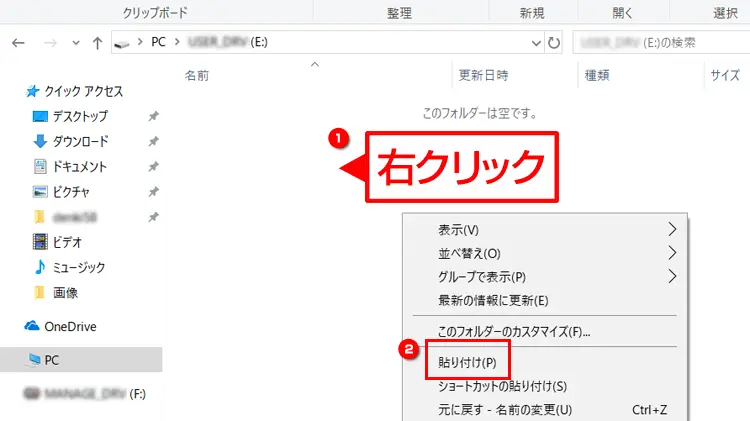
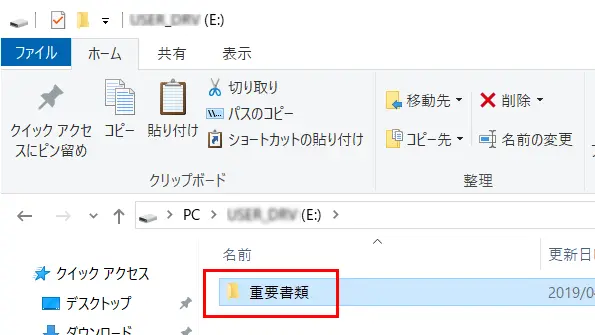
その他のデータについても、同様の手順でコピーと貼り付けをすればバックアップが簡単に行われます。
パーツ交換でノートパソコンの寿命延長
パソコンにはさまざまな部品が含まれており、それぞれ寿命が異なります。例えば、メモリは10年と比較的寿命が長い部品だといえますが、バッテリーはわずか2年で寿命を迎えます。
ほかにもハードディスクや電源ユニットなどパソコンの稼働において重要となる部品の寿命が、3~5年ほどで経年劣化によって使えなくなるのです。
こうした寿命を迎えたパーツの買い替え(交換)をすることで、パソコンの不具合が解消し、通常通り使えるようになる場合もあります。不具合が起きている原因を特定するのは簡単ではありませんが、「恐らく電源ユニットの故障だ」というように特定できている場合は、パーツ交換を試してみましょう。
| パーツ(部品) | 平均寿命 |
|---|---|
| マザーボード | 3~10年 |
| 内蔵ストレージ | SSD:5年以上 HDD:約3年 |
| 電源ユニット | 3~5 年 |
| 冷却ファン | 約7年 |
| メモリ | 約10年 |
| 液晶ディスプレイ | 約8年 |
| ノートパソコン特有のパーツ | バッテリー:約2年 キーボード:約5年 |
不要なスタートアップアプリを削除する
「なかなか立ち上がらない」「起動が遅い」というトラブルが発生している場合は、不要なスタートアップアプリによる不具合の可能性があります。
スタートアップとは、パソコンを起動した時に自動的に実行されるアプリケーションやプログラムのことです。スタートアップに設定したアプリケーションの数が多かったり、不適切な場合には起動エラーが生じることがあるのです。
スタートアップアプリを削除することで、元通り使えるようになる可能性があるので、下記の方法で試してみてましょう。なお、Windows 10の画面で操作した場合の手順となっています。
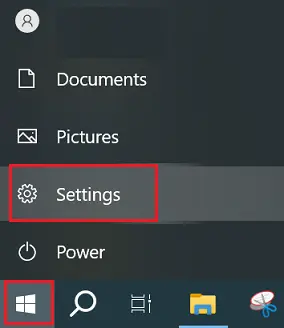
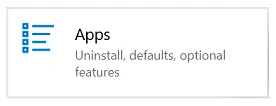
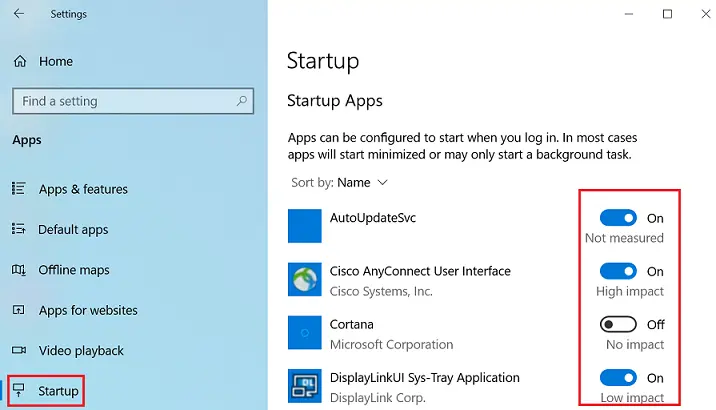
(出典:https://support.lenovo.com/jp/)
以上の操作でスタートアップアプリの削除が完了となります。正常に起動するか確認してみましょう。
スタートアップに表示されるプログラムのなかには、OSや他のアプリの動作に関わるものも存在します。そのため、オフ(無効化)に切り替えることで、パソコンや周辺機器、アプリの動作に不具合が生じる可能性があるので、問題が発生した場合は再度、同じ手順で進み、オン(有効化)に戻しましょう。
パソコンの埃を掃除する
パソコンの排気口やファンに埃が蓄積すると、パソコン内部の熱を上手く排出できず、トラブルの原因になります。もしかすると、寿命ではなく単に埃が詰まって頻繁にトラブルが発生している可能性があるので、パソコン周りの細かな部分を掃除して、正常に稼働するか試してみましょう。
まずは、ファンの埃やケースの汚れを柔らかい布やブラシを使って、優しく拭き取ります。ノートパソコンの場合は、ケースを開けることが難しい構造のため、内部清掃は自分で行わず、業者やメーカーに依頼しましょう。
自分でできる範囲でいうと、吸気口に溜まった埃をエアダスターで吹き飛ばしたり、ケースをウェットティッシュでふき取ったりすることを推奨します。パソコン内部に熱がこもらないように定期的に埃の除去を行い、寿命を延ばしましょう。
【購入して3年以内の場合】修理に出す
パソコンを購入して3年以内であれば、メーカー保証やサポートを延長をしている場合、保証が効く可能性があります。修理をすれば、不具合が解消され、正常に使えるようになる傾向にあるため、一度メーカーに問い合わせてみましょう。
ただし、修理後はデータが消えてしまう恐れがあるので、事前にバックアップや移行を実行してから修理に出すと安心です。
【購入して4年以上の場合】買取や処分を検討する
パソコンを購入してから4年以上経過している場合は、修理ではなく買い替えを検討した方が速いかつ安く済む可能性があります。というのも、パソコンは使用環境や頻度などによって3年~5年で寿命を迎えるといわれているので、この年数に達すると、経年劣化によりさまざまな不具合が生じます。
複数個所の修理を実施すると、修理費用も高額になりますし、短いスパンでまた不具合が発生する恐れもあるのです。修理におけるトータルコストが高くなりやすいため、買取や処分を検討した方が良いでしょう。
\ ご自宅まで無料回収! /
パソコンを買い替えるタイミング
パソコンの平均寿命は3年~5年、長くても10年ほどで寿命を迎えるとされています。そのため不具合が頻繁に起こり、寿命かもしれないと感じたタイミングが、パソコンの買い替え時期だといえるでしょう。
また、パソコンは1~2年で新しいモデルが登場するため、「作業効率をアップしたい」「よりハードな動作をスムーズに行えるパソコンが欲しい」と考えている人も、作業内容に相応しいスペックのパソコンに買い替えることを推奨します。
例えば、ITエンジニアが仮想マシンを使い、環境構築するのに安さ重視で作業内容に見合わないスペックのパソコンを使用していると、性能が追い付かず、大きな負荷がかかってしまいます。そうすると、寿命を迎えるタイミングも早まり、早期に買い替えを検討しなければならなくなるでしょう。
作業内容に相応しいスペックのパソコンを使うことが寿命を延ばす最大のコツともいえるので、この機会に自分に合うパソコンの買い替えを検討してみてはいかがでしょうか。
\ ご自宅まで無料回収! /
【必見】ノートパソコンの寿命を延ばす5つのコツ
ノートパソコンの寿命は、使用環境や使い方によって延命できます。実際に、同じノートパソコンを10年以上使用している人もいるでしょう。
ここでは、ノートパソコンの寿命を延ばす5つのコツを紹介します。できるものから実践して、長く使い続けられるように、パソコンにとってより良い状態を保ちましょう。
1. 熱対策をする
ノートパソコンは、内部に摩擦熱が溜まりやすいため、熱対策を行い、熱を放出できる状態を保たなければなりません。
例えば、ファンや排気口に埃が溜まっている状態だと、上手く排熱できなくなるでしょう。また、排気口付近に物を置いていると、排熱が行われず、冷却効率が下がってしまいます。
ファンや排気口を掃除したり、排気口周りに物を置かないようにしたり直射日光があたるのを防ぐなどの対策が必要です。
- こまめに埃を取り除く
- 涼しい場所に設置する
- 直射日光があたらない場所に設置する
- 冷却台を使う
- 省電力モードに切り替える
- 負荷の高い作業を長時間行わない(休憩を挟む)
2. できるだけ衝撃を避ける
パソコンは衝撃に弱いため、丁寧に扱うことを心がけましょう。
| 対処法 | 詳細 |
|---|---|
| 電源を落とす | パソコンが起動している時に衝撃を受けると壊れやすい |
| 周辺機器は外す | アダプターなどを接続したままだと接続部分が壊れやすい |
| PCバッグに入れる | クッション性のあるパソコン専用のケースで衝撃を抑える |
とくにハードディスクは非常に繊細なパーツであり、データの読み書きが行われている状態(起動中)に衝撃を受けると、データが失われる可能性があります。
また、ACアダプターなどの周辺機器を付けたままにしておくと、接続部分が故障し、寿命が短くなる恐れもあります。
ノートパソコンを持ち運ぶ機会が多い人は、衝撃を与えないようにPC専用ケースに入れて移動することを心がけましょう。
3. 同時に起動するソフトウェアを減らす
同時に複数のソフトウェアを起動させると、パソコンに負担がかかります。「ソフトウェアやアプリケーションが動いている=電力が消費されている」ことになるので、その分寿命が縮まると捉えておきましょう。
使わないソフトウェアやアプリケーションを閉じて、バックグラウンドで稼働しているものはないか確認してみてください。常駐アプリケーションを確認し、必要に応じて無効化する方法は下記の通りです。(Windows10の画面で操作した場合の手順)

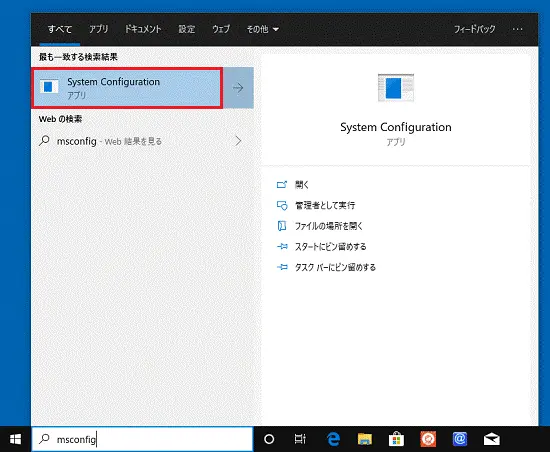
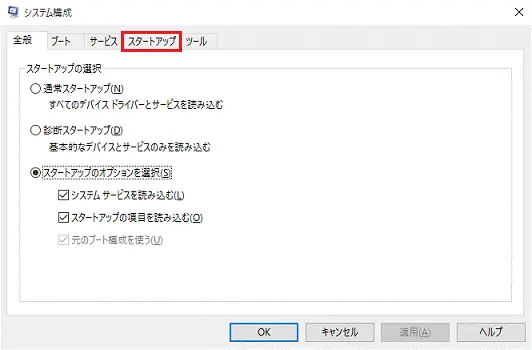
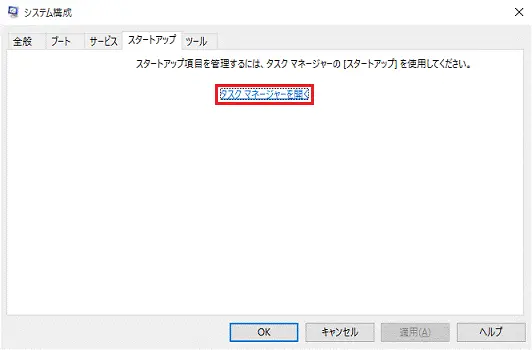
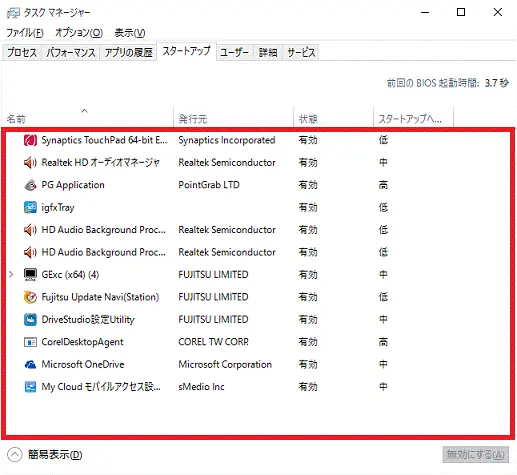
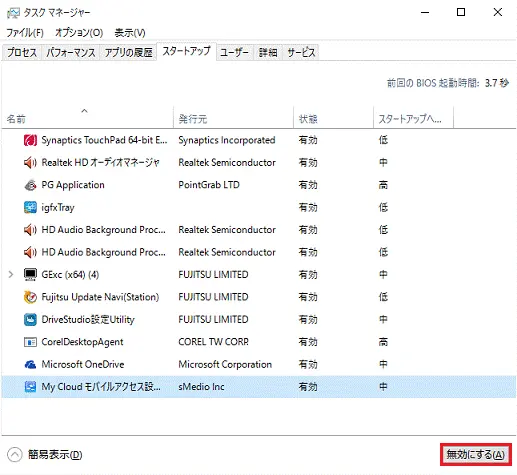
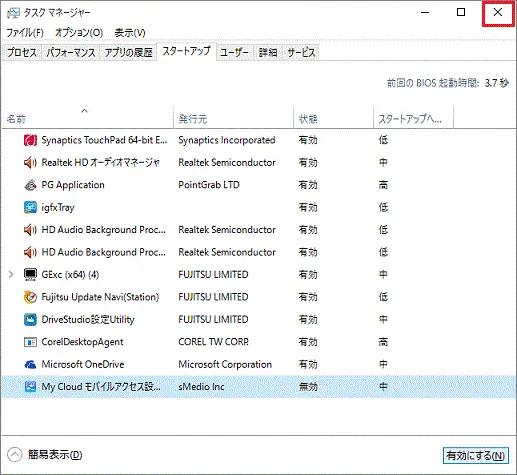
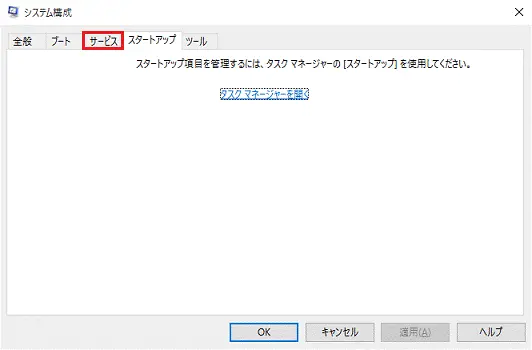
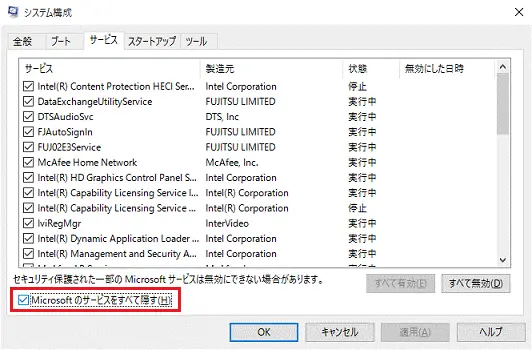
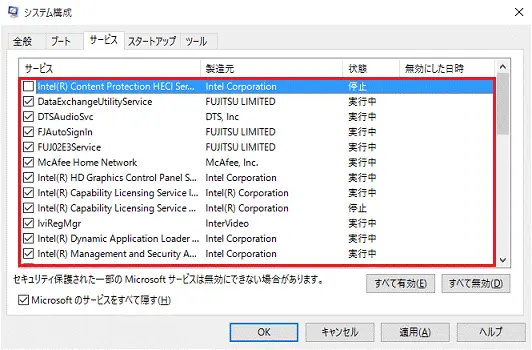
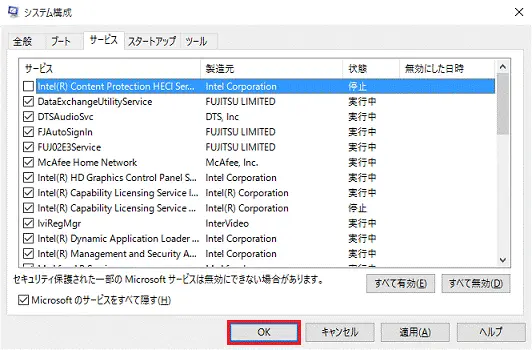
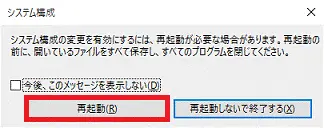
(出典:https://support.microsoft.com/ja-jp)
4. 充電アダプタの挿しっぱなしを避ける
ノートパソコンの充電アダプターを長時間挿したまま放置してしまうと、バッテリーが劣化します。
とくに、常にデスクにノートパソコンを置いて充電し続けている場合は、バッテリーの稼働時間があまりにも少なく、劣化しやすくなるので注意が必要です。月に数回程度で良いので充電アダプターを抜いて、バッテリーを駆動させてバッテリー自体を定期的にリフレッシュさせると良いでしょう。
バッテリーのリフレッシュとは、満充電の状態からバッテリー残量が30%を下回るまで使い、再度充電することを指します。また、電源を入れたままにしておくと、パーツに負担がかかるため、寿命の短縮につながります。
5. 定期的にメンテナンスをする
新品のパソコンを購入した場合は、1〜3年ほどの無償サポートを受けられます。定期的にメーカーサポートを受けてメンテナンスしておくことで、不具合に対応してもらえたり、ノートパソコンをより良い状態で維持できたりするメリットがあります。
メーカーや補償内容によって異なりますが、ファンや排気口の埃を取り除くといったメンテナンスも受けられるので、積極的に活用しましょう。
寿命を迎えた不要なノートパソコンを処分する方法
パソコンが寿命を迎えており、新しく買い替えることを検討した先に、古くて壊れたパソコンの処分に悩む人が多い傾向にあります。
というのも、パソコンは「使用済小型家電電子機器等の再資源化の促進に関する法律(小型家電リサイクル法)」の対象となっており、殆どの自治体で、粗大ゴミ・不燃ゴミとしてそのまま捨てることができないからです。さらにパソコンには、個人情報や金融情報をはじめとした、流出しては困る情報も含まれているので、正しい知識のもとで廃棄処分をしなければなりません。
【無料】パソコンの廃棄はリネットジャパンがおすすめ!
パソコンの処分にお困りの際には、宅配回収を無料で提供している『リネットジャパン』にお任せください。『リネットジャパン』は多くの自治体で「自治体公認のパソコンの捨て方」として採用されています。
メーカー・状態等に関係なく、お申込み翌日に無料で回収が可能です。「データ消去ソフト」を無料で利用できることも魅力の1つ。ご希望の方にはデータ消去作業&証明書の発行も可能です。(※オプション)
\ ご自宅まで無料回収! /
ノートパソコンの寿命に関するよくある質問
ノートパソコンに何らかの不具合が頻繁に生じた際には、「寿命かな?」といった不安を抱える人も多いでしょう。ここでは、ノートパソコンの寿命に関するよくある質問に対して、Q&A形式で回答していきます。
ノートパソコンは何年くらい使えますか?
ノートパソコンは3年~5年、使用環境や頻度、使い方によっては10年以上持つ場合もあります。週に5回、1日8時間ほどパソコンを使用する場合は、5年ほどで寿命を迎えると捉えておくと良いでしょう。
ノートパソコンの寿命は10年ですか?
ノートパソコンの寿命は3年~5年といわれており、使用環境や頻度によっては10年持つ場合もあります。しかし、パソコンに内蔵されているハードディスクや、メモリなどの各部品にも寿命があり、バッテリーなど寿命が短いものだと2年ほどで使えなくなります。
10年間同じパソコンを使うためには、寿命を迎えた部品の交換を行ったり、パソコンに負荷がかかる作業を控えたりと工夫をして使用する必要があるでしょう。
ノートPCの買い替えサイクルは?
ノートパソコンの買い替えサイクルは3年~5年ほどが目安です。3~5年でメーカーの延長保証サービスが切れたり、各部品が寿命を迎え、故障などの不具合が頻繁に発生したりするからです。
ノートパソコンが壊れる前兆は?
ノートパソコンが壊れる前兆の症状として、下記のような異変・異常が現れることがあります。
- 動作が異常に遅い・重い
- 勝手に再起動・シャットダウンする
- 本体が異常に熱い
- 異音・異臭がする
- 充電がすぐ切れる・充電できない
- エラーメッセージが表示される
- ファンの回転が異常に早い・ファンの回転音がうるさい
- 起動にするのに5分以上かかる
- クリックが反応しない・反応が遅い
- 電源が付かない・充電が反応しない
1つでも該当する箇所がある場合は、ノートパソコンの寿命やパソコンに内蔵されている部品の不具合、システムエラーなどが考えられます。
ゲーミングパソコンやデスクトップパソコンの寿命はどれくらい?
ゲーミングパソコンの寿命は、使用状況やメンテナンスの頻度によって異なりますが、一般的には5年程度といわれています。一方、デスクトップパソコンの寿命は、5~7年とされており、ノートパソコンやゲーミングパソコンよりも比較的長めです。
ゲーミングパソコンは重たい作業を長時間行う傾向にあり、ノートパソコンはデスクトップパソコンよりも精密機器が密集しているため、摩擦熱が発生しやすく負担がかかりやすいため、寿命が3年~5年と短くなっているのでしょう。
【まとめ】寿命を迎えたパソコンは安全かつお得に処分しよう
- パソコンの寿命は3年~5年、平均使用年数は7.7年
- 使用環境や頻度、使い方によっては10年以上持つ場合もある
- 壊れて動かなくなったパソコンはリネットジャパンが提供する無料の宅配回収サービスがおすすめ
一般的にパソコンの寿命は3~5年といわれており、ほとんどの人が平均7.7年ほど同じパソコンを使っていることが分かりました。パソコンは、使用環境や使い方によって10年以上持つ場合もあります。少しでも長く使い続けるためには、「高温多湿な場所で使わない」「衝撃を与えない」「定期的にメンテナンスをする」などを徹底し、パソコンへの負荷を軽減させましょう。
寿命を迎えたパソコンの処分にお困りの際には、宅配回収サービスを無料で提供している『リネットジャパン』にお任せください。リネットジャパンは、「自治体公認のパソコンの捨て方」として多くの自治体に採用されているので安心してご利用いただけます。お申し込みから最短翌日に自宅へ回収に伺うので、スムーズに古くて壊れたパソコンを手放すことができるでしょう。
\ ご自宅まで無料回収! /




