- 電源は入るのにパソコンの画面がつかない原因がわかる
- パソコンの画面がつかない時に確認すべきことがわかる
- ノートパソコン・デスクトップパソコン・メーカー別の対処法がわかる
パソコンの電源は入るのに画面がつかない・何も映らないというトラブルはよく起こります。このトラブルが発生する原因は、ケーブル類の接続や周辺機器の影響、ディスプレイの故障など多岐にわたります。
この記事では、ノートパソコンやデスクトップパソコンの電源は入るのに画面がつかないといったトラブルの原因と対処法をそれぞれ解説します。
併せて、ガレリアやHP、富士通などメーカー別の対処法もまとめました。画面が映らない時にやってはいけない動作や注意点も紹介するので適切な対応を進められ、正常に画面が映る、あるいは、パソコンの状態に応じて部品の交換、修理などの選択ができるでしょう。
\環境省認定 自治体と連携した/
パソコン無料回収のリネットジャパン
壊れてても古くてもどんなパソコンでも無料で回収!全国の自治体と連携した行政サービスで安心!
政府機関が採用する技術でデータを完全消去*するため、個人情報流出のリスクも回避!*オプション
\ ご自宅まで無料回収! /
パソコンの電源が入るのに画面がつかない10通りの原因
パソコンの電源は入るのに画面が真っ暗で何も表示されない原因として、下記の10通りの要因が考えられます。
- ケーブル類が正しく接続できていない
- 一時的な不調で映らない
- スリープ状態が解除できていない
- BIOSに問題が発生している
- ケーブルが故障している
- ディスプレイとの接続設定があっていない
- ソフトウェアに問題が発生している
- ハードウェアの故障
- 帯電している
- ディスプレイ部分に故障がある
また、パソコン本体やディスプレイの使用年数が長い場合は、寿命を迎えていたり、アップデートを定期的に実施していなければ、ウイルスに感染していたりといったことも疑われます。
原因によって対処方法が異なるので、まずは何が原因で画面がつかない・映らないのか見極めましょう。
パソコンの画面がつかないときに確認すべきこと
パソコンの電源が入るのに画面がつかないときには、初期段階として下記の4点を確認しましょう。
トラブルの原因がパソコン本体やディスプレイの故障なのか、一時的な問題なのかを見極めることができます。
電源ケーブルやコンセントは問題ないか確認する
はじめに、電源ケーブルやコンセントがしっかりと繋がっているか確認しましょう。こうした”うっかりミス”は意外と多く、電源ケーブルやコンセントを繋ぎ直したら解決したというケースも珍しくありません。
電化製品は電気の供給がなければ稼働できないので、コンセント部分に不具合があれば影響が出てしまいます。別の電源ケーブルがあれば、そちらを使ってみる、あるいは、ほかのコンセントに差し替えるなどを試してみてみましょう。
テーブルタップ(タコ足配線)を使用している場合は、下記のチェックリストをご確認ください。
| チェック | 項目 | 詳細 |
|---|---|---|
| □ | タコ足配線に差し込まれていないか確認する | タコ足配線にコンセントが指し込んである場合は、電圧が下がりパソコンの動作が不安定になる場合があります。 パソコン本体のケーブルを壁のコンセントに直接挿して、電源ランプが点灯するかを確認しましょう。 |
| □ | スイッチを確認する | テーブルタップにスイッチがある場合、スイッチがONになっているかを確認します。OFFになっている場合は、ONに切り替えましょう。 |
| □ | 電源ケーブルを確認する | 一度テーブルタップ自体とテーブルタップに接続されている電源ケーブルを抜いてみて、しっかりと挿し直しましょう。 |
なお、ケーブル類が接続されていても、断線や劣化によって信号や電気の送信が妨げられている可能性があります。このまま放置し続けると最悪の場合、火災の原因になる恐れもあるので注意しましょう。
省電力モードになっていないか確認する
省電力モードに設定している場合、一定時間操作しなければ画面が暗くなる「スリープ状態」になります。
スリープ状態は、基本的に電源ボタンを1回押せば解除できるので、電源ボタンを長押しせずに普段電源を入れるときと同じような押し方をしましょう。
それでも解除されない場合は、キーボードのキーを押したり、マウスを動かしたりしてスリープ状態から復帰するか確認してください。
モニターやディスプレイとパソコンが連動しているか確認する
モニターとパソコンが接続されておらず、画面が映らない場合もあります。
Windowsの場合は、何らかの拍子に外部ディスプレイ出力モードになっている場合があるので、キーボードの[Windowsキー]+[Pキー]を押して切り替えましょう。
また、ディスクトップパソコンを起動する際には、モニターの電源から先に入れるのが一般的です。パソコンの電源ボタンから先に押して、時間が経ってからモニターの電源を入れると画面が映らない場合があります。
なお、モニターに「NO SIGNAL」と表示されている場合は、正しく設定が行われていないので、入力切替ボタンで再度設定しましょう。
外部環境が影響していないか確認する
電子レンジや冷蔵庫などの強力な電磁波を発生させる家電が近くにあったり、同じコンセントに繋がっていたりする場合は、パソコンの画面表示が不安定になることがあります。
また、ノートパソコンやタブレット、スマホなどのWiFi機器が周囲にあり、複数の無線LANシステムが混在している場合、電波干渉が起きて画面が乱れる、上手く映らないといった問題が生じることもあります。
パソコンの配置や接続するコンセントを見直したり、WiFiルーターの置き場所を変えたりして、パソコン画面が正常に表示されるか確認しましょう。
【ノートパソコン】「画面が映らない・電源は入る」ときの対処法
ノートパソコンの電源は入るのに画面がつかない・映らない時の対処法を解説します。
電力の放電処置を試してみる
パソコン内部に電気が溜まり過ぎてしまうと、「画面に何も映らない」という状態になることがあります。その場合は、放電処置を行い、溜まった電気を排出することで正常に画面が映るようになります。
パソコンを長時間使用していたり、バッテリーが100%の状態で充電し続けていたり、パソコン内部に埃が溜まっていると帯電しやすくなるので注意が必要です。
- ノートパソコンの電源を切り、接続機器をすべて外す
- 電源コードが何も取り付けられていないことを確認する
※バッテリーが取り外し可能であれば同様に取り外す - 電源が切れた状態で約2分ほど放置する
- 完了したら、プラグを差し込み、電源をオンにする
以上で電力の放電処置は完了です。ただし、頻繁にパソコン内部に電気が溜まる場合は、故障が疑われるので、メーカーのサポート専用窓口や修理業者へ相談しましょう。
バッテリーを外してみる
バッテリーを常に長時間使用していたり、購入してから数年経っており、寿命を迎えていたりする場合は、突然電源が落ちる、あるいは、パソコンの画面が映らないといった不具合が生じることがあります。
トラブルの原因がバッテリーにあるなら、バッテリーを外してACアダプターのみで電力供給を行うことで改善されるでしょう。バッテリーパックを外すときには、パソコン本体の電源を切って電源コードを外してから行います。
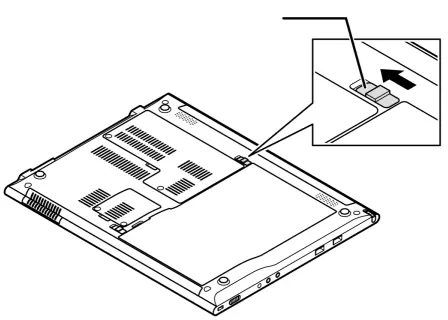
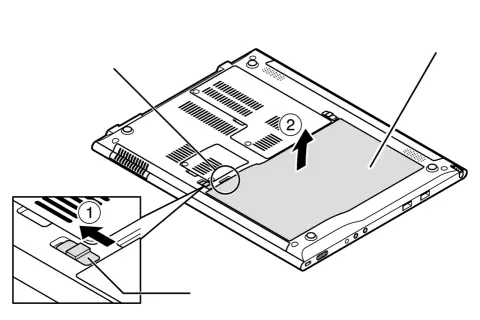
(出典:https://support.nec-lavie.jp/)
なお、バッテリーを外す際に、接触不良の原因になるので、バッテリスロットの端子部分に触れないように気を付けてください。製品や使用環境、頻度によって異なりますが、バッテリーの寿命は2〜3 年といわれています。
駆動時間が極端に短くなったり、100%まで充電できなかったりする場合は、新しいバッテリーと交換しましょう。
(出典:https://www.lenovo.com/jp)
外部ディスプレイに接続してみる
自宅や職場などに外部ディスプレイがあれば、接続することでノートパソコン本体の故障なのかが判断できます。
外部ディスプレイに接続して画面がついた場合は、ノートパソコンのディスプレイ部分や内部の接続部分の故障が疑われます。この場合は、メーカーや修理業者にパソコン修理の依頼をしなければなりません。
外部ディスプレイに接続して画面が映る場合は、修理に出す前にバックアップを取ったり、急ぎの作業をしたりできるので「データがすべて消えた」「重大な仕事に間に合わなかった」といった事態を免れます。
セーフモードで起動する
セーフモードとは、必要最低限のシステム環境を確保できる部分だけを使って起動する診断用起動モードのことです。一般的にパソコンの不具合の原因を特定することを目的として利用されます。
電源ボタンを押してロゴが表示された後に画面がつかなくなる場合は、セーフモードで通常通り起動する可能性があります。ここでは、Windowsが立ち上がらない時に「セーフモードで起動する方法」をWindows10の画面を用いて紹介します。
[↓]キーを押して、「Windows 回復環境」または「Windows Recovery Environment」にカーソルをあわせて、[Enter]キーを押す
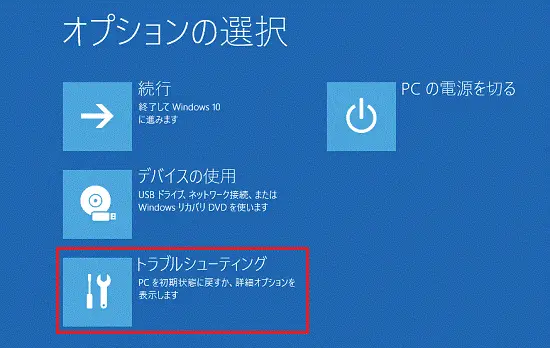
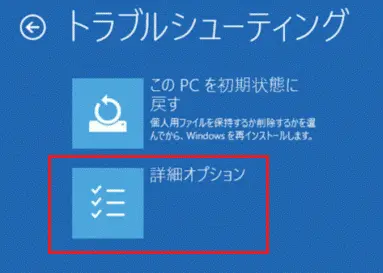
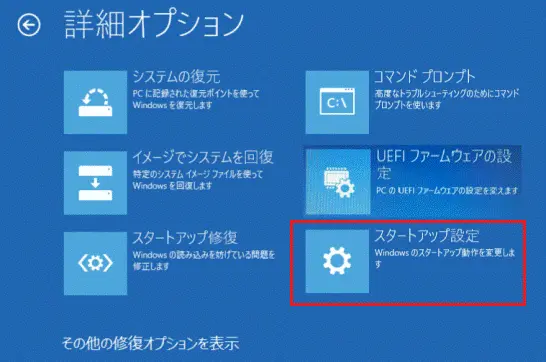
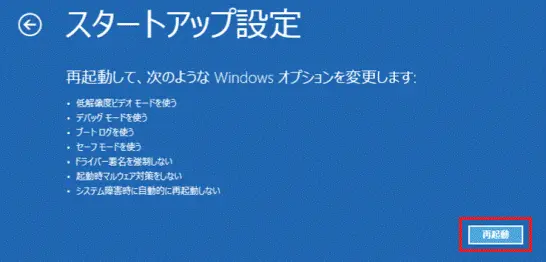
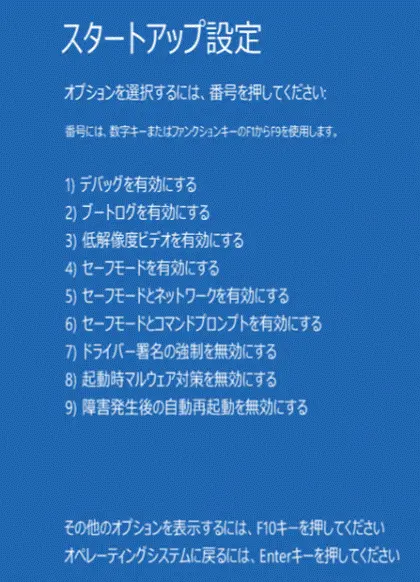
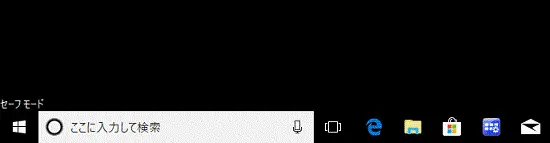
画面の四隅に「セーフモード」と表示されたら、正常にセーフモードでの起動ができています。セーフモードで起動できた場合は、下記の8つの対処法を試して、通常通り起動するか確認しましょう。
- ウイルス対策ソフトでチェック
- 疑わしいプログラムの削除
- 疑わしいドライバーの削除
- 疑わしいスタートアップの削除
- WindowsUpdateの削除
- 初期状態に戻す
- ディスクをチェック〜修復する
- セーフモードで作業する場合
セーフモードから通常の起動に戻す場合は、「スタート」ボタン→「電源」→「シャットダウン」の順にクリックして、電源を切ると良いでしょう。
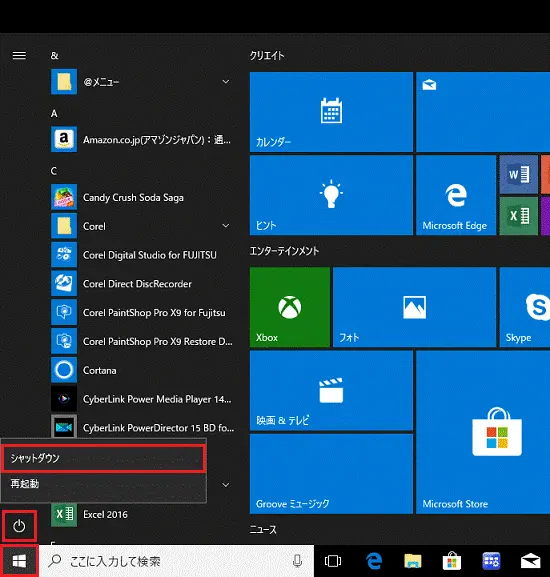
しばらくするとWindowsが終了し、パソコンの電源が自動的に切れるので、数秒間待ってから電源を入れて、正常に起動するか確認しましょう。
バックアップから復元してみる
バックアップしたファイルから復元し、パソコンの不具合が発生する前の状態に戻すことで解決できる可能性があります。しかしこの方法は、事前にファイル履歴を使用してバックアップしている場合のみ行えます。
バックアップ先のドライブ(USBメモリや外付けハードディスク、CD/DVDなど)を接続し、下記の手順に沿って操作を進めましょう。
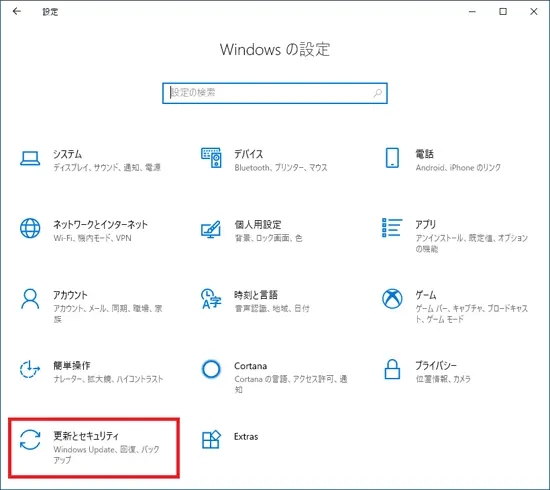
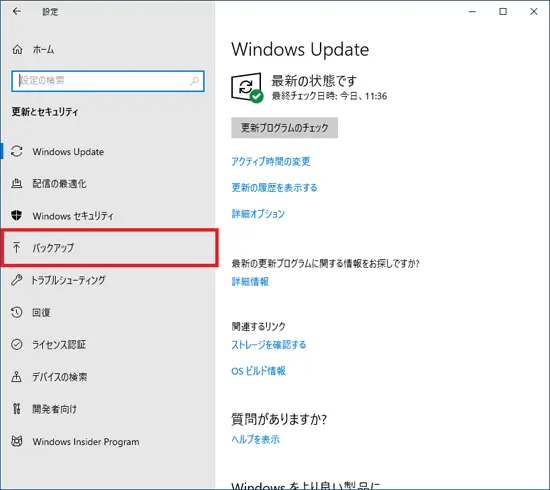
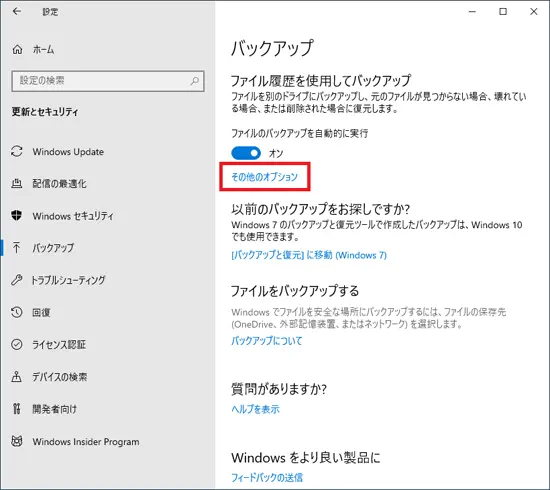
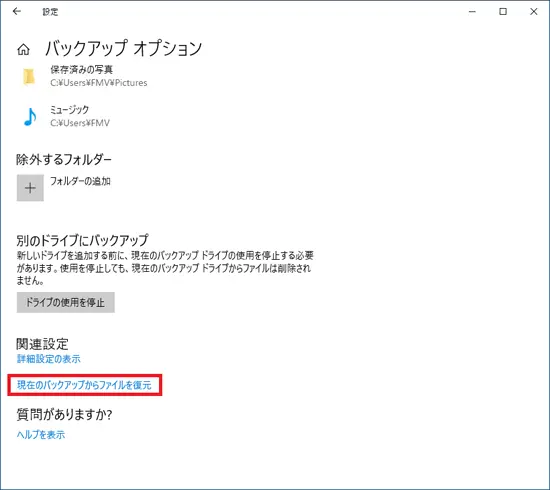
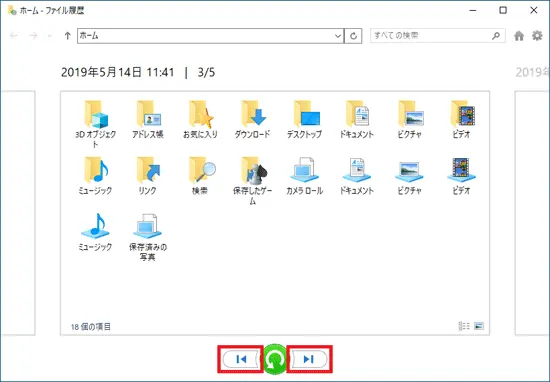
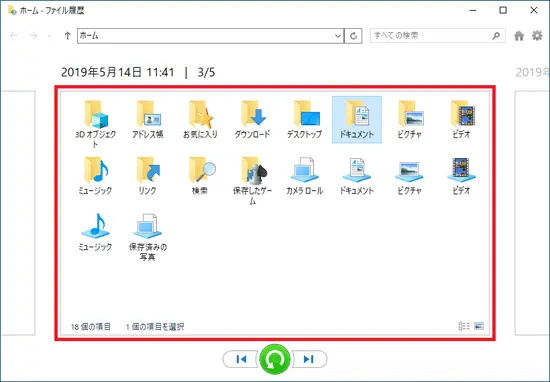
ここでは例として、「ドキュメント」フォルダーを選択します。
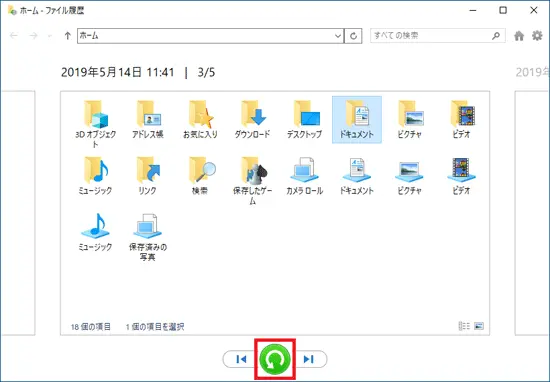
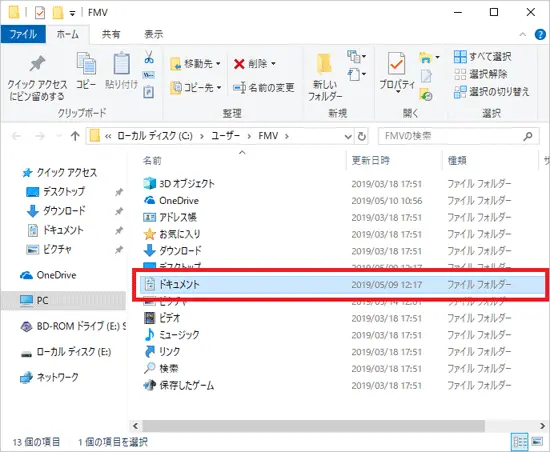
【デスクトップパソコン】「画面が映らない・電源は入る」ときの対処法
デスクトップパソコンの電源は入るのに画面がつかない・映らない時の対処法を解説します。
ディスプレイ分離型のタイプのデスクトップパソコンでも、画面が映らなくなったり、縦線や横線のノイズが発生したり画面が乱れることがあります。トラブルの原因は、一時的なシステムエラーのほか、グラフィックボードやマザーボードの故障など多岐にわたるので、1つずつ原因とその対処法を把握することが大切です。
電源ケーブルやディスプレイを替えてみる
電源ケーブルやディスプレイの不具合や故障によって画面が映らない・電源が入らない可能性があります。自宅や職場などにほかの電源ケーブルやディスプレイがあるなら、交換して正常に起動するか確認しましょう。
交換後に通常通り使えるなら、電源ケーブルやディスプレイ側に問題が起きている、あるいは、故障しているといえます。
放電処置を行う
デスクトップパソコンは、ノートパソコンよりも機器の密集度が低いため、帯電しにくい構造となっていますが、長時間負荷の大きな作業を続けていたり、電源アダプターを繋いだままにしていたりすると電気が溜まってしまいます。
パソコン内部に溜まった電気を放出することで、画面が正常に映る可能性があるので、放電処置を試してみましょう。
- デスクトップパソコンの電源を切り、接続機器をすべて外す
- 電源コードが何も取り付けられていないことを確認する
- 電源が切れた状態で約1分ほど放置する
- 完了したら、プラグを差し込み、電源をオンにする
以上で電力の放電処理が完了となります。時間に余裕がある場合は、手順3で30分以上パソコンを放置するとより高い効果が期待できます。
(出典:https://www2.mouse-jp.co.jp/)
グラフィックボードのファンが回転しているかを確認する
グラフィックボードの冷却ファンが正常に回転していなかったり、異常な回転音が聞こえてきたりする場合、ファンの故障が疑われます。冷却ファンが故障してしまうと、パソコン内部に熱がこもるため、起動エラーが生じやすくなるのです。
ファンが経年劣化によって曲がる、または、埃が溜まって動きが鈍くなっているのかもしれません。スムーズに回転が行われるように、ファン周りの埃を取り除く必要があります。また、清掃する際にファンが損傷していないか目視で確認してみましょう。
併せて、グラフィックボードのファンを正常に回転させるために、下記の対処法もお試しください。
- 起動しているアプリケーションの数を減らす
- 冷却台や冷却シートなどを使用してパソコン本体を冷やす
- デフラグを実行して処理の負荷を軽減する
- 専用ソフトでファンの回転をコントロールする
再起動して確認する
パソコンの画面がつかない・映らない時には、再起動を行うことで解決する場合があります。とくに、一時的なシステムエラーが発生した場合には、再起動によって正常に起動される傾向にあります。
再起動は、通常通り[Windows]マーク→[電源]→[再起動]の順に進むことができれば良いのですが、画面が真っ暗で操作できない場合は、ショートカットキーを使用して再起動を実行しましょう。
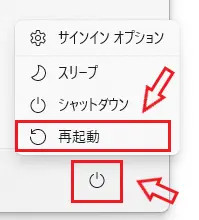
[Alt]キーを押しながら、[F4]キーを押すと、「Windowsのシャットダウン」が表示されるので、「次の中から選んでください」ボックスから「再起動」をクリックします。
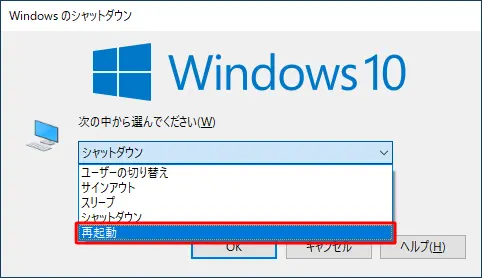
(出典:https://support.lenovo.com/jp)
「OK」を選択すると、パソコンが再起動されるので、正常に起動できるか確認しましょう。
なお、「[Alt]キー+[F4]キー」で「Windowsのシャットダウン」の画面が表示されない場合は、「[Ctrl]キー+[Alt]キー+[Delete]キー」で再起動できるか試してみてください。
セーフモードで起動する
ほかのディスプレイに接続したり、電源ケーブルを替えてみたりしても、画面がつかない場合は、セーフモードでの起動を試してみましょう。セーフモードは、パソコンに問題が生じたときに使用する診断用の起動モードのことです。
なお、セーフモードは画面が真っ暗な状態からでも実行できるので、下記の手順に沿って操作を進めてみてください。
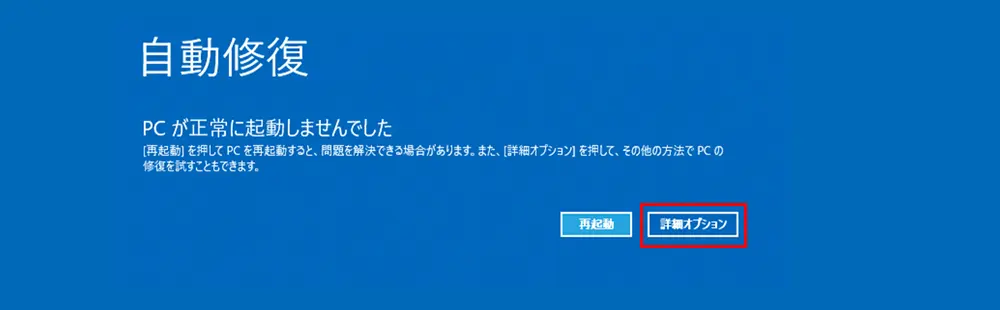
この操作を何度か繰り返すと、自動的にスタートアップ修復が起動し、自己修復が行われます。
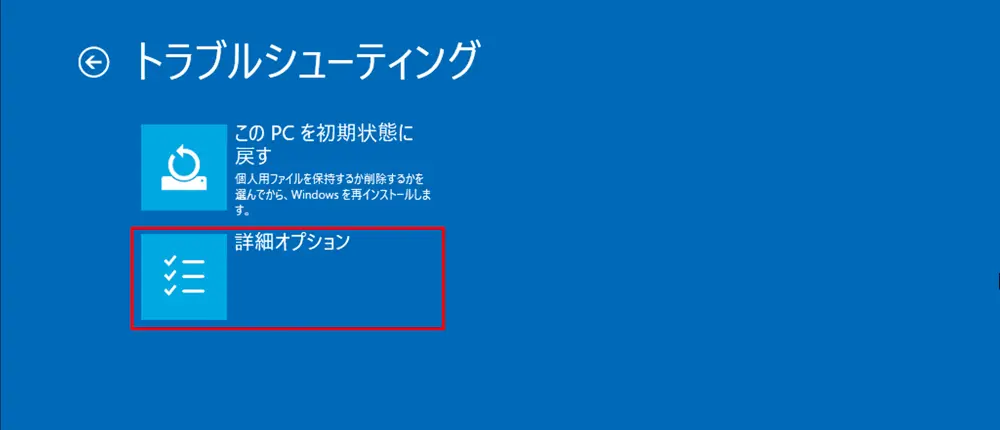
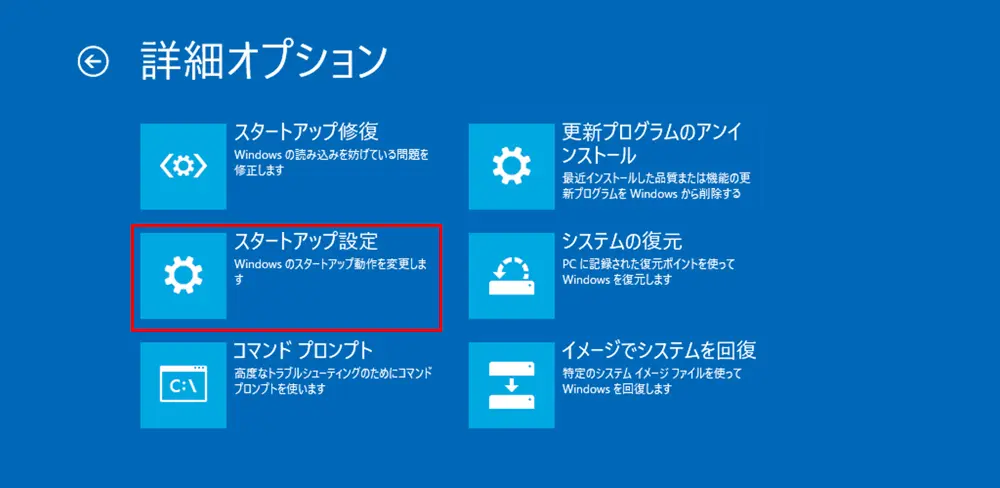
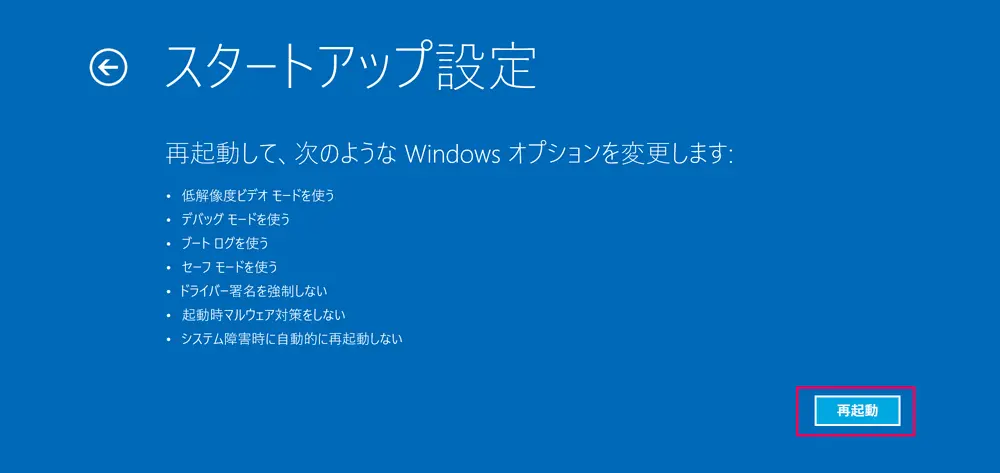
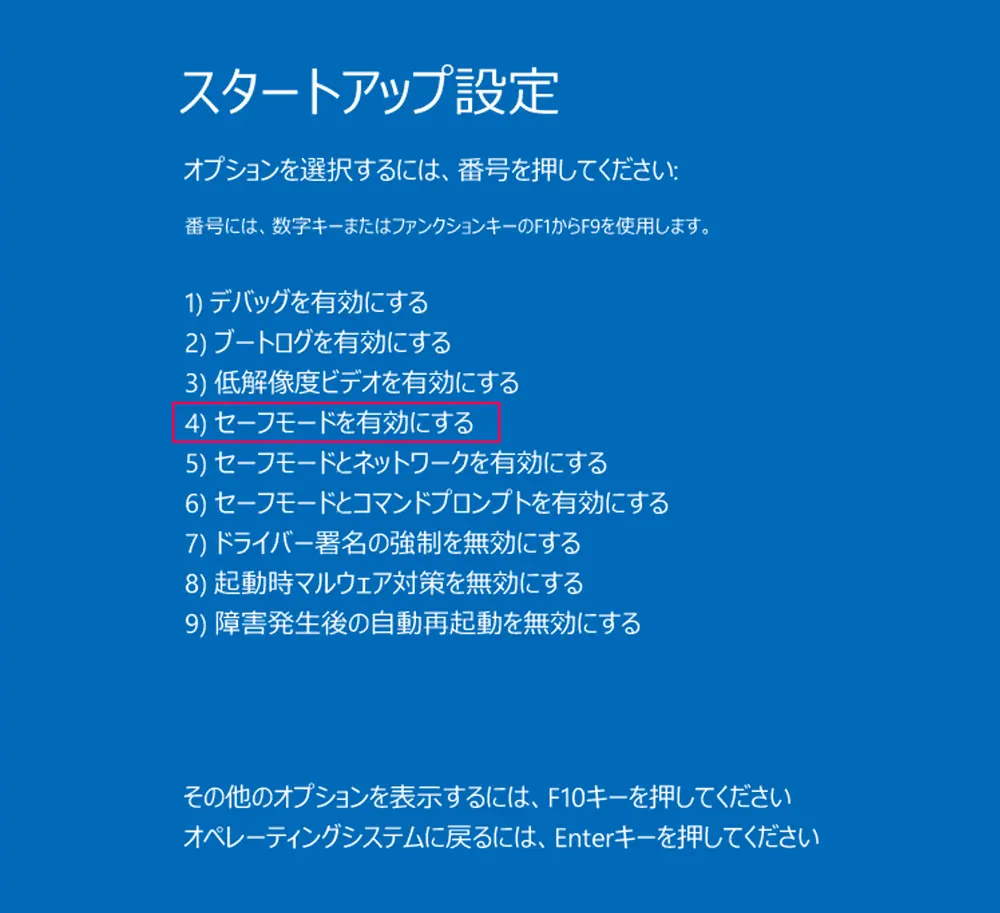
セーフモードでの起動が行われたら、デスクトップ画面の四隅に「セーフモード」と表示されます。
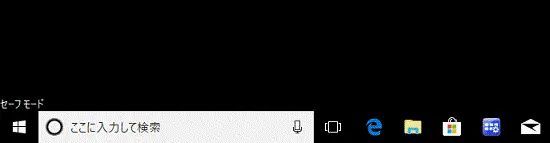
セーフモードでの起動に成功したら、デスクトップパソコンがウイルスに感染していないかをウイルス対策ソフトを使用して確認しましょう。
セーフモードで起動できない場合は、Windows 10やWindows11のシステムや、パソコンのハードウェアに問題がある可能性が高いです。MBRエラーの修復や、システムの修復、バックアップから復元して以前の状態に戻す、BIOSの初期化などを試してみてください。
パソコン・ディスプレイの設定を見直す
パソコンの設定が不適切であることが原因で、画面がつかない・映らないといったエラーが起きているのかもしれません。ひとくにち「パソコンの設定」といっても、ディスプレイ側とパソコン側の2通り存在し、それぞれ細かな設定があります。ディスプレイの画面に「SIGNAL」や「節電モード」などと表示される場合も、設定ミスが原因である可能性が高いです。
まず、パソコン側の設定として、Windowsの場合は「設定」>「ディスプレイ設定」で確認することができます。ほかのディスプレイに繋いで画面が映るならディスプレイ設定で出力先を変更すれば、解決します。また、ショートカットキーの[Windows]キー+[P]キーで出力先を切り替えることも可能です。
次にディスプレイ側に設定ボタンが設置されている場合があるため、オンに切り替わっているか確認しましょう。メーカーによってボタンの有無や設置場所が異なるので、取扱説明書を読みながら確認してみてください。
【外部ディスプレイ】画面が映らない原因と対処法
外部ディスプレイを使用している方に向けて、画面が映らない・つかない原因とその対処法について解説します。
外部ディスプレイの電源が入ってるか確認する
繰り返しになりますが、外部ディスプレイには電源ボタンが設置されているものもあるので、電源がオンになっているか確認しましょう。このようなうっかりミスは、意外と多いので第一に確認してみてください。
外部ディスプレイに設置された電源ボタンの場所は、本体上部や本体右側面、本体下部が多い傾向にあります。
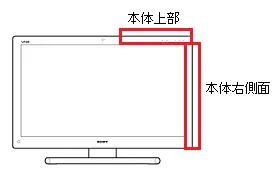
(出典:https://knowledge.support.sony.jp)
製品によっては裏面や本体左側面に電源ボタンが設置されていることもあるので、しっかりと探してみてください。
また、電源ボタンをオンに切り替えたはずなのに、清掃など何かのきっかけでオフになっていたというケースも考えられます。ディスプレイの電源ボタンをオンに切り替えて、電源が入るか確認しましょう。
HDMIケーブルの接続を見直す
パソコンと外部ディスプレイを接続しているHDMIケーブルに緩みがあったり、外れていたりする場合は、正しく画面が表示されません。一度HDMIケーブルを抜いて、奥までしっかりと差し直してみてください。また、HDMIケーブルを複数持っている場合は、別のケーブルで接続し直してみましょう。

HDMIケーブルを接続し直す際には、外部ディスプレイ側とPC側で操作しなければならないポイントがそれぞれあるので、下記の手順に沿って進めてみてください。
- 外部ディスプレイの電源を切る
- 「スタート」ボタン→「電源」→「シャットダウン」の順にクリックし、パソコンの電源を落とす
- パソコンに周辺機器を接続している場合は、すべて取り外す
- パソコンからHDMIケーブルを取り外す
- パソコンのHDMI出力端子、または、HDMI入力/出力端子(兼用)に、HDMIケーブルを奥までしっかりと接続し直す
- 外部ディスプレイからHDMIケーブルを取り外す
- 外部ディスプレイのHDMI入力端子に、HDMIケーブルを奥までしっかりと接続し直す
- パソコンと外部ディスプレイの電源を入れる
- パソコンが起動し、デスクトップ画面が表示されたら、[Windows]キーを押しながら[P]キーを押す
- 画面に表示される項目から、「拡張」または「複製」をクリックして選択
ディスプレイを切り替える
外部ディスプレイにメニューボタンが搭載されている場合は、入力モードの切り替えを行いましょう。
別の端子が選択されている場合は、切り替えボタンを押して、パソコンと接続している端子を選んで「適用」を押します。入力モードの切り替え方法は、ディスプレイによって異なるので、付属のマニュアルやメーカーへご確認ください。
ディスプレイドライバーを再インストールする
ディスプレイドライバーが正しく動作していない可能性があるので、再インストールしましょう。
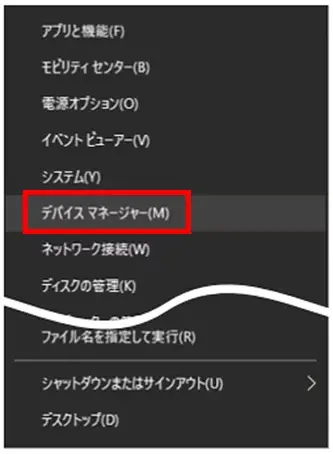
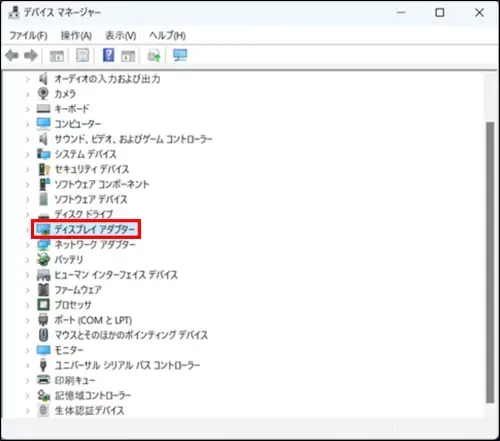
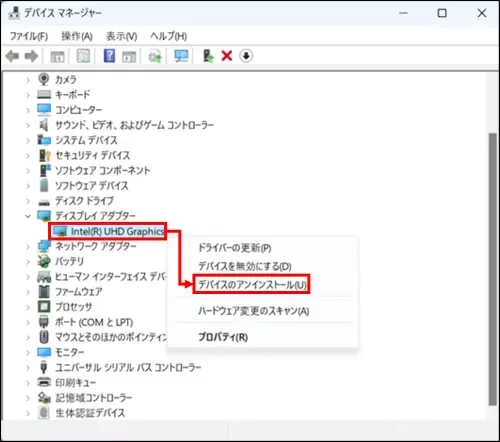
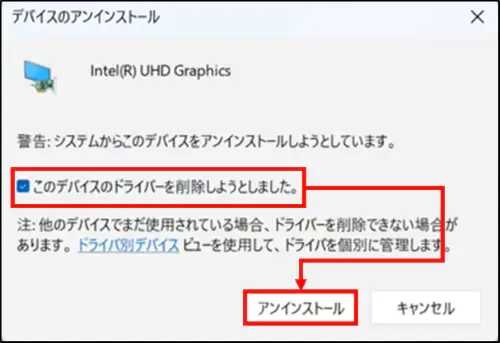
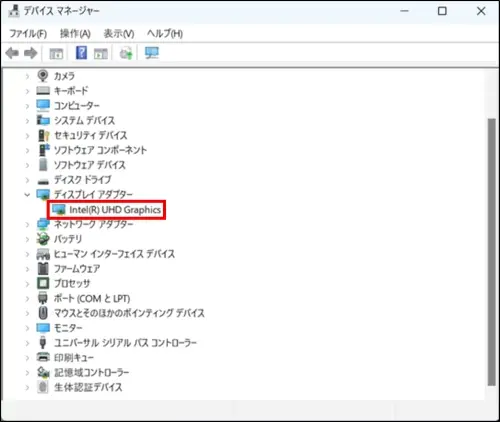
ディスプレイドライバーを削除できたら、再インストールしてディスプレイが正常に認識されるか確認しましょう。
BIOSを初期化する
BIOSとは、パソコンのハードウェアの基本設定や、パソコンに接続している周辺機器(キーボードやマウス)などを管理するソフトウェアのことです。
パソコンに繋がっている外部ディスプレイ、モニターなどに不具合が起きている場合には、BIOSの初期化を実行することで解決される可能性があります。
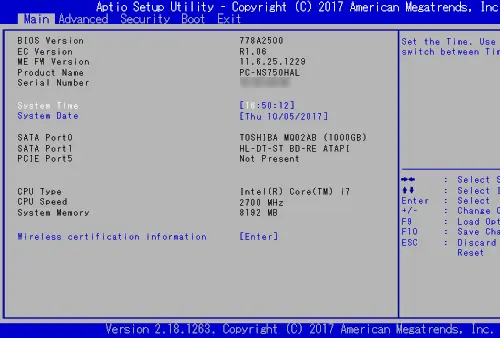
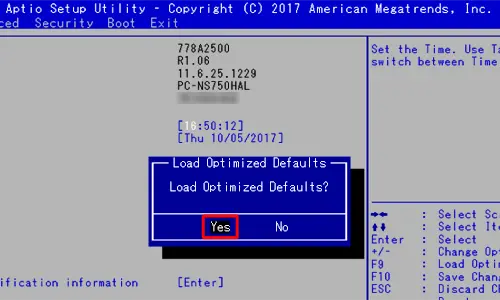
※ 「F9」キーを押すことで、購入時の値(デフォルト値)を読み込むことができます。
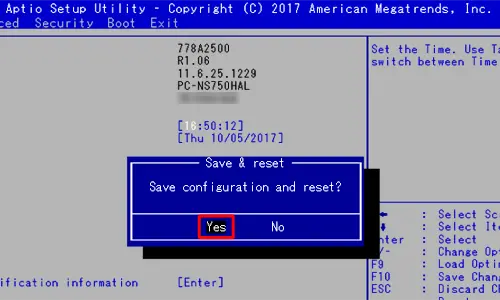
BIOSの設定を初期状態に戻すことができたら、外部ディスプレイが認識され、正常に動作するか確認しましょう。
外部ディスプレイを検出する
外部ディスプレイの機種によっては、自動で認識されない場合があるので、ディスプレイ検出を行わなければなりません。
[スタート] → [設定] → [システム] → [ディスプレイ]→ [複数のディスプレイ(ディスプレイの詳細設定)] → [検出] の順に進んでいくと、接続したい外部ディスプレイを検出できます。
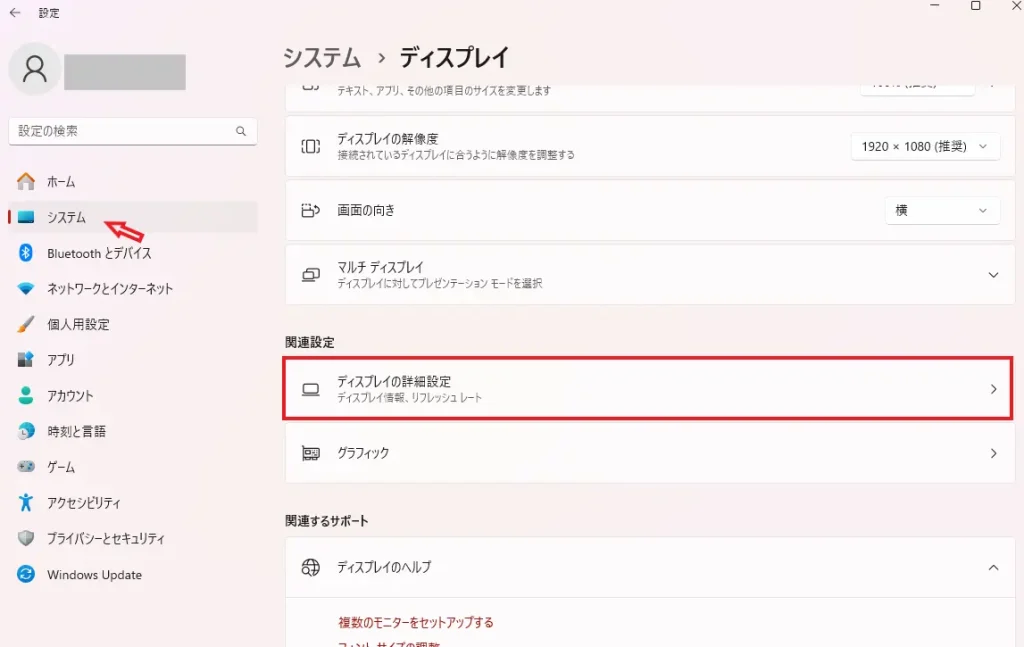
(出典:https://support.microsoft.com/ja-jp)
Windows Updateを行う
Windows Updateが行われておらず、最新の状態ではない場合は、ウイルスに感染しやすくなったり、不具合が発生したりします。
Windows Updateを手動で実行し、最新のバージョンに更新してから、画面が正常につくか確認しましょう。
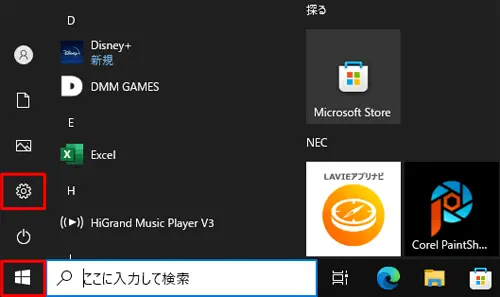
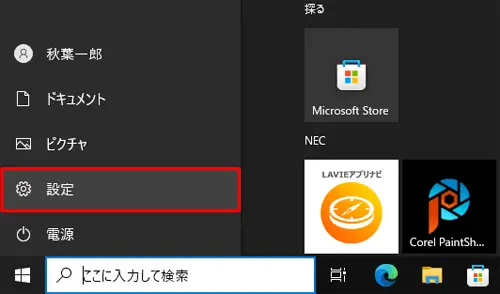
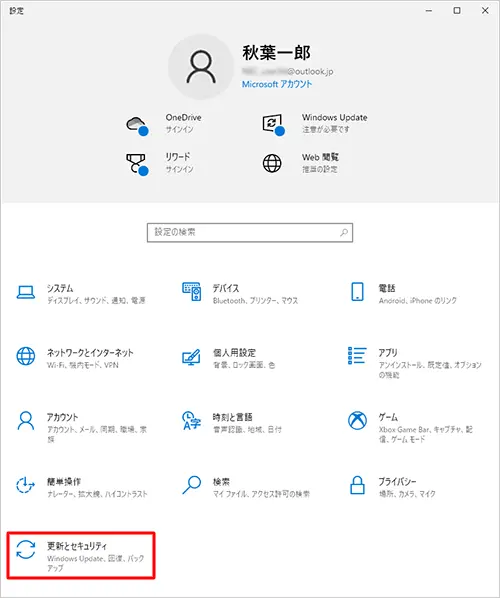
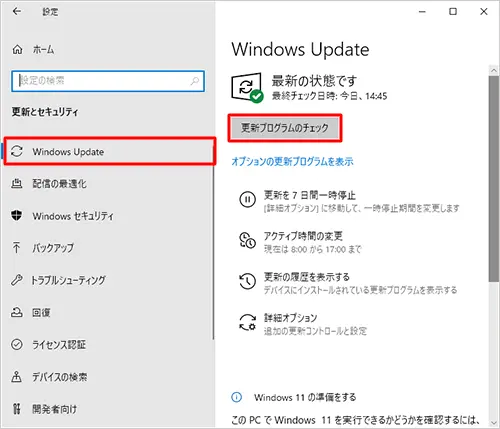
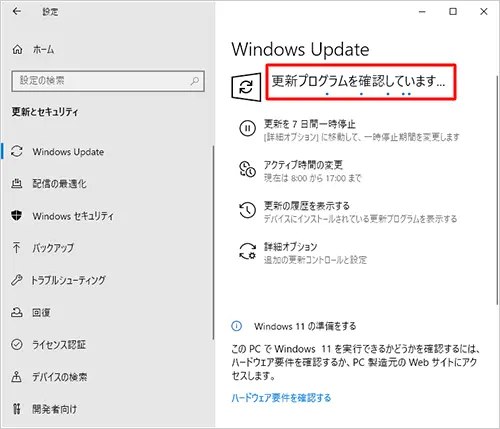
「ダウンロード中」や「インストール中」などのメッセージが表示されたら、そのまま待つ
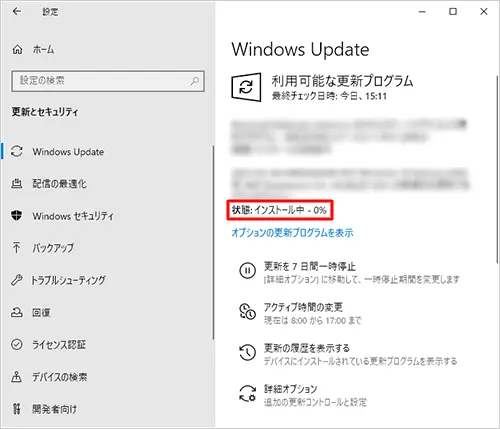
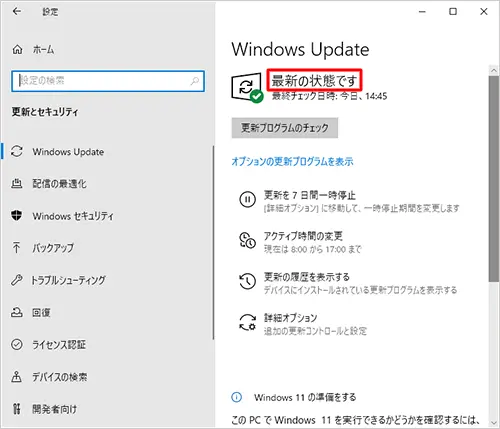
以上でWindows Updateの操作は完了です。

システムの復元を行う
外部ディスプレイが突然認識されなくなった場合は、正常に動作していた時の状態に戻すと、問題が解決するかもしれません。
ただし、事前に復元ポイントが作成されていない場合は、システムの復元を実行できないのでほかの対処法を試しましょう。システムの復元は、一般的に時間がかかる作業なので、時間に余裕のある時に行うことを推奨します。
[↓]キーを押して、「Windows 回復環境」または「Windows Recovery Environment」にカーソルをあわせて、[Enter]キーを押す
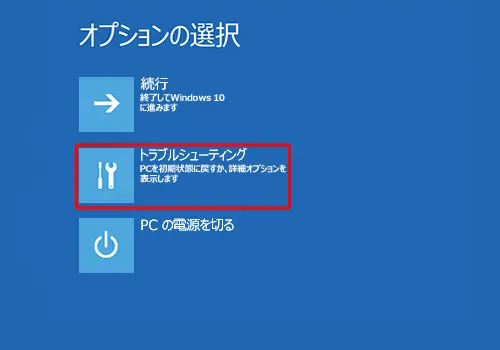
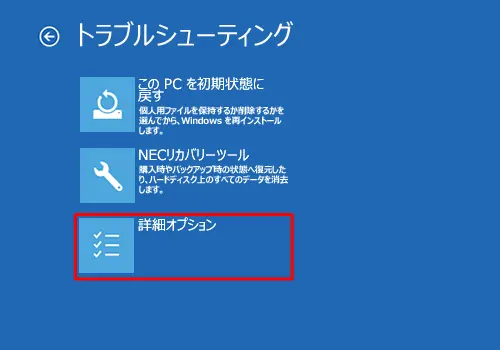
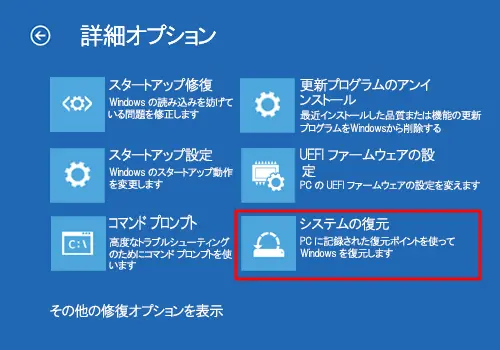
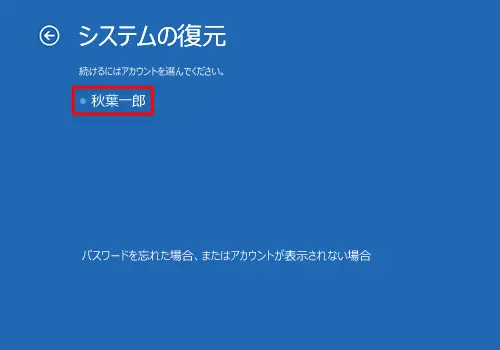
※ この一覧には、管理者アカウントが表示されます。
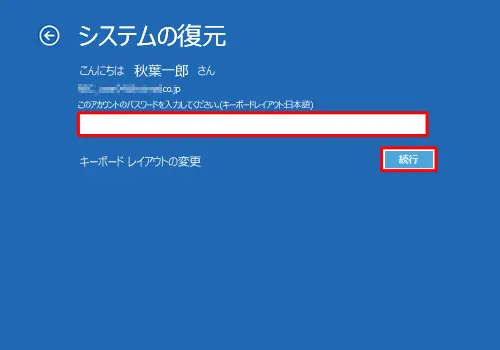
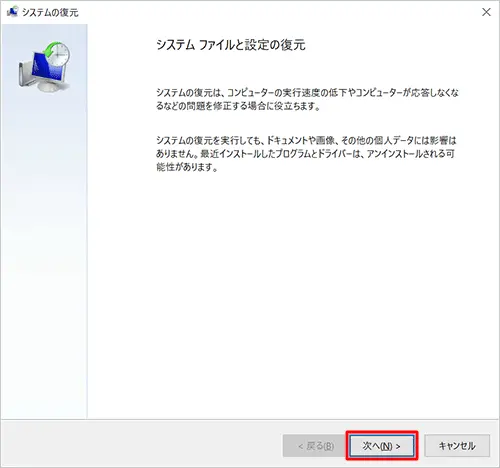
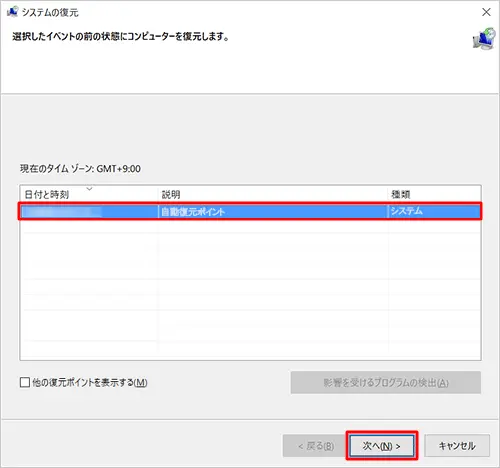
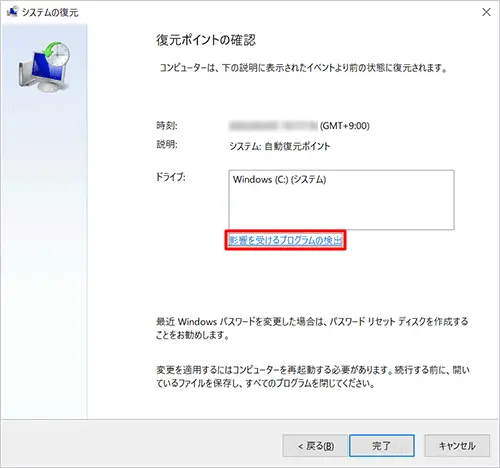
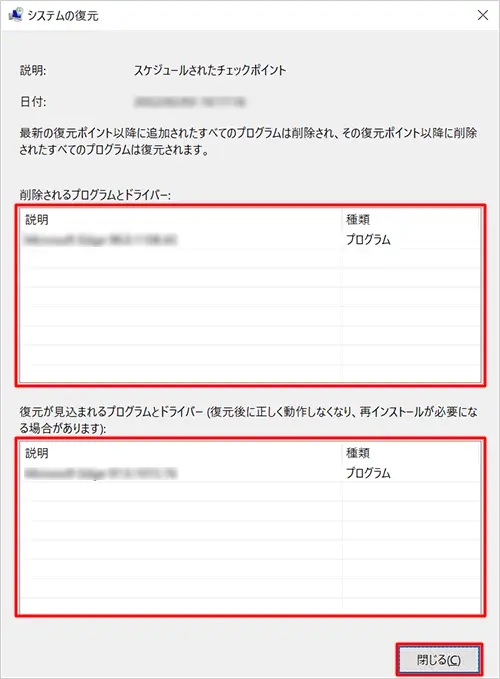
内容を確認し、「完了」をクリック
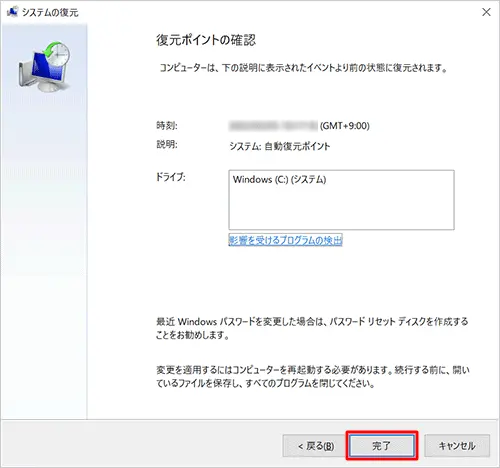
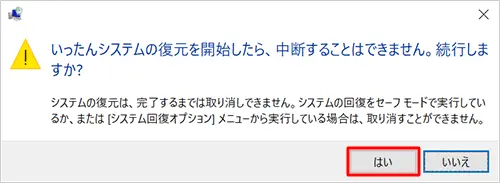
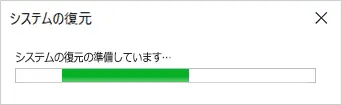
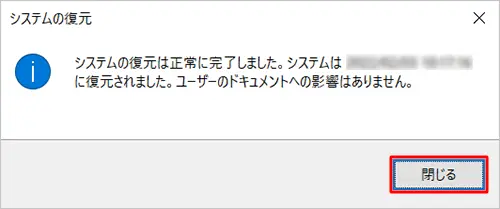
再起動後、「システムの復元は正常に完了しました。…」というメッセージが表示されたら、「閉じる」をクリックしましょう。
(出典:https://faq.nec-lavie.jp/)
システムが以前の状態に戻ったことと、外部ディスプレイが正常に起動しているかを確認しましょう。なお、システムの復元は取り消すことも可能です。
【メーカー別】ノートパソコンの画面がつかない・電源は入るときの対処法
ひとくちにノートパソコンといっても、さまざまなメーカーがPC製品を展開しており、それぞれ画面がつかない時の対処法が異なります。ここでは、メーカー別にパソコンの画面がつかない・電源は入るという場面での対処法を解説します。
ガレリア製品の場合
ガレリア製品のパソコンの電源を入れても画面が表示されない原因として、下記の5つが疑われます。
- 電源やケーブル接続などのトラブル
- 1 つのモニターに対して複数の接続ケーブルを繋げているために起きたトラブル
- 接続ケーブルの異常
- モニターの故障
- オンボード VGA とビデオカードがある場合の接続の誤り、またはビデオカードの不良 など
(出典:http://faq3.dospara.co.jp)
まずは、パソコン本体背面にある電源スイッチや、モニターの電源がオンになっており、電源ランプが点灯しているかを確認しましょう。次に、ケーブルの接続状況を確認し、外れていたり緩みがあったりする場合は、差し直してください。
上記を試しても改善がみられない場合は、ディスプレイケーブルや、別のモニターに交換して正常に画面がつくか確認しましょう。
hp製品の場合
hp製のノートパソコンの画面がつかないけれど、電源は入るという状態にある場合は、下記の項目をご確認ください。
- PC 本体が省電力の状態になっていないか確認する
- 外部ディスプレイ出力に切り替わっていないか確認する
- ディスプレイのバックライトが切れていないか確認する
- オプティカルドライブに起動可能な CD/DVD が入っていないか確認する
- 増設機器による影響がないか確認する
(出典:https://support.hp.com/jp-ja/)
PC 本体が省電力の状態になっている場合は、キーボードのキーを押したり、タッチパッドを動かしたり、電源ボタンを1秒ほど押して、スリープ状態(省電力の状態)を解除しましょう。
また、増設機器やオプティカルドライブ内のCD/DVDの影響によって、画面がつかないというトラブルが発生している可能性があるので、一度すべてを外してみてください。これらの操作で改善されない場合は、放電作業や、BIOSリカバリを実行しましょう。
ASUS製品の場合
ASUS製のパソコンの電源は入るものの、画面がつかない場合は、下記の原因が考えられます。
- メモリーが起因して問題が発生
- BIOS更新の失敗によるPCの起動不可
数日のうちにメモリーの交換や増設を実行した場合は、PCに接続されているバッテリーを取り外して、メモリーを設置し直しましょう。BIOCの更新に失敗した場合は、BIOSリカバリーモードを使用し、BIOSの更新をお試しください。
NEC製品の場合
NEC製のパソコン画面が真っ暗になる場合は、下記の対処法を実行してみましょう。
- 電源を確認する
- 画面消灯ボタンを確認する(一体型パソコンの場合)
- 電源ケーブルの接続を確認する
- 外部ディスプレイ(マルチモニター)表示を確認する
- バッテリを確認する(ノートパソコンの場合)
- 周辺機器やディスクを取り外す
- 放電を行う
(出典:https://faq.nec-lavie.jp/)
パソコン本体とディスプレイが一体型の場合は、画面消灯ボタンのランプが点滅または点灯していないかを確認しましょう。明るさ調節つまみや、画面消灯ボタンと画面消灯ランプは、下の画像のようにディスプレイの側面に設置されている傾向にあります。
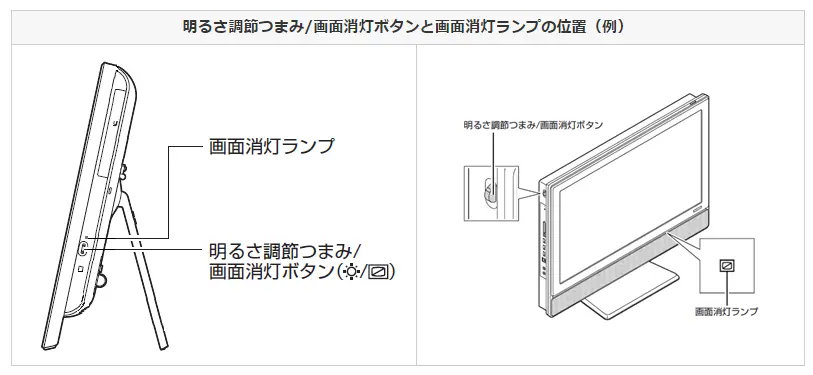
(出典:https://faq.nec-lavie.jp/)
富士通製品の場合
富士通製のノートパソコンの画面がつかない・電源が入らない時には、下記の症状によって対処法が異なります。
- 画面が暗くなったり、明るくなったりする場合
- 画面が暗いまま元に戻らない場合
画面が明るくなったり、暗くなったりする場合は、明るさセンサーや省電力機能によるものだと考えられます。一方で、画面が暗いままの状態が続く場合は、下記の対処法をお試しください。
- 省電力機能を解除する
- パソコンを再起動する
- 明るさを調節する
- BIOSセットアップの画面で状態を確認する
- 「ネットで故障診断」でトラブル診断を行う
富士通は、「ネットで故障診断」を利用すると、ネット上で修理を申し込むことができます。パソコンに物理的な問題が発生していないかを確認してもらえるので、故障に関する不安を払拭できるでしょう。
パソコンの画面が映らないときの注意点
パソコンの画面が映らない・つかないといったトラブルに遭遇したときに、すぐに解決したい思いで焦って行動してしまうこともあるでしょう。
なかには、こうした焦りから強制終了や、再起動を繰り返したり、パソコン本体を叩いて刺激を与えたりとパソコンに大きな負担をかける行動をとってしまう人もいます。
ここでは、パソコンの画面がつかない・ディスプレイが映らないときに、やってはいけない動作や注意点について解説します。
短時間で電源のオン・オフを繰り返さない
短時間で電源のオン・オフを繰り返すと、ハードディスクへ大きな負荷をかけてしまうので控えましょう。起動に時間がかかっている場合もあるので、すぐに反応しないからといって電源を切ってしまうのはNGです。
HDD/SSDへアクセス中に強制的に電源を切ることになるため、より重度な故障につながる恐れもあります。とくにパソコンの内部パーツが物理的に破損している場合は、故障が悪化する可能性があるので注意が必要です。
電源のオン・オフは何度も繰り返さないようにし、一度電源をつけたら数分時間を置いて、起動するのをしばらく待ちましょう。
パソコン本体を叩くなど刺激を与えない
パソコン本体を叩いて刺激を与えることで、トラブルが解決すると考えている人も少なからずいます。過去にテレビやゲーム機などの本体を叩いて映像が映るようなシーンを見たり、実際にそういった場面に直面していたりした経験から、パソコンも同様に「叩けば直る」イメージを持っているのかもしれません。
しかし、パソコンの内部は複雑な作りで繊細なため、わずかなダメージが故障につながる恐れもあります。とくに、叩いた振動によってHDD/SSDが破損してしまうと、データを失ってしまう可能性もあるので注意しましょう。
修理や買い替えが必要なこともある
パソコンの電源は入るのに画面がつかないトラブルは、ケーブルやディスプレイを替えることで解決する場合があります。しかし、ここまで紹介してきた対処法を試しても改善されない場合は、パソコン本体に原因がある可能性が高いです。その場合は、メーカーや修理業者に修理を依頼した方が良いでしょう。
ただし、損傷が激しい、あるいは、使用年数が長く寿命を迎えている(平均使用年数7.7年)場合は、買い替えた方が安く、かつ早く済むかもしれません。
また、パソコンの買い替えや譲渡(売却)、廃棄をする際には、データを完全に消去しなければなりません。初期化ではデータを完全に削除することはできないので、パソコンに含まれる個人情報や金融情報が盗み取られる恐れがあります。
なかには、「ハードディスクやSSDを破壊すれば、データの消去ができる」と思われている方も多いですが、単純な物理破壊ではデータが残存している可能性があります。(とくにSSDは残存している可能性が高いです。)
さらに、ハードディスクやSSDの物理破壊は、以下の危険を伴う可能性があるので、データ消去は専門業者に依頼することをおすすめします。
- 電子機器は有害物質が含まれている場合があるため、これらの物質が飛散し健康に影響する可能性がある
- 内蔵している電池等に傷がついた場合、発火等を伴い火災につながる恐れがある(近年、電池による火災が急増しています。)
(出典:https://www.esri.cao.go.jp/jp)
【無料】パソコンの廃棄はリネットジャパンがおすすめ
古くて壊れたパソコンの処分にお困りの方は、無料の宅配回収サービスを提供している『リネットジャパン』にお任せください。リネットジャパンは、「小型家電リサイクル法」のもと、環境省・経済産業省両大臣の認定を取得しているため、安心して利用できます。
\ ご自宅まで無料回収! /
パソコンの画面がつかないトラブルに関するよくある質問
パソコンの画面がつかない・映らない時に気軽に相談できる相手がいなくて困ってしまう人もいるでしょう。ここでは、パソコンの画面がつかないトラブルに関するよくある質問に対してQ&A形式で回答していきます。
気になる項目があればぜひチェックして、疑問や不安を払拭しましょう。
パソコンのモニターが映らない・画面に「NO SIGNAL(ノーシグナル)」と表示されている時の対処法は?
画面に「NO SIGNAL」と表示されている場合は、ディスプレイがパソコンからの映像信号を受信できていない可能性があります。ディスプレイケーブルやディスプレイ本体の問題、Windowsの設定などさまざまな原因が考えられるため、下記の対処法を上から順にお試しください。
- ディスプレイの電源を確認する
- ディスプレイケーブルを確認する
- 入力モードの切り替えを確認する
- 外部ディスプレイ(マルチモニター)表示を確認する
- 放電を行う
- ディスプレイを交換して確認する
(出典:https://faq.nec-lavie.jp/)
パソコンの画面がつかない・電源が切れない時の対処法は?
パソコンの画面が映らない・電源ボタンを押しても電源が落ちない場合は、「[Alt]キーを押しながら、[F4]キーを押す」あるいは、「[Ctrl]キー+[Alt]キー+[Delete]キー」を同時に押して、再起動できるか試してみましょう。
自作PCの画面がつかない場合の原因と対処法は?
自作PCの画面がつかない場合は、省電力モードの設定を変更したり、ケーブルやバッテリー、電源の接続が正しく行われているか確認したりして原因の特定に努めましょう。
- 放電を行う
- ディスプレイのバックライトが切れていないか確認する
- オプティカルドライブに起動可能な CD/DVD が入っていないか確認する
- 増設機器による影響がないか確認する
- 電源スイッチを確認する
- 埃や汚れを除去する
- 別のディスプレイを使用する
- コードを接続し直す
- パーツを交換する
- CMOSバックアップ電池を交換する
- BIOSの設定を変更する
「パソコンの画面が黒いけど電源はついている」という時はどうしたらいい?
パソコンの画面が黒くなっているものの、電源がついている場合は、下記の項目を上から順に確認することで改善される可能性があります。
- 電源ケーブルやコンセントは問題ないか確認する
- 省電力モードになっていないか確認する
- モニターやディスプレイとパソコンが連動しているか確認する
- 外部環境が影響していないか確認する
パソコンの画面が真っ暗な時はどうしたらいい?
パソコンの画面が真っ暗な時は、ショートカットキーを使用して再起動を実行してみましょう。[Alt]キーを押しながら、[F4]キーを押すと、「Windowsのシャットダウン」が表示されるので、「次の中から選んでください」のなかから「再起動」を選択し、クリックします。
「[Alt]キー+[F4]キー」で「Windowsのシャットダウン」の画面が表示されない場合は、「[Ctrl]キー+[Alt]キー+[Delete]キー」で再起動できるか試してみましょう。
パソコンの画面がつかない時、再起動する方法は?
パソコンの画面がつかない時でも、ショートカットキーを使えば簡単に再起動を実行できます。「[Alt]キーを押しながら、[F4]キーを押す」あるいは、「[Ctrl]キー+[Alt]キー+[Delete]キー」で、再起動できるか試してみましょう。
「Windowsのシャットダウン」画面表示後に「次の中から選んでください」という文言が表示されるので、項目のなかから「再起動」を選択し、クリックします。
まとめ
パソコンの電源が入るのに画面がつかない・映らない時には、電源ケーブルが外れていたり、省電力モードに切り替わっていたり、モニターやディスプレイとパソコンが連動していないなどさまざまな原因が考えられます。
ノートパソコンやデスクトップ、外部のディスプレイ・モニターなど使用環境や製品によっても対処法が異なるので、それぞれの原因にあった対応を行うことが大切です。
パソコン本体が購入してから3年以上経過しており、さまざまな不具合が発生している場合は寿命を迎えている可能性があります。故障や不具合が頻繁に起こるようであれば、その都度修理費用が発生し、トータルコストが高くなる恐れがあるので、買い替えを検討した方が良いでしょう。
古くて壊れたパソコンの処分に困ったら、無料で宅配回収サービスを提供している『リネットジャパン』にご相談ください。お申し込み後、最短翌日に自宅まで回収に伺います。パソコンに保存された初期化では消えないデータは、無料でご提供させていただく「データ消去専用ソフト」で完全消去することが可能です。
回収後は、国が認定した工場で、安全・確実にリサイクル処理されるので、安心してパソコンを手放すことができるでしょう。
\ ご自宅まで無料回収! /




