ノートパソコンが充電できないときには、パソコンの状態を見て原因をハッキリさせ、適切に対処することが大切です。
ここでは、ノートパソコンが充電できない原因として考えられるものを5つピックアップして紹介します。あわせて、原因ごとの対処法も紹介するので、心当たりのあるものから順にお試しください。
また、ノートパソコンが充電できない時に確認すべきポイントをチェックリスト付きでまとめたので、パソコンの状況にあわせて、どのように対処すべきか明確になるでしょう。
\環境省認定 自治体と連携した/
パソコン無料回収のリネットジャパン
壊れてても古くてもどんなパソコンでも無料で回収!全国の自治体と連携した行政サービスで安心!
政府機関が採用する技術でデータを完全消去*するため、個人情報流出のリスクも回避!*オプション
\ ご自宅まで無料回収! /
ノートパソコンが充電できない5つの原因
ノートパソコンが充電できない時に考えられる原因として、下記の5つが挙げられます。
1.電源が接続されていない・電気が供給されていない
パソコンの充電ができない時の原因として、正常に電力供給されていないことが考えられます。
たとえば、電源ケーブルやACアダプターが、コンセントから抜けていたり、OAタップ(タコ足配線)のスイッチがOFFになっていたりする場合があります。
自分ではコンセントに挿したつもりでも、「掃除の際に抜けてしまった」というケースもあるので、念のためご確認ください。
なお、OAタップ(タコ足配線)は多くの機器を接続している場合、電源供給が不安定になることがあります。そのため、一度壁のコンセントにパソコンのケーブルを直接挿して、充電を試してみましょう。
2.パソコンに電気が帯電している
パソコンを長時間使用していると、内部に不要な電気が溜まり、充電できない・起動しないといった状態を引き起こすことがあります。
この現象は「帯電(たいでん)」と呼ばれており、すぐに放電しなければパソコンの故障につながる恐れもあるのです。
パソコンが帯電すると、充電できないこと以外にも下記のような症状がみられるので、該当する場合は『パソコン内の待機電力を放電する』を確認しながら対応しましょう。
- PC作業中に電源が急に落ちる
- 画面が真っ暗になってフリーズする
- 画面にノイズが発生する
- キーボードやマウスが操作できない
- ビープ音が鳴る
3.本体に熱がこもっている
パソコン本体に熱がこもっている場合、充電できない可能性があります。パソコンは、動作中に大量の電子が内部で動いており、それらが擦れ合うと熱が発生します。
とくにノートパソコンの場合はデスクトップよりも小さなスペースで電子が動くため、熱が生じやすくなっているのです。
極端に暑い場所にパソコンを設置し、高温状態になると、「保護機能」が働いて充電されない・電源が入らないことがあります。一般的にパソコンの適正室温は、10度〜35度とされているので室内環境を調整しましょう。
なお、パソコンに熱がこもった状態を放置すると、「熱暴走」を起こし、パソコンの故障につながる恐れがあります。パソコン本体を触ると熱い・異音がする際には、速やかに対処しましょう。
具体的な対処法→『室温を下げてパソコンの使用環境を整える』
4.バッテリー設定に問題がある
パソコンのバッテリー設定が、充電できない原因になることがあります。
バッテリー設定が「高パフォーマンス」になっている場合、アプリケーションやソフトの速度が上がり、快適に動作できますが、電力消費が激しくなります。
そのため電源に接続しても、バッテリーの充電が追いつかず、充電できなくなるのです。下記にバッテリー設定を変更する方法を解説しているので、心当たりのある方はぜひチェックしてみてください。
具体的な対処法→『電源オプションやバッテリー設定を変更する』
5.本体・バッテリーが故障している
パソコンが充電できない原因1〜4までを確認し、いずれも該当しない場合は、パソコン本体あるいは、バッテリーの故障が疑われます。
たとえば、通電ランプやバッテリーランプがついているのに、充電されない時にはパソコン内部のトラブルが考えられます。
まずは、パソコンのバッテリーを取り外して、ACアダプターのみ接続して充電を試してみましょう。これで充電ができれば、パソコン内部に問題はなく、バッテリーの故障や劣化が考えられます。
ノートパソコンのバッテリーは、消耗品にあたるため、2〜5年ほどで寿命を迎えます。パソコンの使用環境や温度などによって異なりますが、充電や放電回数でいうと、約300〜500回ほどで消耗し、ACアダプターに接続しなければ充電できなくなるのです。
※メーカーによっては、パソコン本体のケースを開けると、”分解扱い”となり、保証が効かなくなることもあります。保証の適用除外項目をしっかり確認してから行ってください。
【チェックリスト付き】ノートパソコンが充電できない時に確認すべきポイント
ノートパソコンが充電できない時には、原因を突き止めて適切に対処することが大切です。下記のチェックリストを使用し、うえから順に確認していくと、原因を特定しやすくなるので、ぜひご活用ください。
| チェック項目 | 確認事項 | おもな原因 | 具体的な対処法 |
|---|---|---|---|
| 電源まわりが正しく接続されているか確認する | ・コンセントが抜けている ・電源のスイッチがOFFになっている ・電力が不足している | ・コンセントやパソコンの接続部を確認する ・たこ足配線の個別スイッチをオンに切り替える ・壁のコンセントに直接電源ケーブルまたはACアダプターを差し込む | |
| バッテリーランプが点滅しているか確認する | ・バッテリーの接触不良、劣化や寿命 | バッテリー本体や接続状況を確認する | |
| 本体が熱くなっていないか確認する | ・熱がこもっている ・極端に暑い場所に設置している ・ファンに埃が溜まっている | ・熱を逃がすために冷却する ・適切な環境を整える ・ファン周りを掃除する | |
| ソフトウェアの設定に問題がないか確認する | ・バッテリー設定が「高パフォーマンス」になっている | ・バッテリー設定を変更する |
1.電源まわりが正しく接続されているか確認する
- ACアダプタがコンセントとパソコンに接続されているか
- 電源ケーブルとACアダプタの交換器の部分が接続されているか
- たこ足配信を使用している場合は、個別スイッチがオンになっているか
パソコンが充電できない時には、電源まわりが正しく接続されていない可能性があります。まずは、ACアダプターがコンセントとパソコンにしっかりと接続されているか確認しましょう。
次にコンセントと本体の接続部だけではなく、電源ケーブルとACアダプターの交換器とも接続されているかご確認ください。
また、「たこ足配線」を使用している場合、個別スイッチがOFFになっている状態では電力供給されないので、オンに切り替わっているかチェックしましょう。
2.バッテリーランプが点滅しているか確認する
まずは、バッテリーランプの状況を確認しましょう。パソコンのバッテリーランプが点滅している時は、下記の状態である可能性があります。
- バッテリーの残量が15%以下になっており、現在充電されていない
- バッテリーの接触不良
- バッテリーの劣化や寿命
- パソコンの帯電
いずれにしても、正常に充電が行われていない状態なので、バッテリー本体の状況や接続状況などを確認しましょう。
→おもな対処法:『バッテリーを外して再起動する』『バッテリーやケーブルを買い換える』
3.本体が熱くなっていないか確認する
パソコン本体を触って、熱がこもっていないかを確認しましょう。パソコン本体が熱をもっていたり、ファンの回転音が大きくなっていたりする状態は、パソコンに大きな負荷がかかり、充電できない原因につながります。
パソコン内部に埃が溜まる、または、部屋の温度が高い、直射日光にあたっている場合、本体に熱がこもってしまいます。パソコンの状態によっては「熱暴走」を起こす可能性もあるので、早期に対処しましょう。
→おもな対処法:『室温を下げてパソコンの使用環境を整える』『パソコン内の待機電力を放電する』
4.ソフトウェアの設定に問題がないか確認する
ソフトウェアの設定が原因でパソコンの充電が追いつかないケースもあります。下記のいずれかに当てはまる場合は、ソフトウェアの設定を変更しましょう。
- 画面の明るさが最高値になっている
- バッテリー設定が「高パフォーマンス」になっている
- 常時起動しているソフトが多い
- パソコンに負荷の高い作業を長時間続けている(画像処理ソフトや動画処理ソフトなど)
上記のなかで該当する項目があれば、1つずつ設定を変更し、充電できるか確認してみてください。電池消費の激しいソフトウェアは、外出先では控えて、電源を確保して行うことを推奨します。
→おもな対処法:『電源オプションやバッテリー設定を変更する』
ノートパソコンが充電できない時の6つの対処法
ここでは、ノートパソコンが充電できないときの対処法を6つ紹介します。
1.バッテリーを外して再起動する
パソコンの充電ができない時には、バッテリーに問題がある可能性があります。まずは、バッテリーを外して、電源ケーブルやACアダプターのみで充電を行えるか確認しましょう。
ただし、すべてのパソコンがバッテリーを取り外せるわけではありません。なかには、バッテリーを外す行為が「分解扱い」になって、メーカーの保証を受けられなくなる可能性もあるので注意が必要です。
バッテリーを取り外せない場合は、『バッテリーやケーブルを買い換える』ことを検討しなければなりません。
2.バッテリーやケーブルを買い換える
バッテリーや電源ケーブルはどちらも消耗品なので、使用歴が長い場合は買い替えを検討する必要があります。
いずれも、使用環境や、頻度、時間によって大きく変わりますが、寿命の目安は下記の通りです。
- バッテリーの寿命:2~3年
- 電源ケーブル寿命:4~5年
使用年数が長く、すでに目安の寿命を超過している場合は、買い替えを検討しましょう。
(参考:https://jpn.nec.com/products/bizpc/support/information/batterypack/index.html)
3.室温を下げてパソコンの使用環境を整える
「パソコン本体を触ると熱い」「ファンの回転音が大きい」という場合は、室温を下げたり、直射日光があたらない場所にパソコンを設置したりする必要があります。
パソコンを使用するときの適正室温は、一般的に10℃〜35℃程度といわれています。直射日光があたる場所などは避けて、パソコンにとって負担の少ない環境を整えましょう。
(参考:https://www.buffalo.jp/contents/service/recovery/contents/selfcheck/power/)
4.パソコン内の待機電力を放電する
パソコンが帯電し、「電源が急に落ちてACアダプターを差し込んでも充電できない」という状態の場合は、パソコン内部の待機電力の放電処理を行いましょう。
パソコンは、長時間使用していたり、電源を切っても電源ケーブルに接続したままにしていたりすると帯電が起こります。ほかにも、湿度が低く、乾燥している場所や、電気を通しにくい素材のうえで作業していることも原因として考えられます。
パソコンが充電できないことに加え、下記のような症状が生じた場合は「帯電」が疑われるので、適切に対処しましょう。
- パソコンの電源が急に落ちる
- 画面が真っ暗になり、フリーズする
- 画面にノイズが発生する
- キーボードやマウスが操作できない
- ビープ音が鳴る
そもそも「帯電」とは、パソコン内部に不要な電気が溜まる状態のことです。帯電した静電気を放出する「放電」を行う必要があります。
- パソコンに接続している機器をすべて外す
- 90秒以上放置する
放電処理を行うことで、パソコンが充電できない・起動しない状況を解決できるケースも多いです。
5.バッテリーをリフレッシュする
バッテリーをリフレッシュすると、蓄積した過度な電気を放電させることができるので、定期的に行いましょう。
バッテリーのリフレッシュとは、バッテリー残量が0%に近くなるまで使い切ることを意味します。完全にバッテリー残量がなくならなくても、0%に近くなるだけで効果が期待できます。
バッテリー残量がほとんどない状態からなら、充電できる可能性があるので試してみましょう。ただし、バッテリー本体に不調がある場合は、突然画面が真っ暗になるなど、パソコンに大きな負荷を与えるので、注意が必要です。
バッテリーリフレッシュツールや診断ツールなどを活用しながら、行いましょう。
6.電源オプションやバッテリー設定を変更する
ソフトウェアの設定に問題がある場合、「充電されない」という症状が現れることがあります。使用電力を抑えて、充電スピードを早めるために下記の対処法をお試しください。
【電源オプション・バッテリ設定の変更】
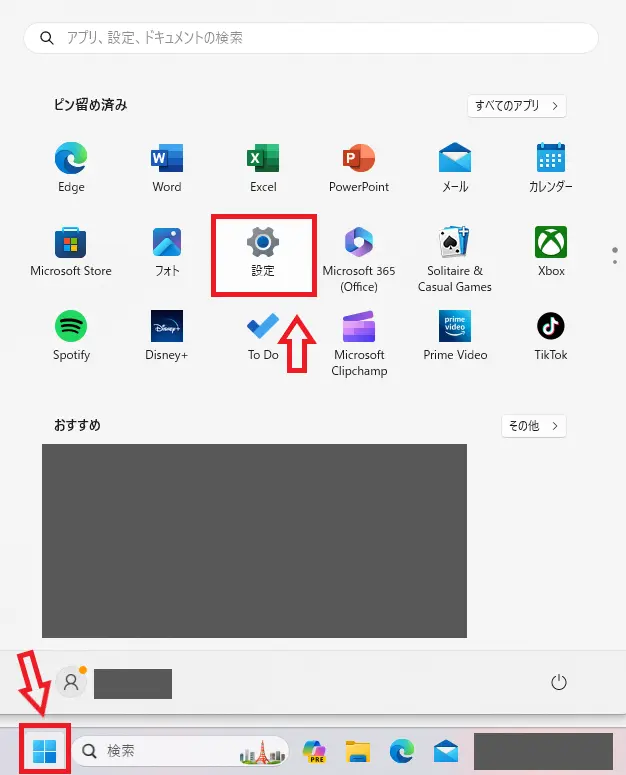
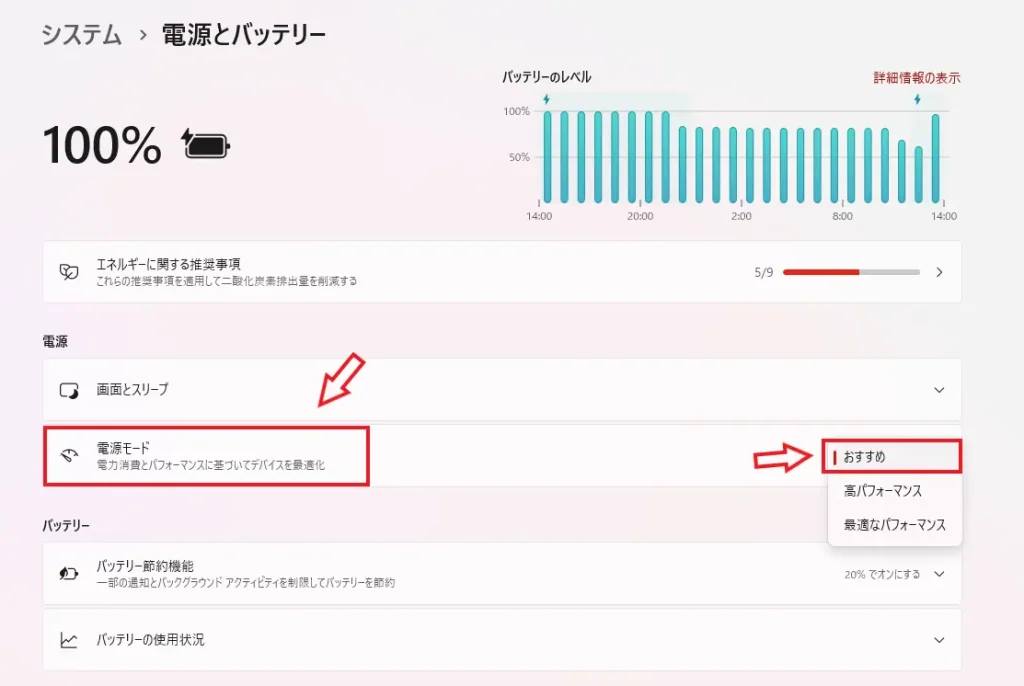
電源モードが「高パフォーマンス」設定になっている場合、電池の消耗が著しく、充電されにくい状態になるので「省電力」や「ecoモード」「おすすめ」に変更しましょう。
【メーカー別】パソコンが充電できない時の対処法
パソコンが充電できない時の対処法は、メーカーごとにそれぞれの公式サイトで紹介されています。
ここでは、メーカー別にどのような対処を施すべきかをまとめたので、ご自身が使用しているメーカーの項目をご確認ください。
Lenovo(レノボ)製ノートパソコンの場合
Lenovo製ノートパソコンを使用している場合は、下記の対処法をうえから順にお試しください。
- 電源ケーブルやACアダプタの接続を確認する
- バッテリ充電ランプを確認する
- バッテリの接続を確認する
- 放電を行う
- バッテリのリフレッシュを行う
Lenovo製ノートパソコンは、通常であればバッテリ電源ランプがオレンジ色に点灯します。それ以外の場合は、バッテリに不具合がある可能性もあるので下記をチェックしましょう。
| ランプの色と状態 | バッテリの充電状態 |
|---|---|
| レンジのランプが点灯 | 通常 |
| ランプが消灯 | 電源がつながっていない、または充電が完了 |
| オレンジのランプが点滅 | バッテリに何らかのエラーが発生 |
またLenovoは、デバイスの問題を特定する「トラブルシューティングと診断」を提供しているので、解決策を見つける際の強い味方になるでしょう。
富士通製ノートパソコンの場合
富士通製ノートパソコンを使用している場合は、下記の順に確認しましょう。
- バッテリの状態を示すマークやランプ
- バッテリの残量
- バッテリの温度
- 周囲の温度
- ACアダプタと電源ケーブルの接続
- 強制終了スイッチの押下 / パソコンの放電
- バッテリの寿命
パソコンのタスクバーに表示される「電源」アイコンをクリックします。
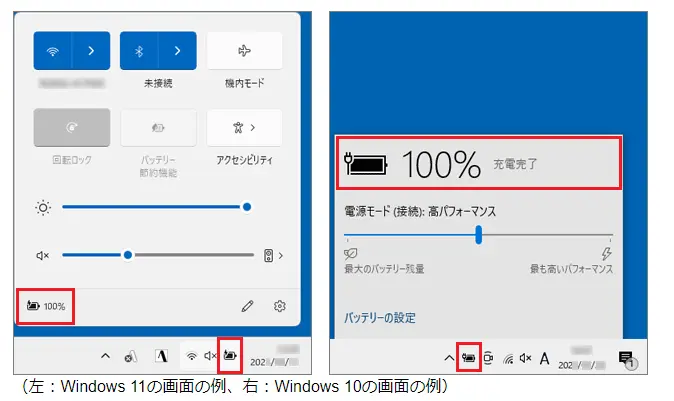
(参考:https://www.fmworld.net/cs/azbyclub/qanavi/jsp/qacontents.jsp?rid=3&PID=8708-7624)
バッテリ充電ランプの色や状態によって、パソコンの状態を把握できるのでご確認ください。
| バッテリ充電ランプの色と状態 | バッテリの充電状態 |
|---|---|
| ブルー /グリーン/ホワイト点灯 | 充電完了 |
| オレンジ点灯 | 充電中 |
| ランプ消灯 | ACアダプタが未接続 |
| オレンジ点滅 | 内蔵バッテリパックの温度調整が必要 |
NEC製ノートパソコンの場合
NEC製ノートパソコンを使用している場合は、下記の対処法を上から順にお試しください。
- 電源ケーブルやACアダプターの接続を確認する
- バッテリ充電ランプを確認する
- ピークシフトの設定を確認する
- バッテリの接続を確認する
- 高速スタートアップを一時無効にしてシャットダウンする
- 放電を行う
- BIOSを初期化する
- バッテリのリフレッシュを行う
パソコンによっては、NEC純正品以外の「ACアダプター」では正常に充電できない場合があります。
バッテリ充電ランプの状態を確認し、オレンジ色のランプが点灯していなければ、何らかのエラーや電源がつながっていないなどが考えられます。
| ランプの色と状態 | バッテリの充電状態 |
|---|---|
| レンジのランプが点灯 | 通常 |
| ランプが消灯 | 電源がつながっていない、または充電が完了 |
| オレンジのランプが点滅 | バッテリに何らかのエラーが発生 |
なお、NECは「ピークシフト」を提供しており、これを使用することで、設定した時間帯に自動的に「AC電源」の使用を止め、バッテリ駆動に切り替えて節電を行えます。
使用電力が大きくてパソコンに負担がかかっている場合は、ピークシフトを使用することで、正常に充電を行えるかもしれません。
(出典:https://faq.nec-lavie.jp/qasearch/1007/app/servlet/qadoc?QID=002158)
DELL製ノートパソコンの場合
DELL製ノートパソコンが充電できないときには、下記の原因が考えられます。
- ACアダプター・電源ケーブルの故障
- 電源ケーブルまたはACアダプター ケーブルの損傷
- ノートパソコンのDC入力コネクターの故障
- バッテリーが古い・寿命が近づいている
- ACアダプターが正常に動作していない
まずは、バッテリーを取り外して、ACアダプターのみで充電し、パソコンの電源が入るかどうかを確認します。
(出典:https://www.dell.com/support/kbdoc/ja-jp)
(出典:https://www.dell.com/support/kbdoc/ja-jp)
東芝製ノートパソコン(dynabook)の場合
東芝製のパソコンが充電できない時には、下記の対処法を試してみてください。
- パソコンをシャットダウンする
- 接続されている周辺機器をすべて取り外し、ACアダプター、バッテリーを外して付け直す
- 電源を入れて、Windowsを起動しバッテリーの充電ができるか確認する
ただし、バッテリー内蔵タイプの場合は、バッテリーを付け直す必要はありません。
(出典:https://dynabook.com/assistpc/selfcheck/data/btng.htm)
ASUS製ノートパソコン(Chromebook)の場合
ASUS製のノートパソコンが充電できない時には、下記の対処法を試すことで問題が解決される可能性があります。
- 電源アダプターと接続ケーブルを確認する
- バッテリーの充電状態を確認する
- ハードウェアをリセットする
また、ASUS純正のACアダプターを持っている場合は、そちらを使用して充電できるか確認しましょう。
(出典:https://www.asus.com/jp/support/FAQ/)
(参考:https://www.asus.com/jp/support/FAQ/1012793/)
Microsoft製ノートパソコン(サーフェス)の場合
Surfaceのバッテリーが充電されない時には、下記の対処法をお試しください。
- 電源が動作していることを確認する
- 強制的に再起動する
- 最新の更新プログラムを入手する
また、電源アダプターのコネクターを清掃することで改善される可能性があります。
(出典:https://support.microsoft.com/ja-jp/surface/)
Apple製ノートパソコン(Mac)の場合
MacBookが充電できない時には、下記の対処法を1つ以上試してみましょう。
- パフォーマンスレベルを下げる
- ポートを清掃する
- 別の電源ケーブルを使用する
- ソフトウェアアップデートがないか確認する
- SMCをリセットする
- バッテリーの状態を確認する
- 電源ケーブルやポート、ACアダプターの接続状況を確認する
- 通気性の良い場所へ移動して冷却する
なお、MacBookは「診断プログラム」を実行してパソコンの状態を正確に把握することができます。
(出典:https://support.apple.com/ja-jp)
ノートパソコンがUSB-C(タイプC)で充電できない時の対処法
ノートパソコンがUSB-C(タイプC)で充電できない時の対処法として下記の5つがあげられます。
- しっかり接続されているか確認する
- デバイスを無効にして、再度有効に切り替える
- パソコンを再起動する
- ノートパソコンの電源を切って、電源ケーブルを取り外して数分時間を置く
- 純正の充電ケーブルに交換する
うえから順に試していくことで原因を突き止められます。充電できない時にもっとも多い原因として、電源ケーブルがパソコンとコンセントに接続されていないことが挙げられます。
自分ではしっかりと挿したつもりでも、掃除のときなど不意に外れてしまうことがあるので、改めて確認してみてください。
【最終手段】パソコンが充電できない・トラブルが改善されない場合
「原因がよくわからない」「原因を突き止めて、対処法を試したけど改善されない…。」という場合は、最終手段として下記の3つを検討する必要があります。
1.メーカーや購入店に相談する
いつまでも充電ができない状態では、パソコンを使えないのでメーカーや購入店に相談をしましょう。
パソコンが充電できない時に、自分の判断で分解したり、誤った対処をしたりすると、症状がさらに悪化し、データを失ってしまう可能性もあります。
また、パソコンのカバーを開ける行為自体が、分解扱いとなり、メーカーの保証が効かなくなる場合があるので注意が必要です。パソコンの故障につながるリスクもあるので、困ったときには早めに相談をしましょう。
2.修理業者に依頼する
パソコンの修理業者は、メーカーの保証期間が終了した後や、保証対象外だった場合でも、基本的に修理を受け入れてくれます。
店舗への持ち込みや、宅配修理、出張修理などさまざまなサービスが展開されているので、自分の都合やパソコンの状態にあわせて、対応してもらえる点がメリットです。
一般的にメーカー修理の場合は、1週間ほどかかりますが、修理業者なら最短即日対応してくれる企業もあります。
「パソコンが充電できない」という状況に対して、柔軟に対応してくれる業者を選択しましょう。
修理費用の目安
修理費用は、パソコンの状態によって大きく異なりますが、充電ができない場合、19,000円〜21,000円前後が相場だといわれています。
しかしパソコン内部の部品が壊れていたり、バッテリーの交換が必要だったりする場合は、費用が上乗せされるため、高額になるかもしれません。
一度、候補として挙げられる修理業者に2〜5社ほど問い合わせて、見積もりをだしてもらい、比較検討しましょう。
3.パソコンが古い場合は買い替えを検討する
パソコンの充電ができない原因に「故障」「老化」などが考えられる場合は、買い替えを視野に入れる必要があります。
一般的に購入から5年以上経過したパソコンは、不具合が起こりやすく、メーカーのサポート期間も終了間近である可能性が高いです。
内閣府の『消費動向調査』によると、パソコンの平均使用年数は、6.8年というデータが出ており、買い替え理由としては「故障」が 46.6%と約半数を占めていることが明らかになりました。
【無料】パソコンの廃棄はリネットジャパンがおすすめ!
故障したパソコンを安全かつ出費を抑えて処分したい方は、パソコンの無料回収サービスを提供している『リネットジャパン』にご依頼ください。
『リネットジャパン』は、小型家電リサイクル法の認定工場でデータ消去を行い、適正にリサイクル・再資源化処理するため、安心して利用できます。
HDDが無いPCや、壊れて動かない状態でも回収対象です。また、データ消去ソフトも無料で利用可能となっています。ご希望の方にはデータ消去作業&証明書の発行も可能です。(オプション)
おおまかな流れは、申し込み後に段ボールに壊れたパソコンを入れて、回収に伺う佐川急便へ渡すだけで完了するので、非常に簡単です。
\ ご自宅まで無料回収! /
パソコンの充電に関するよくある質問
パソコンの充電に関するよくある質問に対して、Q&A形式で回答します。気になる項目があれば、ぜひチェックして疑問や不安を解消しましょう。
ノートパソコンが充電できなくなったらどうすればいい?
ノートパソコンが充電できなくなった時には、下記の5つが原因として考えられます。
- 電源が接続されていない・電気が供給されていない
- パソコンに電気が帯電している
- 本体に熱がこもっている
- バッテリー設定に問題がある
- 本体・バッテリーが故障している
この記事では、具体的な症状や、対処法を詳しくまとめているので『ノートパソコンが充電できない時の6つの対処法』をご確認ください。
パソコンのバッテリーが充電できない原因と対処法は?
パソコンのバッテリーが充電できない原因と対処法は下記のとおりです。
- 電源ケーブルが挿さっていない→接続し直す
- 電源ケーブルの寿命→電源ケーブルを交換
- タコ足配線を使用している→個別スイッチをオンにする・壁のコンセントに直接差し込む
- バッテリーパックとPC本体の接触不良→バッテリーパックを正しく取り付ける
- パソコン内部に不要な電気が帯電している→放電する
うえから順に試しても改善がみられないときには、メーカーや購入店、修理業者に相談しましょう。
\ ご自宅まで無料回収! /
充電器をコンセントに挿してもパソコンの充電ができない理由は?
パソコンの充電器をコンセントに挿入しても、充電できない場合、充電ケーブルの差し込み口に汚れが付着している可能性があります。
予備のケーブルを持っている方は、そちらを使用して充電できるか確認しましょう。また、バッテリーを外して、ACアダプターのみで充電できるか確かめてみることで、バッテリーの故障の確認が行えます。
Windows10のバッテリーが充電されない原因は?
Windows10のバッテリーが充電されない原因として、下記の5つが考えられます。
- 電源ケーブルが正しく接続されていない
- パソコンからバッテリーパックが外れている
- パソコン内部に不要な電気が帯電している
- ノートパソコンが異常に熱くなっている
- パソコン内部やバッテリー、電源ケーブルの故障
ほかにも、設定に問題があり、充電が追いつかない可能性もあります。
電源に接続しても「充電しています」の表示の数値が増えない場合の対処法は?
電源に接続しても「充電しています」の表示の数値に変化が見られない場合は、通電できていない可能性があります。
電源ケーブルとパソコン、電源ケーブルとコンセントがしっかりと接続されているか確認しましょう。なお、確認して問題がない場合は、電源ケーブルやパソコン本体の電源部品の故障が考えられます。
パソコンの充電ランプがつかない場合の対処法は?
パソコンの充電ランプがつかない場合は、通電できていない可能性が高いです。
電源ケーブルがコンセントとPCにしっかりと接続されているのに、通電できない場合は、電源ケーブルの故障やノートパソコン本体の電源部品が故障していることが考えられます。
パソコンの充電が0パーセントのまま変わらない場合の対処法は?
パソコンの充電が0%のまま一向に増えない場合は、帯電の可能性があります。
一度、パソコンからACアダプターやUSB、モニターなどの接続機器をすべて取り外して、数分置いて、再度電源をつけてみましょう。
【まとめ】パソコンが充電できない時は原因を正しく把握して対処すべき
パソコンが充電できない時に考えられる原因は、電力供給不足だったり、パソコン内部に問題があったりと複数あります。そのため、パソコンの状態にあわせて、何が原因なのかを1つずつ確認していく必要があるのです。
内閣府の『消費動向調査』では、パソコンの寿命は6.8年とされており、すでに目安の年数を超過している場合は買い替えを視野に入れると良いかもしれません。
パソコンの買い替えに伴う、古いパソコンや壊れたパソコンの処分にお困りの方は、『リネットジャパン』にお任せください。どのような状態のパソコンでも無料で回収するので、こちらのフォームにて気軽にお申し込みください。
\ ご自宅まで無料回収! /




