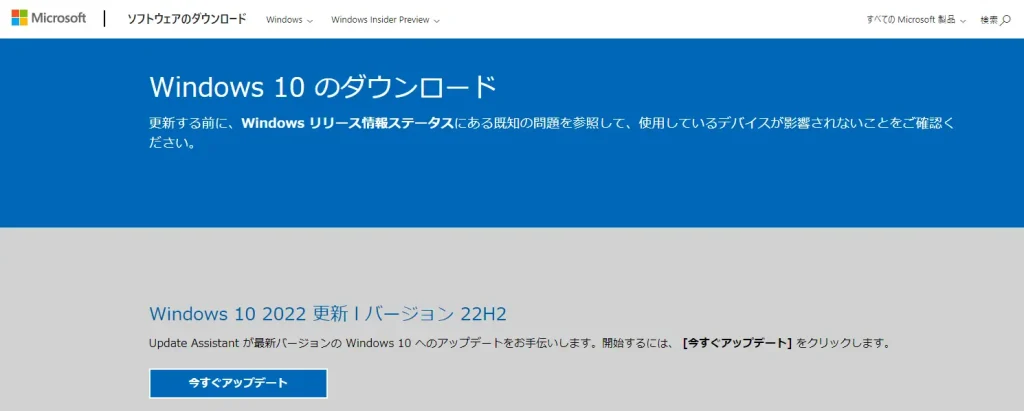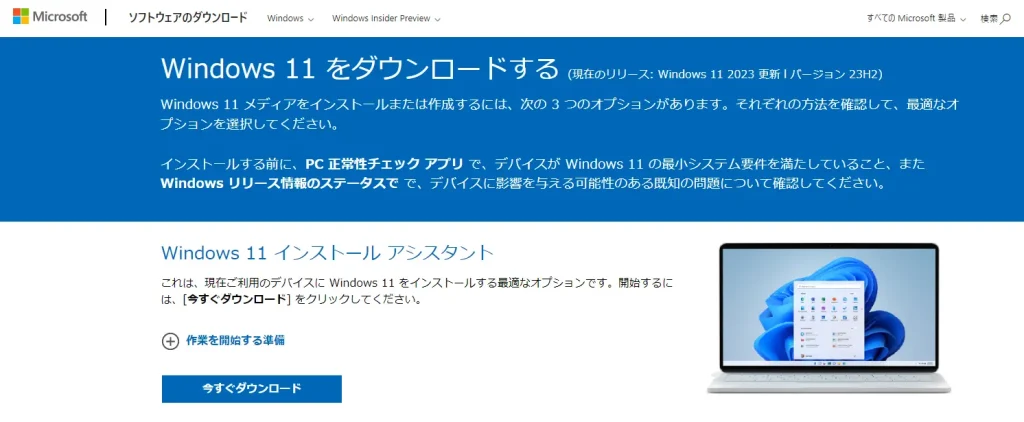パソコンの初期化とは、パソコンの状態を購入した状態に戻す作業のことです。不具合が起きてパソコンが起動しなくなった時や、人に譲り渡す時、処分する際に多くの人が”パソコンの初期化”を検討します。
しかし、「初期化するとどうなるの?データは完全に消える?」「初期化の方法がわからない…。時間はどれくらいかかるの?」といった疑問を抱く人も多いでしょう。
この記事では、パソコンの初期化にあたって、事前準備や具体的な方法、注意点について解説します。あわせて、初期化できない時の対処法もまとめました。
パソコンを初期化するメリット・デメリット、初期化が完了するまでの目安となる時間、何が消えるのかなども解説するので、初期化について理解を深めたうえで、初期化処理を実行できるでしょう。
初期化ではデータを完全に削除できません。復元ツールなどで元に戻すことができるため、廃棄・譲渡の際には、専門業者に依頼しデータを完全に消去する必要があります。
パソコン無料回収のリネットジャパンでは、政府機関・上場企業も採用する高度な技術でデータを完全消去しています。
詳細はこちら
\環境省認定 自治体と連携した/
パソコン無料回収のリネットジャパン
壊れてても古くてもどんなパソコンでも無料で回収!全国の自治体と連携した行政サービスで安心!
政府機関が採用する技術でデータを完全消去*するため、個人情報流出のリスクも回避!*オプション
\ ご自宅まで無料回収! /
Windowsのパソコンを初期化する目的
パソコンを使用していると、不具合で作動しなくなったときや、手放す際に初期化を検討する人も多いでしょう。ここでは、パソコンを初期化する際の一般的なシーンについて紹介します。
パソコンが起動しない・不具合が起きた時
パソコンが起動しない・突然電源が落ちるといった不具合が起きた時に初期化すると改善され、正常に動作する可能性があります。
具体的には、下記のような不具合が起きた時に初期化を検討するケースが多いです。
- パソコンの動作が遅い・重たい
- 起動やシャットダウンに時間がかかる
- 何度もフリーズする
- 電源がつかない
- 画面が表示されない
- ブルースクリーンが表示される
- 起動後突然、パソコンの電源が落ちる
- ウイルスに感染している
- 異音が聞こえる
とくに、パソコンの動作が重たい時や、起動またはシャットダウンに時間がかかる場合、不要なデータ・アプリなどが原因であることが多く、これらは初期化によって削除できるので改善がみられます。
システムファイルを削除してしまった時
システムファイルの削除に伴い、OSの一部が削除され、正常に動作しなくなることがあります。
OSとは、コンピューターやスマホ全体を制御・管理する基本的なソフトウェアのこと
一度、初期化してOSを再インストールする必要があります。初期化を行い、OSを再インストールすれば、正常に動作させることが可能です。
パソコンを廃棄・他人に譲る時
パソコンを廃棄・他人に譲るまたは、売却する時に、個人情報や機密情報などのデータが漏えいするリスクがあるため、初期化が必要になります。
ただし、パソコンを初期化しただけでは、保存データが完全に削除できないため、悪質ユーザーがツールによって復元する可能性があるので注意が必要です。
完全にデータを削除したい場合は、廃棄物処理などを専門的に行う専門の業者への依頼を検討しましょう。
無料の宅配回収事業者である『リネットジャパン』を利用すると、どのような状態のパソコンでも、最短翌日に回収いたします。
回収後は、国が認定した工事で、データ消去を行い、適正にリサイクル処理を実施するので、情報漏えいなどの不安も払しょくできます。
\ ご自宅まで無料回収! /
パソコンを初期化するメリット・デメリット
Windowsパソコンの初期化には、メリットだけでなく、いくつかデメリットも存在します。ここでは、パソコンを初期化する前に知っておくべきメリット・デメリットについて解説します。
| メリット | デメリット |
|---|---|
| パソコンの動作が速くなる パソコンの動作が安定する 個人情報や機密情報を消去できる ウイルスを削除できる | 初期化完了までに時間がかかる すべてのデータが消える はじめから環境構築をやり直す必要がある |
パソコンを初期化するメリット
- パソコンの動作が速くなる
- パソコンの動作が安定する
- 個人情報や機密情報を消去できる
- ウイルスを削除できる
パソコンを使用しているうちに溜まったキャッシュや不要なデータが初期化によって削除され、動作が速くなったり、安定したりします。HDDに物理的な破損がなければ、購入当時の処理速度にまで改善される可能性があるのです。
また、初期化するとパソコン内に保存されていたデータが見えなくなるので、個人情報や機密情報の削除にも役立ちます。
ただし、通常の操作では初期化によって削除されたデータを見たり、編集したりできませんが、復元ツールを使用すればデータを復元できるので注意が必要です。
パソコンがウイルスに感染している場合、初期化すればプログラムと同じように削除することができます。
パソコンを初期化するデメリット
- 初期化完了までに時間がかかる
- すべてのデータが消える
- はじめから環境構築をやり直す必要がある
パソコンを初期化すると、これまでに作成・保存したデータなどがすべて削除された状態になります。(※ただし、パソコンを初期化しても、保存データが完全に消える訳ではありません。データは消えたように見えているだけで、ツールを使用すれば復元できる可能性があるため注意が必要です。)
削除されると困るデータなどがあれば、「個人用ファイルを保持する」といった選択をすると良いかもしれません。
また、パソコンの状態によっては初期化に時間がかかる場合があるので、時間に余裕のある時に行いましょう。
初期化完了後は、パソコンが購入当時の状態に戻るため、ソフトの再インストールやWindows Updateなどパソコンを初期化前の状態に戻すのに手間がかかります。
初期化に伴い、セキュリティソフトも消えてしまうので、初期化直後はウイルスに感染しやすくなるでしょう。こうしたデメリットを踏まえたうえで、初期化するか否かをご検討ください。
【事前準備】パソコンを初期化する前にやるべき5つのこと
ここでは、パソコンを初期化する前に、やるべきことを5つ紹介します。
初期化した後でスムーズにもとの状態へ戻せるように、万全な準備を整えておきましょう。
1.必要なデータのバックアップをとる
パソコンの初期化を実行すると、作成および保存したデータがすべて削除されてしまうため、必要なデータがある場合はバックアップを取っておきましょう。
バックアップとは、パソコンに保存したデータを外付けハードディスクなどに重複して保存する作業のことを指します。
パソコンの初期化には、「すべて削除する」方法と「個人用ファイルを保持する」方法の2種類存在し、「個人用ファイルを保持する」を選択した場合、一部のデータを残すことができます。しかし、何らかの原因でデータが削除されるケースもあるので、心配な方はバックアップをとっておくべきです。
初期化前にバックアップをしておけば、万が一必要なデータが削除されてしまったときにも、簡単にアクセスし、復元できるでしょう。
2.Microsoftアカウントのパスワードを控えておく
初期化後に、同様のOffice製品を再度使用する場合は、Microsoftアカウントへのログインが必要です。
Microsoftアカウントのメールアドレスとパスワードを覚えていない方は、アカウント情報をメモ帳などに残しておきましょう。
また、Office製品だけではなく、セキュリティソフトなど再度インストールして使用する場合は、アカウント情報が必要になるかと思いますので、控えておくと初期化完了後もスムーズに再構築できます。
3.周辺機器を取り外す
パソコンを初期化する前に、パソコンに接続している周辺機器をすべて取り外しましょう。周辺機器とは、具体的に下記のような機器を指し、装着したままだと不具合が生じる可能性があるのです。
- キーボード
- マウス
- ディスプレー
- プリンター
- モデム
- ルーター
- ハードディスク
とくに外付けハードディスク(HDD)を装着したまま初期化を実行すると、外付けハードディスクのデータがすべて消える恐れがあります。パソコンの初期化に不要な機器は、すべて取り外してから開始しましょう。
4.Windows Updateを実行しておく
Windows Updateを実行し、最新バージョンにしておくことで、スムーズに初期化が行われます。古いバージョンのままだと、初期化処理を行っている最中にエラーが発生することもあります。
初期化を失敗しないためにも、アップデート状況を確認し、必要に応じて対応しましょう。Windows Updateの方法は下記のとおりです。
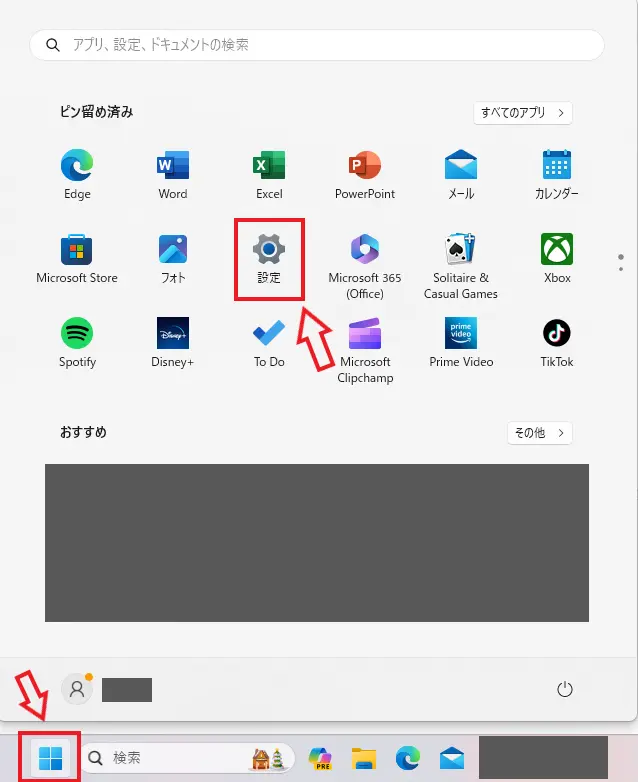
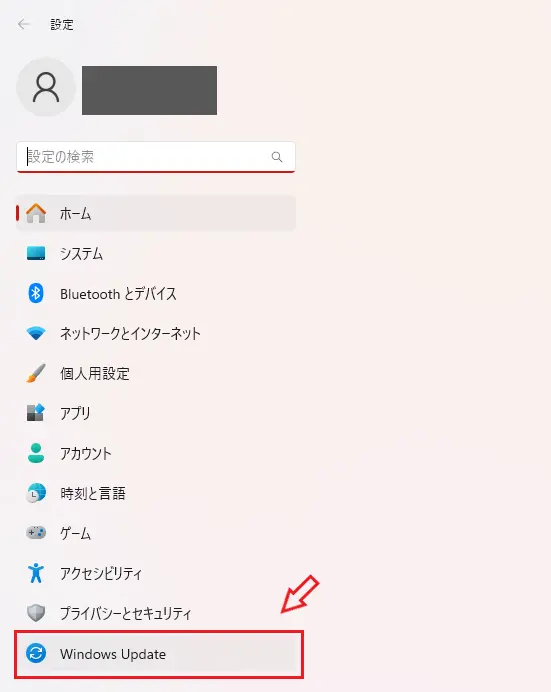
Windows Updateのタブが見つからない場合は、検索窓に直接「Windows Update」と入力しましょう。
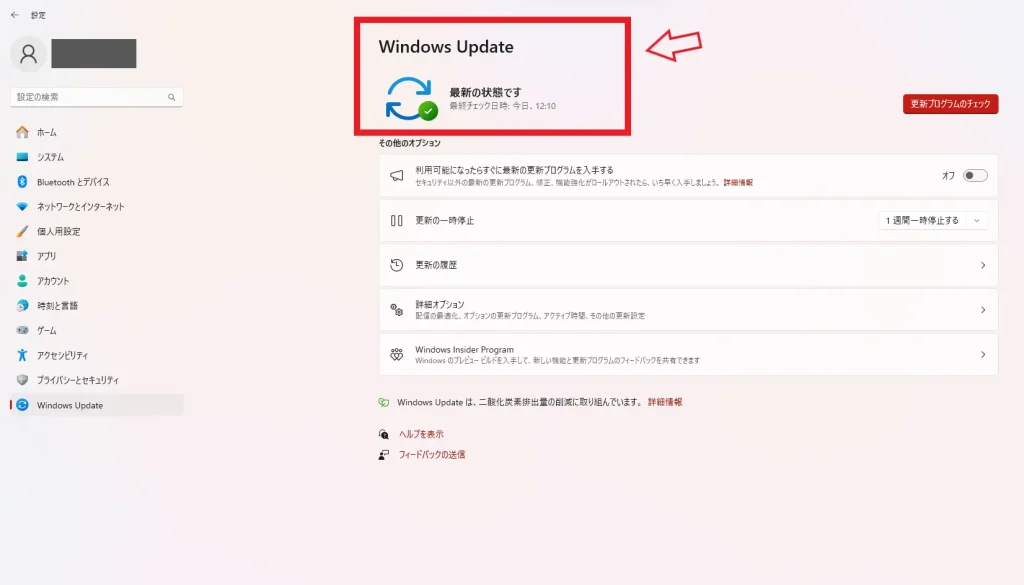
ただし、アップデート状況によっては時間がかかる可能性があるので、パソコンを使用しない時間帯に行うことを推奨します。
なお、Windows Updateが進まず、困っている方は『【10の対策法】Windows Updateが進まない原因!ダウンロード・インストール中が消えない時の解決策』を参考に対処法をお試しください。
5.【ノートパソコン限定】ACアダプタを接続する
「パソコンの周辺機器をすべて取り外してから、初期化を行う必要がある」と前述しましたが、ノートパソコンの場合は初期化処理を行う際に、ACアダプターに接続しておかなければなりません。
パソコンの状態によっては、初期化に長い時間を要するため、ACアダプターを接続しておきましょう。
初期化を実行する際に電力を消費しやすいため、途中で電池切れになって初期化が中断されるケースもあります。こうした状況は、パソコンにとって非常に負荷が大きく、OSが正常に動作しなくなる可能性もあるので注意しましょう。
十分に充電をしてから初期化を開始する場合でも、電源の確保は必須です。給電に必要なコードのみ接続して、初期化をスタートしてください。
Windowsパソコンを初期化する方法
Windowsパソコンを初期化する方法は、「個人用ファイルを保持する方法」と「すべて削除する方法」の2パターンあります。
個人用データを残したうえで初期化をしたい方は、前者の「個人用ファイルを保持する方法」を、何も残さずすべてを削除したい方は後者の「すべて削除する方法」を選択しましょう。
初期化ではデータを完全に削除できません。復元ツールなどで元に戻すことができるため、廃棄・譲渡の際には、専門業者に依頼しデータを完全に消去する必要があります。
パソコン無料回収のリネットジャパンでは、政府機関・上場企業も採用する高度な技術でデータを完全消去しています。
詳細はこちら
1.個人用ファイルを保持する
ユーザーアカウント情報や、作成したフォルダ・ファイルなどの個人用ファイルを残しつつ、不要なデータだけを削除したい方は、「個人用ファイルを保持する」方法を選択しましょう。
しかし、確実に個人用ファイルを残せるわけではないので、データのバックアップをとってから初期化を実行してください。「個人用ファイルを保持する」場合の手順を紹介します。
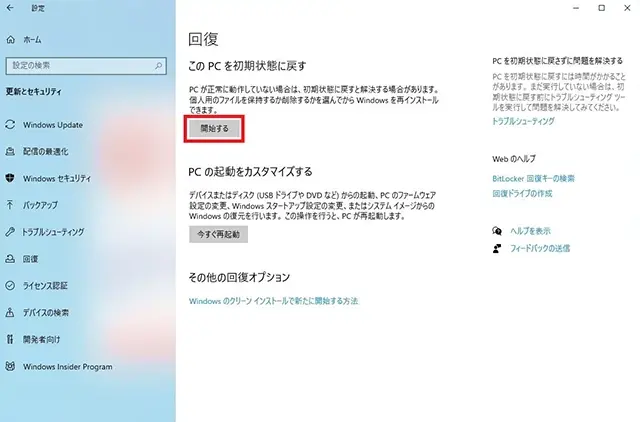
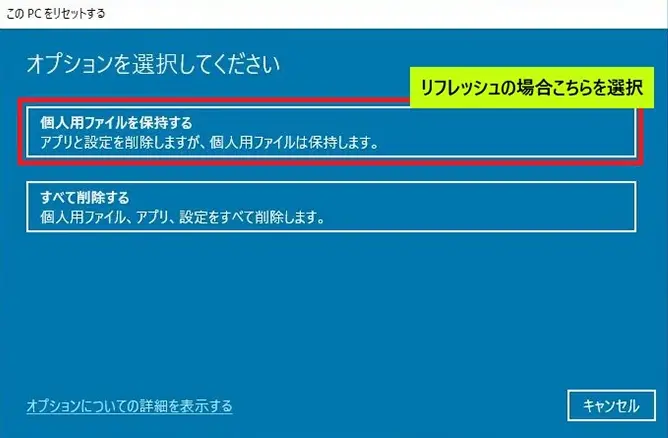
(参考:https://www.microsoft.com/)
なお、「個人用ファイルを保持する」を選択した場合、以下の情報は削除されずに残ります。
- ユーザーアカウント(ローカル、ドメイン、Microsoftアカウント)、およびグループメンバーシップ
- ドメイン設定
- Windows Updateの設定
- ライブラリの設定
- ロック画面の背景
- デスクトップテーマ
- 国際設定
- ワイヤレスネットワークプロファイル
- Windows Welcomeで設定された項目
2.すべて削除する
完全に削除する場合は、「すべて削除する」方法を選択します。ファイルや、保存したデータなど、個人用ファイルもすべて削除されるので、必要に応じて事前にバックアップしておきましょう。
(※ただし、「すべて削除する方法」によってパソコンを初期化しても、保存データやファイルが完全に消える訳ではありません。データは消えたように見えているだけで、ツールを使用すれば復元できる可能性があるため注意が必要です。)
「すべて削除する場合」の手順を画像付きで解説します。
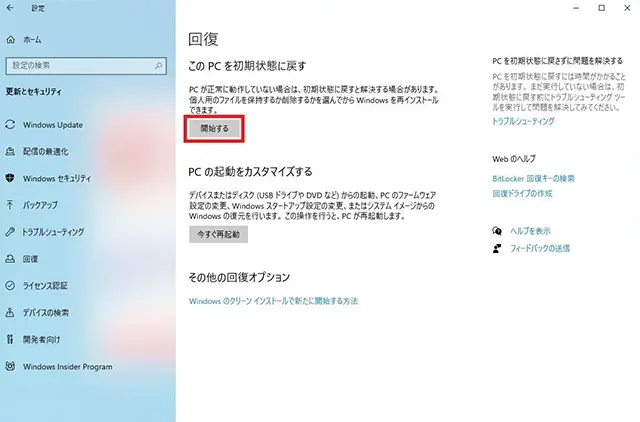
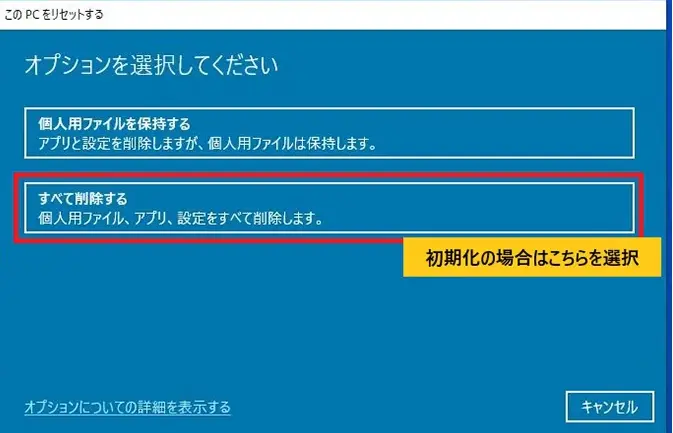
「すべてを削除する」を選択する場合は、選択肢の直下に表示される説明文をよく読んで、十分に理解したうえで実行しましょう。
【Windows 10】パソコンを初期化する5つの方法
Windows 10のパソコンを初期化する方法を5つ紹介します。
パソコンの状態や自分の都合にあわせて手段を選択し、初期化処理を実行しましょう。
1.デスクトップ画面から初期化する
Windows 10のパソコンのデスクトップが表示される状態であれば、デスクトップ画面から初期化を進めましょう。
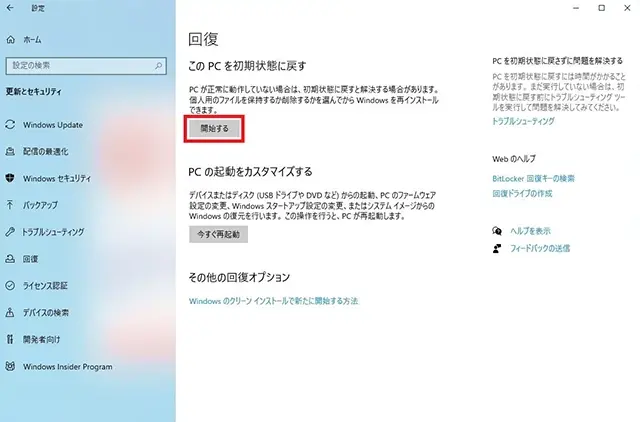
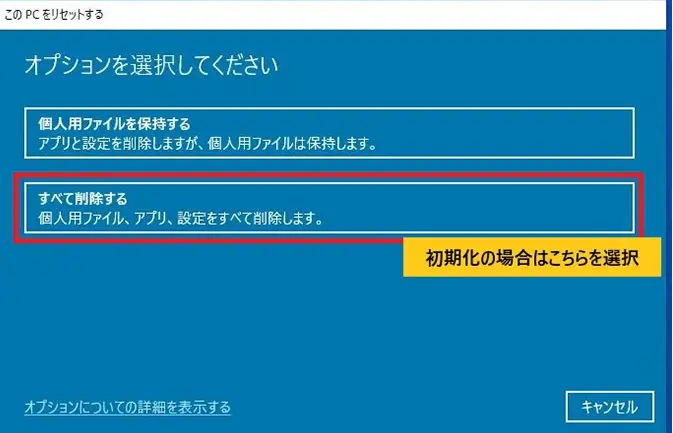
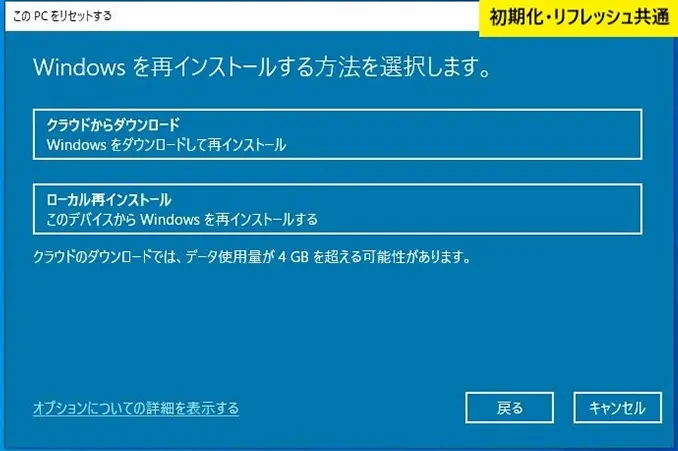
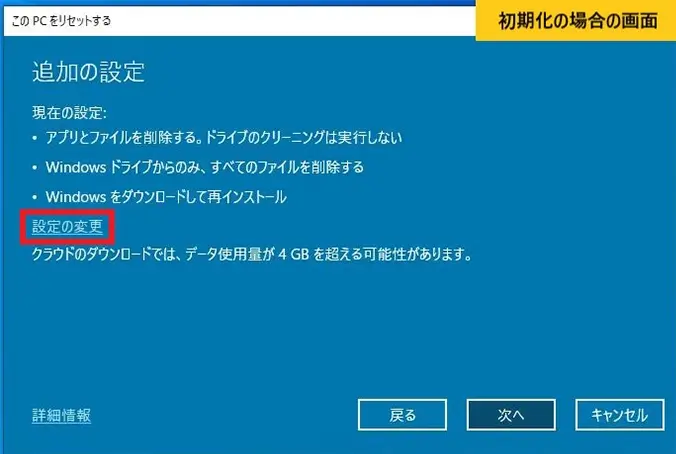
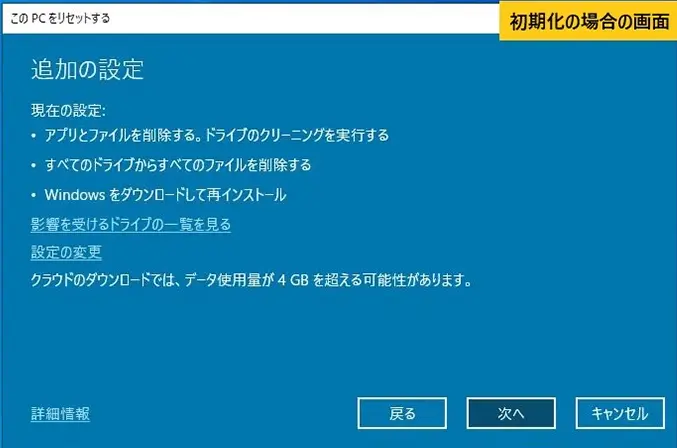
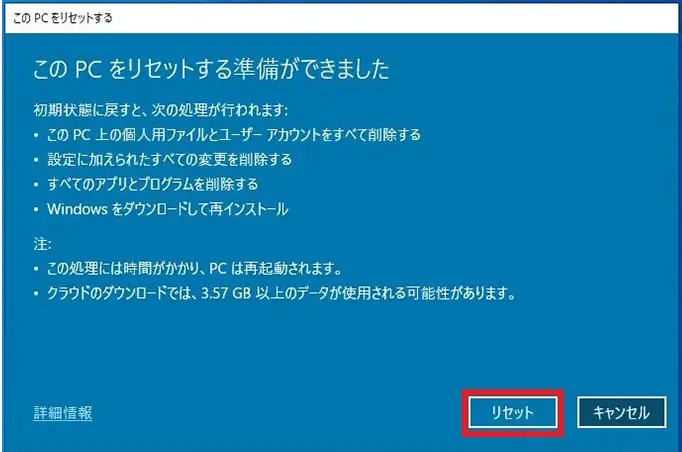
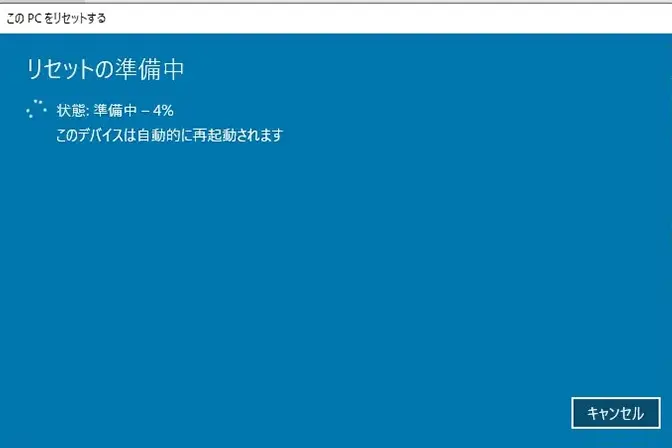
なお、手順8は初期化処理のキャンセルができる最終段階となります。キャンセルしたい場合は、速やかに「キャンセル」ボタンをタップしましょう。
2.ツールを使用して初期化する
Windows 10のパソコンで「Media Creation Tool」を使用して、ハードディスクを初期化する方法です。
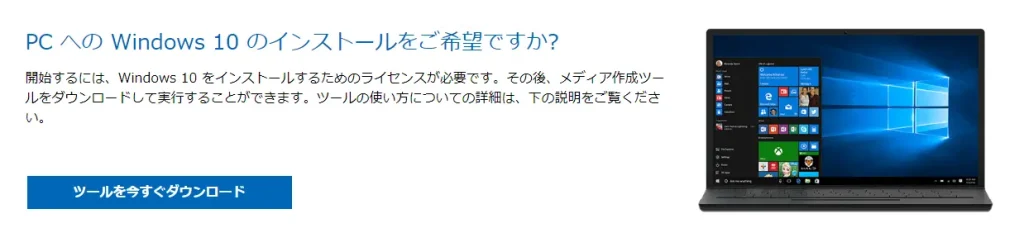
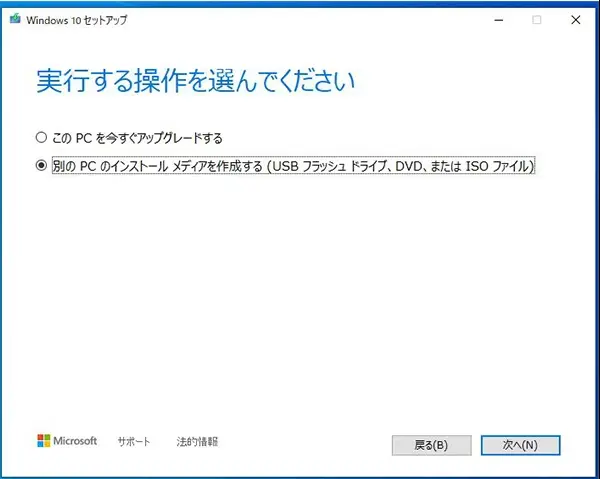
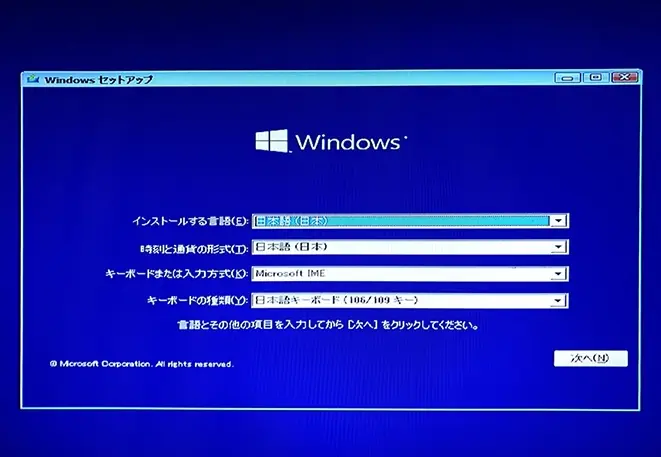
Windowsの再インストール実行後は、周辺機器を接続し、Microsoftアカウントの本人確認を行い、Officeをセットアップしましょう。
また、必要なアプリやソフトをインストールしたり、バックアップしたファイルを復元したりして使用しやすい状態へと整えてください。
3.リカバリー ツールにて初期化する
PCメーカーによっては、リカバリーツールを提供している場合があります。マニュアルやメーカーの公式サイトで確認し、指示に従って初期化を行いましょう。
ここでは1つの例として、MicrosoftのSurfaceが提供するツールを使用した初期化の方法を解説します。
- [スタート] > [設定] > [システム] > [回復] の順に選択
- [この PC を初期状態に戻す] の横にある [PC をリセットする] を選択
- [個人用ファイルを保持する]または[すべて削除する]を選択
- [クラウドのダウンロード] または [ローカルの再インストール] を選択
(参考:https://support.microsoft.com/)
各PCメーカーの公式サイトなどで動画付きで解説されているケースもあるので、手順を確認しながら進めましょう。
4.回復ドライブを使用して初期化する
Windowsのトラブルに備えて、「回復ドライブ」を作成している場合は、回復ドライブを使って復旧できます。回復ドライブとは、”パソコンを初期状態に戻すための機能”であり、Windows8以降のOSに搭載されています。
事前に回復ドライブを用意する必要があるので、下記の手順に沿って進めましょう。
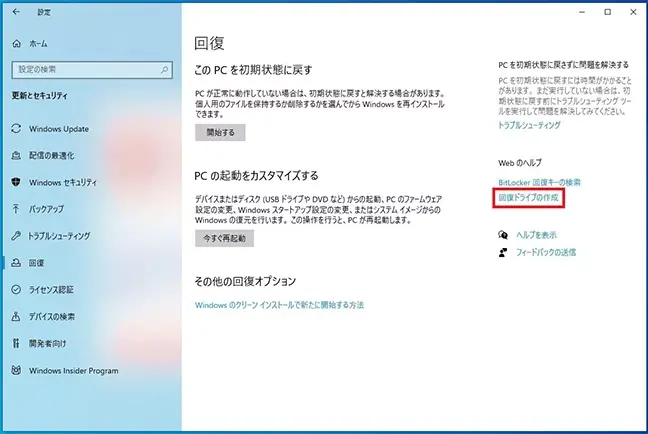
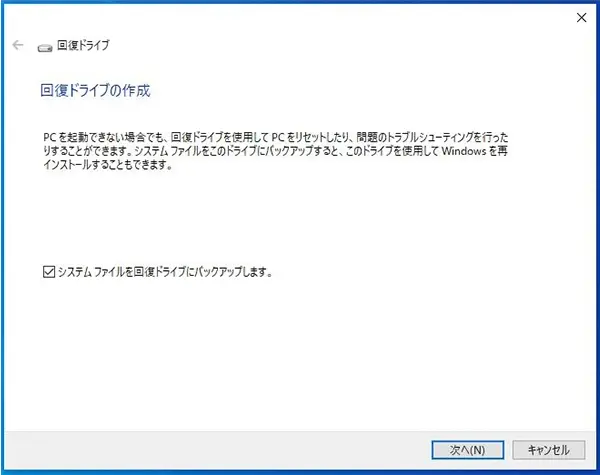
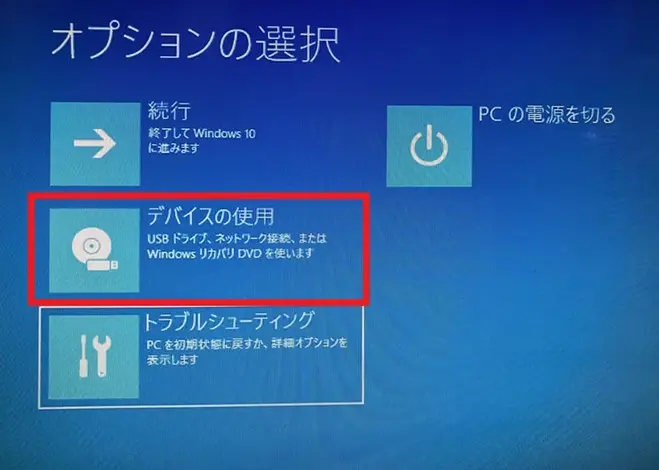
(参考:https://www.microsoft.com/ja-jp)
5.サインイン画面から初期化する
Windows にログインできない場合は、サインイン画面から初期化を実行しましょう。手順のなかで「個人用ファイルを保持する」を選択すると、ユーザーアカウントのパスワードの入力が求められます。
パスワードがわからない場合は、初期化処理が行われないので「個人用ファイルを保持する」を選択しない、あるいは別の方法で初期化を行う必要があります。
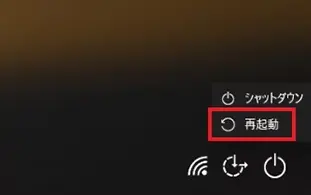
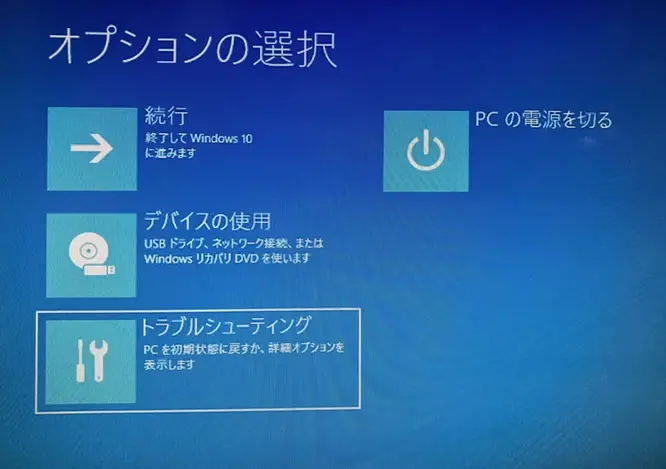
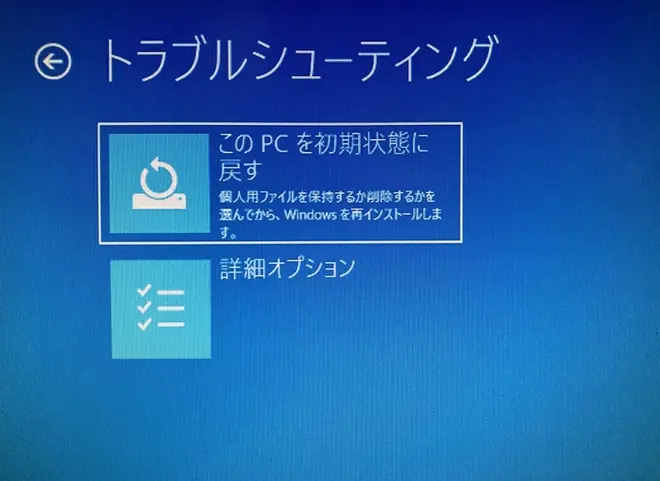
手順3以降の流れは、「1.デスクトップ画面から初期化する」のステップ3以降とほとんど同じです。
【Windows 11】パソコンを初期化する3つの方法
Windows 11のパソコンを初期化する方法を3つ紹介します。
パソコンの状態や自分の都合にあわせて手段を選択し、初期化処理を実行してみてください。
1.デスクトップ画面から初期化する
Windows 11のパソコンのデスクトップが表示される状態であれば、デスクトップ画面から初期化を進めましょう。
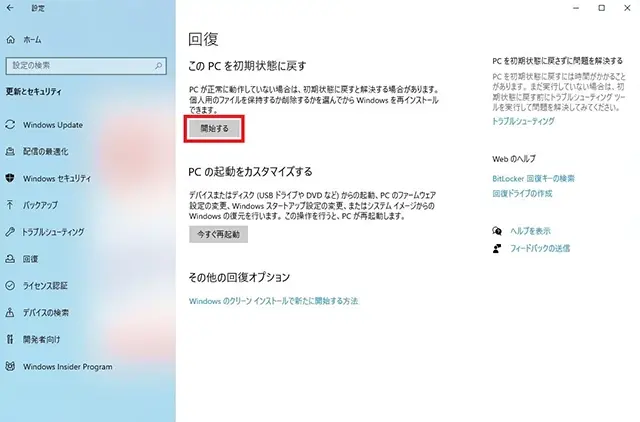
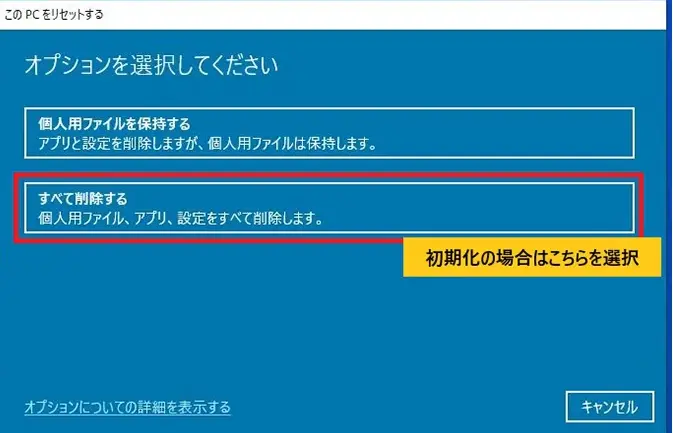
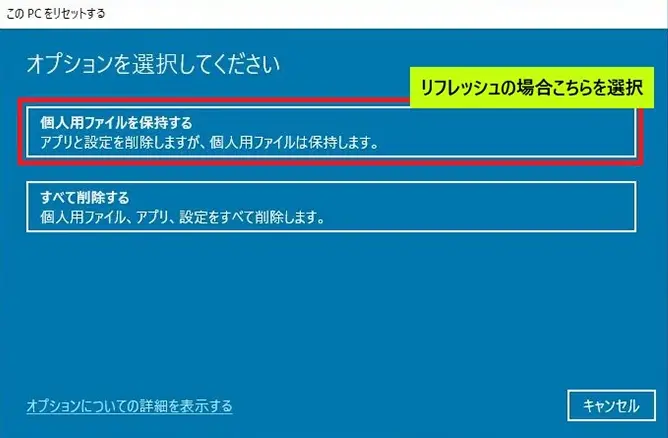
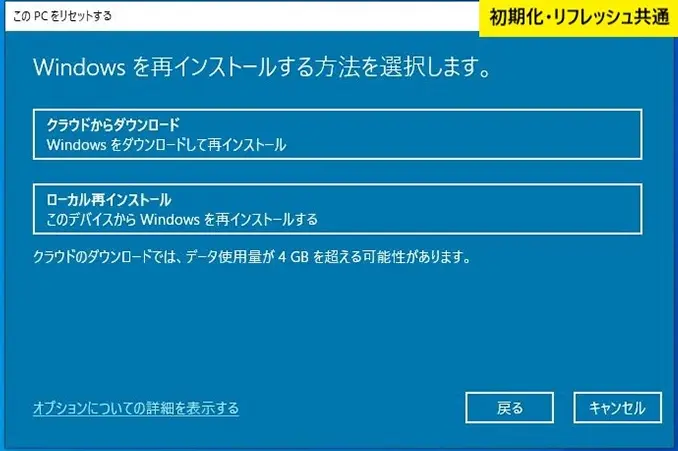
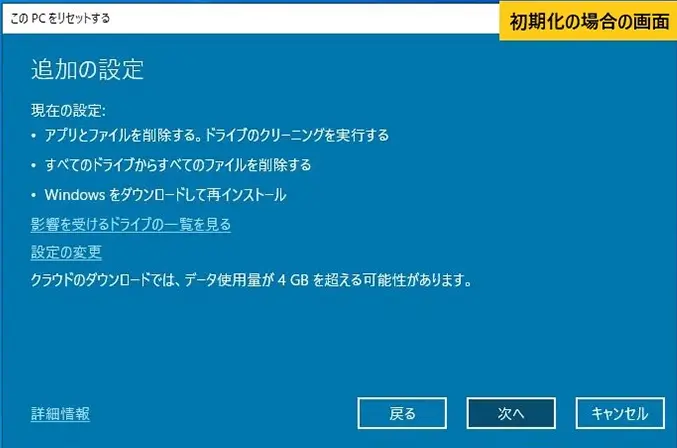
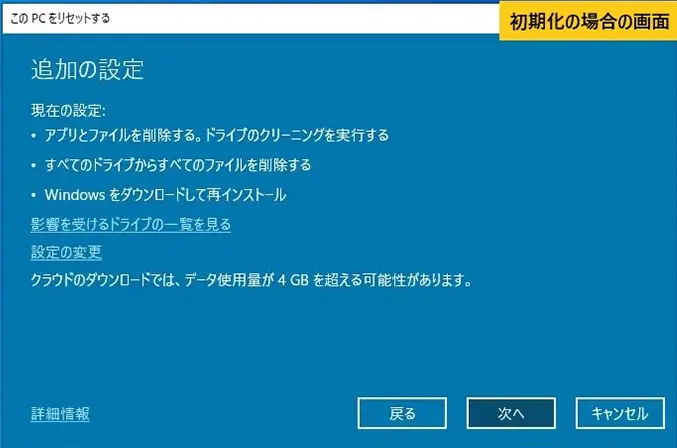
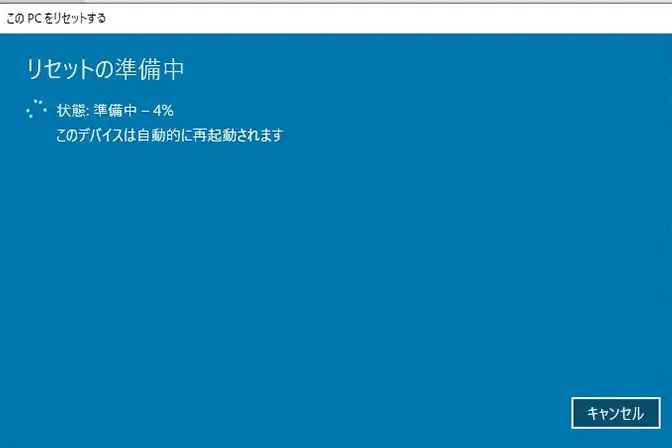
なお、手順8は初期化処理のキャンセルができる最終段階となります。キャンセルしたい場合は速やかに「キャンセル」ボタンをタップしましょう。
2.インストールメディアから初期化する
Windows 11のパソコンで「Media Creation Tool」を使用して、ハードディスクを初期化する方法です。
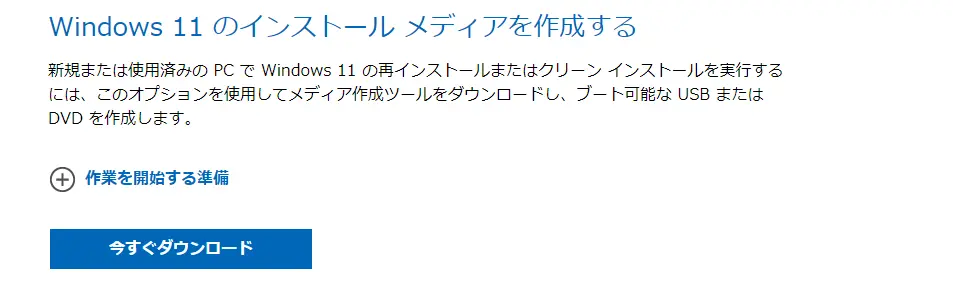
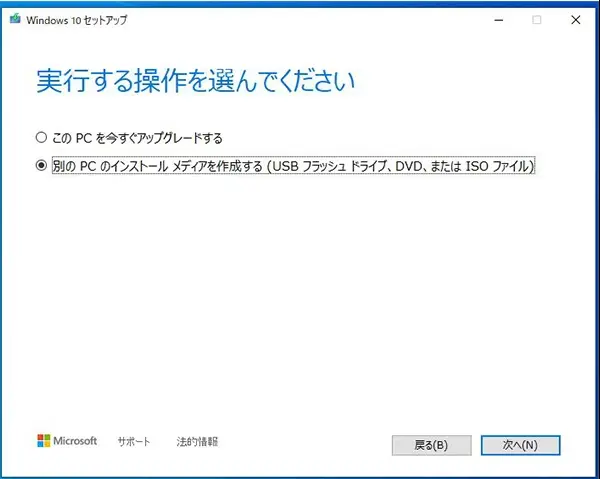
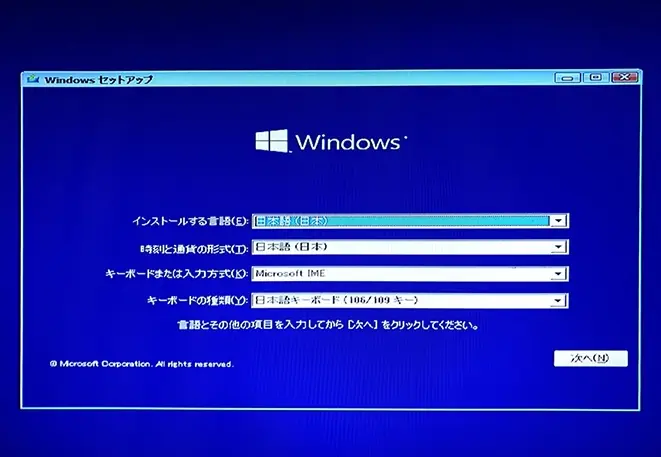
Windowsの再インストール実行後は、周辺機器を接続し、Microsoftアカウントの本人確認を行い、Officeをセットアップしましょう。
また、必要なアプリやソフトをインストールしたり、バックアップしたファイルを復元したりして使用しやすい状態へと整えてください。
3.再起動してから初期化する
Windows 11にログインできない場合は、サインイン画面から再起動して初期化することも可能です。
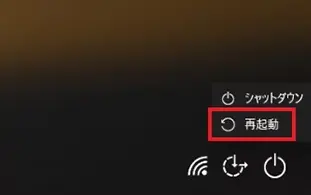
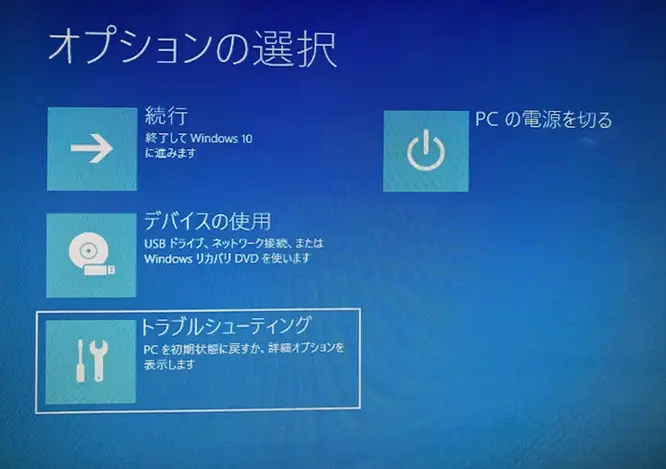
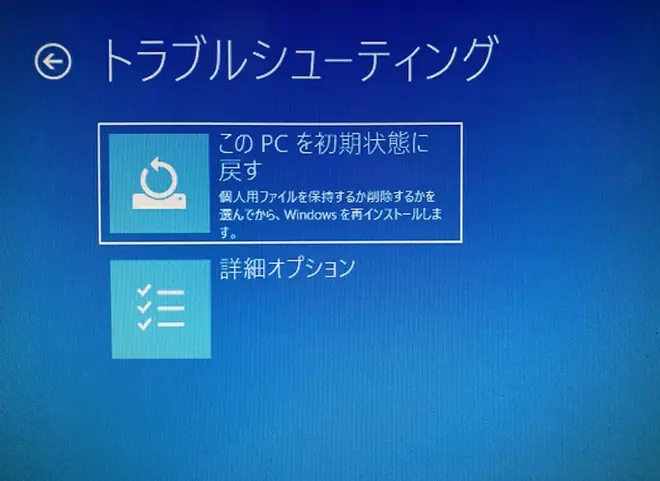
手順3以降の流れは、「1.デスクトップ画面から初期化する」のステップ3以降とほとんど同じです。
パソコンの初期化ができない・時間がかかりすぎる原因と対処法
パソコンの初期化中にエラーが表示されたり、あまりにも時間がかかりすぎたりする場合があります。
ここでは、初期化ができない・操作が進まないときの原因とその対処法を解説するので、参考にしてみてください。
1.ドライブの空き容量が不足している
パソコンの初期化を行う際には、十分な空き容量が必要になります。初期化が失敗すると、パソコン本体に大きな負担がかかるので、事前に空き容量を確保してから取り掛かりましょう。
ドライブの空き容量を確保する方法としては、不要なファイルやアプリの削除や、一時的に外付けHDDやSSDなどへの移動を行うことをおすすめします。
2.ウイルスソフトの影響
パソコンがウイルスに感染している場合、初期化処理に失敗する可能性が高くなります。
初期化処理後に再起動を繰り返し行ったり、パソコンが起動しなくなったりするリスクもあるので、注意が必要です。
Microsoft純正のソフト「Windows Defender」以外を利用している方は、アンインストールしておきましょう。
パソコンを初期化する前に知っておくべき注意点
パソコンを初期化する前に、下記の4つの注意点を押さえておきましょう。
繰り返しになりますが、初期化処理を実行している最中に中断するとパソコンに大きな負担がかかるので、事前に注意点を把握したうえで行いましょう。
1.初期化のための時間を確保する
パソコンの初期化は、完了までに数時間かかる場合があります。
初期化処理を行なっている間は、パソコンを使うことができないので、仕事や学業に支障をきたさない時間帯に実行しましょう。
また、「すべて削除する」を選択した場合、初期化完了までの時間が非常に長くなる可能性があるので要注意です。
パソコンの初期化にかかる時間
パソコンの初期化にかかる時間は、性能やスペック、使用年数などによって異なりますが、通常1〜2時間程度といわれています。
ただし、スペックが低く、データ量が多い場合は、5時間以上かかるケースもあります。SNSなどの口コミ調査をした結果、就寝中に初期化をする人が多いことがわかりました。
2.初期化中に電源を切らないようにする
初期化処理をしている最中に電源が切れてしまうと、パソコンに大きな負担がかかります。
そのため、「初期化に時間がかかり過ぎるから」という理由で電源を落としたり、充電をしておらず途中で充電切れになったりする状態は避けた方が良いでしょう。
パソコンが充電されているのを確認したうえで、初期化作業をはじめてください。
パソコンが充電できない場合は、「【初心者向け】パソコンの電源がつかない8つの原因!デスクトップ・ノートパソコン別に対処法を解説」の記事を参考にして対処法を試してみましょう。
3.初期化後はOfficeやウィルス対策ソフトをインストールする
パソコンを初期化した直後は、一時的に何もウイルス対策ソフトが入っていない状態になり、ウイルスに感染しやすいため注意が必要です。
初期化が終了したらすぐにウイルス対策ソフトをインストールしましょう。速やかにWindows Updateを実行し、パソコンをウイルスから守ってください。
なお、Windowsを初期化するとOfficeも消えるので、再インストールが必要です。初期化前に控えていたMicrosoftアカウントのパスワードを用意してログインしましょう。
4.初期化後に廃棄する場合は情報漏えいなどのトラブルに注意する
パソコンの廃棄を検討しており、データを削除するために初期化を行う場合は、情報漏洩(ろうえい)などのトラブルに注意しなければなりません。
実際に、廃棄したパソコンから情報漏洩などの被害が発生しているので、初期化だけではなく、専門の業者に依頼をして二度と復元できないよう完全に消去する必要があります。
(出典:総務省「廃棄するパソコンやメディアからの情報漏洩」)
【無料】パソコンの廃棄はリネットジャパンがおすすめ!
処分費用を抑えつつ、完全にデータを削除したい方は、『パソコン無料回収のリネットジャパン』をご利用ください。
『リネットジャパン』は多くの自治体で「自治体公認のパソコンの捨て方」として採用されています。 メーカー・状態等に関係なく、お申込み翌日に無料で回収が可能です。
デスク型・ノート型・タブレット・一体型など、どのようなパソコンも回収できます。HDDが無いPCや、壊れて動かない状態でも回収対象です。
また、データ消去ソフトも無料で利用可能です。ご希望の方にはデータ消去作業&証明書の発行も可能です。(オプション)
\ ご自宅まで無料回収! /
パソコンの初期化に関するよくある質問
パソコンの初期化に関するよくある質問に対して、Q&A形式で回答します。
パソコンを完全に初期化する方法は?
「スタート」→「設定」→「更新とセキュリティ」→「回復」と進み、「開始する」をクリックします。
個人用ファイルを保持するか、削除するか選択する画面が表示されるので、 完全に初期化したい場合は「すべて削除する」を選びましょう。
ただし、「すべて削除する」を選択した場合も、ツールを使用すればデータを確認および編集することが可能です。完全に復元不可能な状態にするには、専門の業者に依頼をした方が良いでしょう。
パソコンを初期化すると何が消える?
パソコンを初期化すると、保存したデータや各種設定、インストールしたソフト・アプリなどがすべて削除されます。“購入前の状態に戻る”と捉えておくと良いでしょう。
「個人用ファイルを保持する」という選択肢をとった場合は、下記のデータやファイルのみ残り、あとはすべて削除されます。
(※ただし、保存データが完全に消える訳ではありません。データは消えたように見えているだけで、ツールを使用すれば復元できる可能性があるため注意が必要です。)
- ユーザーアカウント(ローカル、ドメイン、Microsoftアカウント)、およびグループメンバーシップ
- ドメイン設定
- Windows Updateの設定
- ライブラリの設定
- ロック画面の背景
- デスクトップテーマ
- 国際設定
- ワイヤレスネットワークプロファイル
- Windows Welcomeで設定された項目
PCを初期化するメリットは?
PCを初期化する最大のメリットは、溜まったキャッシュや不要なデータが削除され、動作速度があがったり、動作が安定したりすることだといえるでしょう。
- パソコンの動作が速くなる
- パソコンの動作が安定する
- 個人情報や機密情報を消去できる※完全に消える訳ではないので注意が必要
- ウイルスを削除できる
PCの初期化にはどれくらい時間がかかる?
PCの初期化は完了するまでに、2〜3時間ほどかかります。しかし、パソコンの状態やスペック、通信状態などによって時間が異なるため、5時間以上かかる場合もあります。
そのためPCの初期化は、半日以上パソコンを使用しない日などに行うと良いでしょう。
Windows10の初期化後にやることは?
Windows10の初期化後は、あらゆる設定がリセットされるため、はじめからセットし直す必要があります。具体的には下記のように、周辺機器の接続から、アプリのインストール、バックアップしたファイルの復元まで行うと良いでしょう。
- 周辺機器を接続する
- Microsoft アカウントの本人確認を行う
- Officeをセットアップする
- アプリやソフトをインストールする
- ドライバーやアプリを更新する
- バックアップしたファイルを復元する
Windows10/11のパソコンを初期化するとDドライブのデータはどうなる?
基本的にパソコンを初期化状態に戻しても、Dドライブの内容は削除されません。
Dドライブとは、おもにアプリで作成したデータ転送などの保存先(バックアップ先)として使用できるパソコン本体のハードディスクドライブのことです。
Windows7・Windows8を初期化する方法は?
Windows7・Windows8を初期化する方法は下記のとおりです。
- [ 設定]>[ PC 設定の変更]を選択
- [保守と管理] >[回復] をクリック
- [ すべて削除して Windows を再インストールする] から[ 開始] をクリック
- 画面に表示される指示に従って操作
(参考:https://support.microsoft.com/)
まとめ
パソコンの初期化処理を行うことで、「パソコンの動作が遅い」「突然電源が切れる」といった不具合が解消され、動作速度が上がる可能性があります。
パソコンの初期化は「個人用ファイルを保持する」と「すべて削除する」の2通りの方法から選択できます。すべてのデータを削除して良い場合は、「すべて削除する」を選ぶと良いでしょう。
ただし、「すべて削除する」を選択した場合でも、ツールを使用すればデータを見たり、編集したりできるので廃棄を検討している方は初期化だけでは対策が不十分だといえます。
『リネットジャパン』は、「自治体公認のパソコンの捨て方」として多くの自治体に採用されているので安心して古いパソコンや壊れたパソコンを処分することが可能です。
申し込みから最短翌日に無料回収を行っているので、お急ぎの方や、処分費用を抑えたい方もぜひご検討ください。
\ ご自宅まで無料回収! /