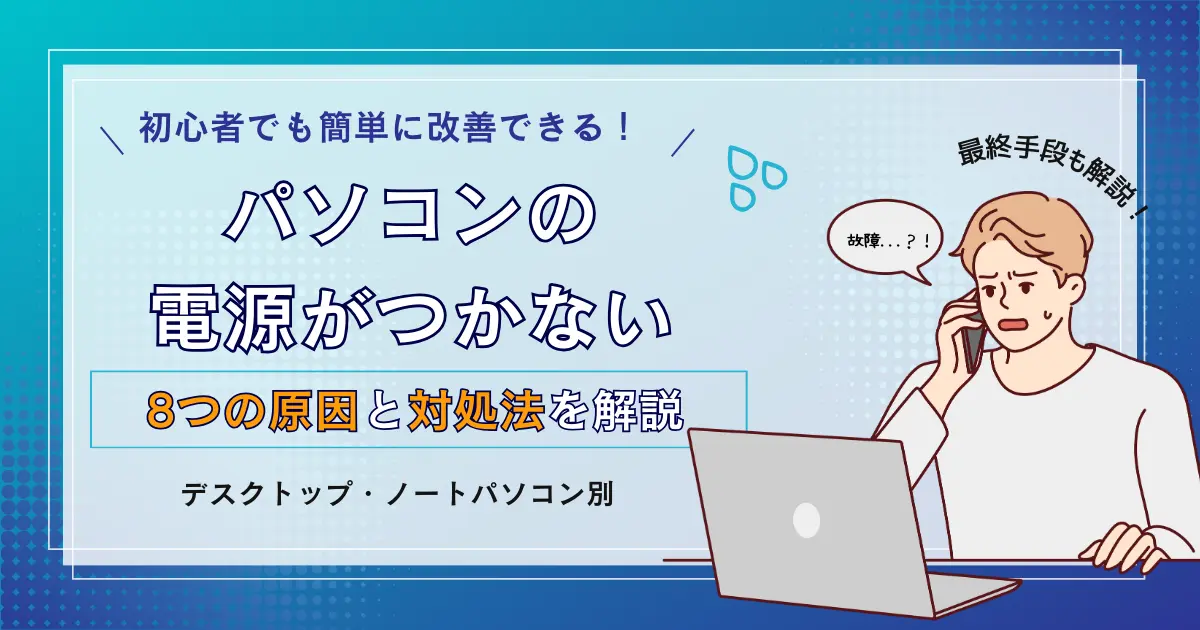パソコンの電源がつかないからといって、故障しているとは限りません。単に、機器の接続不良や、モニターの不具合なども考えられるため、落ち着いて対処しましょう。
この記事では、電源ボタンを押しても反応がない、画面がつかない時にまず試すべき3つの対処法を紹介します。あわせて、8つの原因とその対処法についても解説するので、パソコンの状態にあわせて適切な対処を施すことができるはずです。
パソコンの寿命が原因で電源がつかなくなったときの具体的な対処法もわかるので、本記事を参考にすると、状況に応じた対応ができるでしょう。
\環境省認定 自治体と連携した/
パソコン無料回収のリネットジャパン
壊れてても古くてもどんなパソコンでも無料で回収!全国の自治体と連携した行政サービスで安心!
政府機関が採用する技術でデータを完全消去*するため、個人情報流出のリスクも回避!*オプション
\ ご自宅まで無料回収! /
【結論】パソコンの電源がつかない状態とは?
パソコンの電源がつかない状態とは、具体的には「電源ボタンを押しても反応しない」、または「PC作業をしている途中で突然、電源が切れてつかなくなった」という症状がみられます。
パソコンの電源がつかない原因は1つではなく、バッテリーの充電不足や、電源ケーブル類の故障、パソコン内部に熱がこもるなど複数存在します。
そのため第一に、原因を突き止めることが大切です。下記の手順に沿って確認および対処法を進めることで今、何をすべきかが明確になるでしょう。
- パソコンの電源がつかない
- パソコンの電源がつかない原因を確認
- 電源がつかないときに最初に行うべき対処法を試す
- 「デスクトップパソコンの対処法」または「ノートパソコンの対処法」を行う
- 「正常に電源がつく」または「改善しない場合は修理やパソコンの状態によっては処分を検討」
パソコンの電源がつかない8つの原因
パソコンの電源がつかない・起動しないときには、原因を突き止めることが大切です。おもな原因として8つ挙げられるので、心当たりのある項目からチェックしてみましょう。
| パソコンの電源がつかない原因 | 対処法 |
|---|---|
| 延長コードによる電力不足 | ・延長コードの使用を控える ・ワット数の大きな延長コードに変更する |
| 電源ケーブル類の故障や劣化 | ・電源ケーブルの接続状況を確認する ・ほかの電源ケーブルを使って試す |
| バッテリーの充電不足や劣化 | ・バッテリーを充電する ・バッテリーを取り外して電源ケーブルだけで起動する |
| パソコン内部でのトラッキング現象 | ・パソコンのファンやコンセント周辺を掃除する |
| USBなど周辺機器による影響 | ・外部デバイスなどをすべて取り外す |
| 部屋の室温が不適切 | ・パソコンが動作しやすい環境を作る |
| パソコン内部におけるホコリの蓄積 | ・パソコン内部の清掃が必要→修理業者やメーカーへの依頼を推奨 |
| パソコン内部の各パーツの故障 | ・原因とその対処法を試しても改善が見られない場合は故障が考えられる→修理業者やメーカーへ依頼する |
1.延長コードによる電力不足
パソコンの電源がつかない・入らない時の原因として、延長コードによる電力不足が考えられます。
延長コードは、長いものほどコードの抵抗によって電圧降下を起こしやすく、接続機器の誤動作の原因となるので注意が必要です。目安としては、下記のように電力低下を起こします。
- 10m:2~3V程度
- 20m:5~6V程度
- 30m:8~10V程度
延長コードの使用を中断し、壁のコンセントから直接電源をとるようにすると、改善がみられるかもしれません。
ワット数の大きな延長コードに変更するあるいは、延長コードの使用を控えることを推奨します。
また、複数の電力供給を行う”たこ足配線”の場合は、電力不足によってパソコンの電源が入らない可能性があるので、下記の対処法をご確認ください。
→具体的な対処法:『電源ケーブルを再接続する』
(参考:https://www.yamaha-motor.co.jp/generator/)
2.電源ケーブル類の故障や劣化
電源ケーブル類の故障および劣化が原因で、パソコンの電力供給が遮断されている可能性があります。また、ケーブルがコンセントに挿入されていないケースもあるので、念のため確認しておきましょう。
第一に電源ケーブルの接続状態を確認して問題なければ、ほかの電源ケーブルを使用して、パソコンが起動するか確かめてみてください。
→具体的な対処法:『電源ケーブルを再接続する』
3.バッテリーの充電不足や劣化
パソコンの電源がつかない原因の1つとして、バッテリーの充電不足や劣化が挙げられます。消耗品であるバッテリーは、半永久的に使えるものではなく、寿命は2〜5年程度です。
バッテリーの寿命は、パソコンの使用環境や温度などによっても異なりますが、充電や放電回数でいうと、約300〜500回ほどで消耗し、ACアダプターに接続しなければ電源が入らない、または急に電源が落ちるといった状態になります。
→具体的な対処法:『バッテリーを充電する』『バッテリーを取り外して電源ケーブルだけで起動する』
4.パソコン内部でのトラッキング現象
トラッキング現象とは、コンセントと電源プラグの間に埃やチリが溜まって湿気を帯び、火花を散らす現象のことを指します。この現象は、下記の状況下で発生しやすいことが特徴です。
- 空気中に湿気が多い梅雨の時期
- 配線が密集した家電裏(ホコリが溜まりやすい場所)
- 長時間コンセントにプラグを差し込んだまま
パソコン内部に埃が溜まってトラッキング現象が起きると、パソコンが熱を下げるためにファンを最大限に稼働し、熱を排出できなければ故障につながります。
パソコンから異音がしたり、本体が熱くなっていたりする場合は、トラッキング現象が生じている可能性があるので十分に注意しましょう。
→具体的な対処法:『パソコンのファン周りを掃除する』
5.USBなど周辺機器による影響
パソコンに接続されている周辺機器が原因で正常に作動しないことがあります。デスクトップパソコンの場合、モニターとパソコンを接続しているHDMI、DVI、DisplayPortなどのケーブルを別のものに差し替えてみましょう。
ノートパソコンならUSBメモリや外付けHDDなどの外部デバイスをすべて外して、電源ボタンを押してみてください。
これで不具合が解消され、通常どおりパソコンを使えるようになれば、周辺機器の修理や買い替えを検討しましょう。
6.部屋の室温が不適切
パソコンの周辺環境が原因で電源が入らなくなることがあります。たとえば、パソコン本体が極端に寒い場所あるいは、暑い場所に置いている場合、パソコンの保護機能が働き、電源が入らなくなるのです。
パソコンに直射日光が当たり続けている場合は、設置位置を移動し、室内の温度を調整しましょう。パソコン本体を触って熱が下がっていることを確認できたら、再度電源ボタンを押して起動を確認してみてください。
→具体的な対処法:『パソコンが動作しやすい環境を作る』
7.パソコン内部における埃の蓄積
パソコン内部に蓄積した埃が原因で、熱や静電気を発生させ、パソコンの電源がつなかい状態になっている可能性があります。
パソコンは、冷却ファンによって外気を取り入れ、パソコン内部を冷やしているのですが、埃を一緒に取り込んでしまうことがあるのです。
それによって、パソコン内部に埃が溜まり、冷却効果が低下したり、静電気を発生させたりするため、電源が入らなくなります。
パソコン内部の埃を取り除くためには、パソコンを分解する必要があるので、販売店やメーカー、修理業者に清掃依頼をした方が良いでしょう。
なお、パソコン内部に埃を溜め込まないために、日頃からパソコンのファン周りを掃除する習慣をつけることが大切です。
→具体的な対処法:『パソコンのファン周りを掃除する』
8.パソコン内部の各パーツの故障
ここまでで紹介した7つの原因に該当しない場合は、パソコン内部の各パーツが故障している可能性があります。
部品の交換や修理が必要になるので、パソコンを購入した販売店やメーカー、修理業者に確認してもらいましょう。
【初期段階】パソコンの電源がつかないときの対処法
パソコンの電源がつかない・起動しないときに、はじめに試すべき対処法として、下記の3つを紹介します。
※なお、パソコンの状態によっては、対処法を試すことで、データが消滅する可能性もあるので、自己責任でお願いいたします。
1.電源ケーブルを再接続する
電源ケーブルやACアダプターが、コンセントとパソコンにしっかり挿入できておらず、電源供給不足による不具合かもしれません。
まずは、電源ケーブルやACアダプターの再接続を試してみてください。
また、下記の画像のように、“タコ足配線”をしている場合は、電源供給が不安定になる可能性があるので、一度パソコンのケーブルだけを刺して起動してみましょう。

2.延長コードの節電用スイッチを切る
延長コードは、コンセントごとに「ON/OFFスイッチ」が備わっているものも多いので、オンに切り替わっているか確認しましょう。
節電用スイッチがOFFの状態では、電力供給を受けられず、正常に充電されません。延長コードを使用している方は見落としていないか確認してみてください。
なお、デスクトップパソコンの場合、背面に電源ユニットのスイッチが備わっている機種もあります。

(参考:https://www.buffalo.jp/contents/service/recovery/contents/selfcheck/power/)
電源ユニットのスイッチがオフになっている場合は、パソコンの電源がついているか確認できないので、オンに切り替えておきましょう。
3.画面表示をオンにする
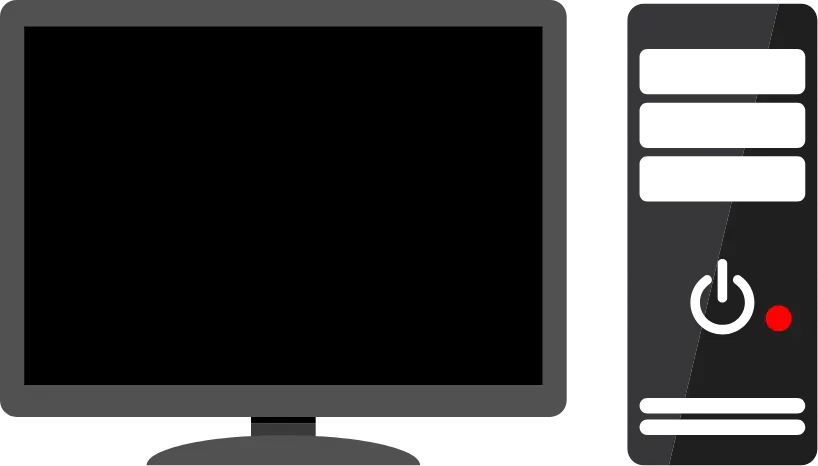
パソコンの電源ランプやファンの回転は、正常に稼働しているのに、パソコンの画面が黒いまま何も表示されない場合は、画面表示がオフになっている可能性があります。
とくにノートパソコンをモニターにつなげている場合は、モニターの電源がオフになっているケースも多いので、確認してみましょう。
【デスクトップパソコン】電源がつかない時の対処法
ここでは、デスクトップパソコンの電源がつかない時の対処法を5つにわけて解説します。
1.パソコンのケーブルを抜いて放電する
パソコンを長時間使用した後に、電源がつかなくなった場合、パソコン内部に不要な電気が溜まっていることが考えられます。不要な電気が溜まるとパソコンが正常に起動しなくなることがあり、この現象を「帯電」と呼びます。
パソコンのケーブルを抜いて、放電することで改善される可能性が高いので、下記の手順に沿って試してみましょう。
- パソコンの電源を落とす
- 電源ケーブルを抜く
- メーカーのマニュアルに沿ってバッテリーを取り外す(バッテリーが着脱できる場合のみ)
- 周辺機器をすべて取り外す
- 数分間放置する
一般的な放電時間は、2〜5分とされていますが、機種によって異なるのでパソコンの状態を見ながら行いましょう。
2.パソコンが動作しやすい環境を作る
パソコン本体が極端に低温・高温状態になっている場合、保護機能が働いて電源が入らなくなります。
一般的にパソコンを使用する際の適正室温は、10℃〜35℃程度といわれています。これより遥かに異なる室温で利用している場合は、故障の原因にもつながるので、パソコンが動作しやすい環境を整えましょう。
3.パソコンのファン周りを掃除する
パソコンのファン周りに埃が溜まっており、ファンの稼働音が目立つようになったり、冷却機能が低下し、パソコン内部に熱がこもったりしている場合は掃除をしましょう。
- パソコンの電源を切って電源コードを抜く
- 2~5分ほど放置する
- 静電気除去手袋を着用し、パソコン本体のケースを開ける
- エアダスターで溜まったホコリを飛ばす
- 付着したホコリは除電ハケで取り除く
- ステップ5までで取り除けなかった埃をピンセットでつまんで取り除く
掃除を行う際には、エアダスターや、除電ハケ、ピンセット、静電気対策用手袋(任意)などが必要になります。
なお、メーカーによっては、パソコン本体のケースを開けること自体が分解扱いとなり、保証が効かなくなる可能性もあるので、保証の適用除外項目をしっかり確認してから行ってください。
4.電源タップに挿しているコンセント数を減らす
「電源タップ」とは、電源プラグに複数のコンセントがついており、1つのコンセントから複数の機器に電気供給できる器具のことです。
この電源タップに挿しているコンセント数が多ければ、電力が不安定になり、正常に充電されない可能性があります。
ほかの機器の電源ケーブルを抜いて、パソコンのケーブルだけを挿した状態で起動してみてください。または、壁のコンセントに直接パソコンのケーブルを挿してから、試してみましょう。
5.マザーボードのCMOS電池を交換する
「CMOS電池(相補型MOSバッテリー)」は、マザーボード上にあるコイン型電池です。パソコンの設定情報やパソコンの時刻を保持する役割があり、寿命は3〜4年が目安とされているので、長く使っている場合は交換を検討しましょう。
このマザーボードのCMOS電池が切れると、時刻がずれたり、パソコンが起動しなくなったりパソコン画面がフリーズすることもあります。
電池を交換することで、パソコンの電源がつかない・起動しないという症状を改善できる可能性があるので下記の手順に沿ってお試しください。
- パソコンの規格に適したCMOS電池を購入する
- パソコンの電源を完全に切断する
- CMOS電池を取り外す
- 手順1で購入した電池を取り付ける
- 電源つける
- 日付を再設定後に再起動する
【ノートパソコン】電源がつかない時の対処法
ノートパソコンの電源がつかない時の対処法を下記の5つにわけて解説します。
1.バッテリーを充電する
パソコンの電源がつかない・起動しないときには、”バッテリー切れ”を疑う必要があります。ノートパソコンは、パソコンのバッテリーが0になると、シャットダウンや休止モードに移行し、「電源」ボタンを押しても起動しない状態になります。
バッテリーの充電不足によって電源がつかないときは、ACアダプターにつないで充電すれば通常通り電源が入るので心配ありません。
基本的にバッテリー残量が少なくなると、何らかの通知が表示されるようになっているので、この通知を見逃さずにすぐさまバッテリーを充電しましょう。
2.バッテリーを取り外して電源ケーブルだけで起動する

(参考:https://www.fmworld.net/cs/azbyclub/qanavi/jsp/qacontents.jsp?PID=3106-6214)
ノートパソコンのバッテリーを取り外せる機種であれば、一度バッテリーを本体から外した状態で、電源ケーブルを接続して起動してみてください。
電源ケーブルだけで起動した場合は、バッテリーの故障または劣化が考えられます。
新しいバッテリーへの交換を検討しましょう。ノートパソコンのバッテリー交換費用は、1万円〜4万円が相場であり、MacやSurfaceの一部製品ではメーカーによる交換しかできないので割高になります。
3.代わりのACアダプターを使う

パソコンの電源がつかない原因として「電源ケーブル」の故障や劣化が考えられる場合は、代わりに「ACアダプター」を使って試してみましょう。
ACアダプターとは、ノートパソコンを充電するために使用される電源装置のことです。「電源ケーブル」と混同されやすいですが、「電気の変換機能」の有無が大きな違いとして挙げられます。
「ACアダプター」は、交流電気を直流電気へと変換する装置のことで、「電気の変換機能」が備わっています。一方、電源ケーブルは、直接つないで電気を供給する線のことです。
ご自宅や社内にACアダプターがある場合は、バッテリーを充電できるかお試しください。
4.外部モニターに接続する
ノートパソコンの液晶パネルが故障している場合は、正常に画面が表示されないため、「電源がつかない」「起動しない」状態になります。
ノートパソコンを外部モニターに繋いで、画面表示されるか確認しましょう。外部モニター接続後、正常に画面表示されるなら、液晶パネルの故障が疑われます。
また、外部モニターに接続しても、画面表示されない場合は、パソコン内部に原因がある可能性があります。
5.接続している周辺機器を外す
ノートパソコンに接続している周辺機器が原因で、正常に電源供給されないケースもあります。
「外付けHDD」や「DVDドライブ」「USBメモリ」などの機器をすべて取り外してから、電源をつけてみましょう。
周辺機器の接続がない状態で電源がつく場合は、取り外したいずれかの機器に問題がある可能性が高いのでこの機会に特定しておくと良いかもしれません。
【最終手段】パソコンの寿命によって電源が入らずに困っている場合は買い替えも視野に入れる
「さまざまな対処法を試したけど、改善がみられない」「電源がつかないまま…。」という場合は、パソコンの寿命や故障が考えられます。
内閣府の『消費動向調査』によると、平均6.8年で寿命を迎えていることが明らかになりました。
すでに購入してから6年〜7年以上経過しており、寿命による故障が考えられる場合には、買い替えを視野に入れる必要があります。
【無料】パソコンの廃棄はリネットジャパンがおすすめ!
処分に困る「古いパソコン」や「壊れたパソコン」は、無料の宅配回収事業者である『リネットジャパン』に依頼すると、最短翌日に回収いたします。
回収後は、国が認定した工事で、データ消去*を行い、適正にリサイクル処理するので、データにおける心配もありません。*オプション
\ ご自宅まで無料回収! /
パソコンの電源がつかない状態に関するよくある質問
パソコンの電源が入らない時に気になるポイントをQ&A形式でまとめました。下記の項目のなかで疑問点があれば、ぜひチェックして不安を解消しましょう。
パソコンの電源が入らない時はどうしたらいい?
PCの電源が入らないものの、通電していることが確認される場合は、下記の対処法をお試しください。
- 電源ケーブルを挿し直す
- パソコンに接続している機器をすべて外す
- 埃を取り除く
- 室温を調整する
- マザーボードのCMOS電池を交換する
PCの電源が入らないのに通電している時の対処法は?
電源が切れていても、通電(コンセントに接続)している場合、ランプが点灯する機種もあります。
通電は正常に行われているものの、電源がつかない状態は、パソコンに接続されている機器や、液晶パネル、バッテリーなどに不具合が起きている可能性があります。
パソコンの電源がつかないのにランプはつく理由は?
パソコンの電源とランプがつかない時には、下記の原因が考えられます。
- 通電していない・電力不足
- 充電コード(電源ケーブル・ACアダプター)の故障
- ハードウェアの故障
- 熱暴走を起こしている
- バッテリーの故障
- ウィルスに感染している
上記の原因ごとの対処法を『【初期段階】パソコンの電源がつかないときの対処法』以降に詳しくまとめているので、ぜひチェックしてみてください。
パソコンの電源・ランプがつかない原因は?
パソコンの電源・ランプがつかない原因として下記の5つが考えられます。
- 通電していない・電力が不足している
- 充電コード(ACアダプター)やハードウェアが故障している
- 熱暴走を起こしている
- ウイルスに感染している
上記の原因ごとの対処法を『【初期段階】パソコンの電源がつかないときの対処法』以降に詳しくまとめているので、ぜひチェックしてみてください。
パソコンの電源がつかないのに本体が熱い場合は故障?
パソコンの電源がつかない状態で、本体に熱がこもっている場合、すぐに熱を排出しなければ故障につながる可能性があります。この症状を放置すると、熱暴走を引き起こす恐れがあるので、早急に対応してください。
パソコンに接続している機器をすべて外して、熱を少しでも早く排出できる涼しい場所へ移動すると良いでしょう。
久しぶりに使うパソコンの電源がつかないのは寿命?
久しぶりに使うパソコンの電源がつかない原因として、経年劣化や湿気、埃などによる部品の破損や、マザーボードの電池切れが挙げられます。パソコンの寿命は、購入してから6〜7年経過しているものでなければ考えられません。
また、単に充電が切れている可能性もあるので、一度壁のコンセントに直接電源ケーブルを挿して、充電してから電源をつけてみましょう。
買ったばかりのパソコンの電源がつかない時はどこを押す?
買ったばかりのパソコンの電源がつかない場合は、初期不良の可能性があります。電源ボタンを長押ししても起動しない際には、メーカーや正規代理店に問い合わせをして、返品しましょう。
電源ランプが点滅している時には何をするべき?
パソコンの電源ランプが点滅しているときは、スリープ状態や休止状態を意味します。これらの状態を解除するために、電源ボタンまたは任意のキーを押しましょう。
NECのパソコンが電源が入らない時の原因と対処法は?
「LAVIE」や「Mate」「VersaPro」などのNEC製パソコンが起動しない、電源が入らない原因と対処法を紹介します。
- 電気供給が行われていない→充電をする
- 電源ボタンが反応しない→強く長押しする
- バッテリーの故障→バッテリーを取り外して電源ケーブルのみで充電する
【まとめ】パソコンの電源がつかない時は原因を特定し適切に対応しよう
パソコンの電源がつかない原因として、電力不足や、バッテリーの故障、モニターの不具合などさまざまな問題が考えられます。まずは、なぜパソコンの電源がつかないのか原因を突き止めて、1つずつ対処法を試してみましょう。
パソコンを購入してから5年以上経過しており、故障が考えられる場合は、買い替えも視野に入れると良いかもしれません。
環境省・経済産業省の認定事業者である『リネットジャパン』なら「壊れたパソコン」や「古いパソコン」も無料で回収できます。
申し込みから回収まで、3ステップで完結することも魅力の1つです。パソコンの処分にお困りの方は、『リネットジャパン』の申し込みフォームからご依頼ください。
\ ご自宅まで無料回収! /