- MacBookを初期化する前に確認すべきことがわかる
- MacBookを初期化する方法がわかる
- 初期化できない時の対処法がわかる
「MacBookの初期化方法がわからない」「初期化すると何が消えるの?」といった疑問を持っている人も多いのではないでしょうか。
この記事では、MacBookを初期化する方法や初期化前に確認すべき10通りの注意点について解説しています。
併せて、MacBookを初期化できない時の対処法もまとめました。この記事を参考にすることで、確実かつスムーズに初期化処理を完了させることができるでしょう。
初期化ではデータを完全に削除できません。復元ツールなどで元に戻すことができるため、廃棄・譲渡の際には、専門業者に依頼しデータを完全に消去する必要があります。
パソコン無料回収のリネットジャパンでは、政府機関・上場企業も採用する高度な技術でデータを完全消去しています。
詳細はこちら
\環境省認定 自治体と連携した/
パソコン無料回収のリネットジャパン
壊れてても古くてもどんなパソコンでも無料で回収!全国の自治体と連携した行政サービスで安心!
政府機関が採用する技術でデータを完全消去*するため、個人情報流出のリスクも回避!*オプション
\ ご自宅まで無料回収! /
【注意点】MacBookを初期化する前に確認すべきこと10選
MacBookを初期化する前に確認すべき10通りの注意点について解説していきます。
MacBookの初期化作業の時間を作る
MacBookを初期化する際は、作業時間を十分に確保しましょう。MacBookのスペックにより異なりますが、初期化作業には数時間かかる場合もあります。
NEC LAVIEの公式サイト上では、スムーズに進めばそれほど時間がかからないものの、途中でエラーが表示されると時間がかかるので、2時間程度確保しておくと良いと記載されています。
また、初期化後のセットアップや再インストール、バックアップしたデータの移動などを踏まえると、1日はかかると思っておいた方が良いでしょう。
とくに、データをバックアップする場合はさらに時間がかかるので、MacBookの初期化をする際は時間に余裕がある日に行うことを推奨します。
周辺機器の接続設定を解除する
MacBookを初期化する際は、周辺機器の接続設定を解除しましょう。
周辺機器は、MacBookに有線接続されているUSB・LAN・ディズプレイケーブルなどのほか、無線接続されているキーボードやトラックパッドなども含まれます。
初期化前に接続設定の解除をすることで、初期化後のMacBookとBluetoothデバイスが同ネットワーク内にある場合(Macとデバイスの持ち主が変わった後)でも、誤接続や誤入力されることを防ぐことが可能です。
- アップルメニューを開く
- システム設定に進む
- Bluetoothを選択する
- 自分のデバイスのリスト上にカーソルをあわせる
- 「接続解除」を選択する
- 「Control + 該当デバイスをクリック」でペアリング解除する
(接続解除したデバイスを再接続したくない場合)
(出典:https://support.apple.com)
電源ケーブルが接続されているかを確認する
MacBookを初期化する際は、電源ケーブルが接続されているかを確認しましょう。先述の通り、MacBookの初期化作業には数時間かかる場合があり、既存のバッテリー残量だけでは不十分な可能性があります。
また、MacBookの初期化を中断することにより、システムの不具合が生じる可能性もあるので注意が必要です。そのため、MacBookの初期化は電源ケーブルを接続したままで行いましょう。
インターネットに接続されているかを確認する
MacBookを初期化する際は、インターネットに接続されているかを確認しましょう。MacBookの初期化において、macOSの再インストールをするためにインターネット環境が必要となります。
また、macOSの再インストールには多くのデータ量を消費するので、安定したインターネット環境でMacBookの初期化を行うことが大切です。
アクティベーションロックを解除する
MacBookを初期化する際は、アクティベーションロックを解除しましょう。
アクティベーションロックとは、紛失や盗難による第三者の使用や売却を阻止するためのAppleデバイスに搭載されているセキュリティ機能のことです。
「Macを探す」をオンにしている場合は、アクティベーションロックが自動的に有効になります。
そのため、アクティベーションロックを解除するためには「Macを探す」をオフ、または「デバイスを探す」にアクセスしアカウントからMacBookデバイスを削除しなければいけません。アクティベーションロックを解除する手順は以下の通りです。
- 「www.iCloud.com/find」にアクセスする
- Apple ID、メールアドレス、電話番号でサインインする
- パスワードを入力する
- iCloudから削除するデバイスを選択する
- 「アカウントから削除」をクリックする
(出典:https://support.apple.com)
Macを探すをオフにする
MacBookを初期化する際は、Macを探すをオフにしましょう。Macを探すをオフせずにMacBookを初期化すると、先述したアクティベーションロックがかかり作業が行えなくなります。
Macを探すをオフにする手順を「macOS Ventura以降の場合」と「macOS Monterey以前の場合」に分けて下記にまとめました。
- アップルメニューを開く
- システム設定に進む
- ユーザ名 (Apple ID)を選択する
- iCloudに進む
- iCloudを使用しているアプリの「その他のアプリを表示」を選択する
- 「Macを探す」をオフにする
- アップルメニューを開く
- システム環境設定に進む
- ユーザ名 (Apple ID)を選択する
- iCloudに進む
- 「Macを探す」をオフにする
(出典:https://support.apple.com)
iCloudをサインアウトする
MacBookを初期化する際は、iCloudをサインアウトしましょう。iCloudをサインアウトせずにMacBookを初期化すると、先述したアクティベーションロックがかかり作業が行えなくなります。
iCloudをサインアウトする手順を「macOS Ventura以降の場合」と「macOS Monterey、macOS Big Sur、macOS Catalinaの場合」に分けてまとめたので、該当する方をご確認ください。
- アップルメニューを開く
- システム設定に進む
- ユーザ名 (Apple ID)を選択する
- 最下部までスクロールして「サインアウト」を選択する
- アップルメニューを開く
- システム設定に進む
- ユーザ名 (Apple ID)を選択する
- 概要に進む
- 「サインアウト」を選択する
また、上記バージョンよりも前のmacOSの場合は、下記の手順に沿って操作を進めましょう。
- アップルメニューを開く
- システム設定に進む
- iCloudを選択する
- 「サインアウト」を選択する
(出典:https://support.apple.com)
NVRAM(PRAM)をリセットする
MacBookを初期化する際は、NVRAM(PRAM)をリセットしましょう。
NVRAM(PRAM)とは、Macにおける特定のユーザー仕様(ディスプレイ解像度設定、時刻設定、音量設定など)のシステム設定などの情報を保存するために使用されるメモリのことです。
使用しているMacBookのCPUがAppleシリコン(M1、M1 Pro、M2など)の場合は、再起動時にNVRAM(PRAM)がリセットされます。NVRAM(PRAM)をリセットする手順は、以下の通りです。
- Macのシステムを終了する
- Macの電源を入れて「option」「command」「P」「R」を長押しする
- 20秒ほど押し続けてからキーを放す(その間、Macは再起動しているようにみえたり、起動音が複数回なったり、Appleロゴが複数回表示されたりします。)
- Macの起動しが終わり設定アシスタントが再び表示される
- 「command (⌘)+ Q」でシステムを終了させる(NVRAMのリセット完了)
(出典:https://support.apple.com)
データや各種アカウントのIDやパスワードのバックアップを取る
MacBookを初期化する際は、データや各種アカウントのIDやパスワードのバックアップを取りましょう。
MacBookが初期化されると、保存されたデータが削除されて工場出荷時の状態にリセットされます。
そのため、初期化前のデータやApple IDなど各種アカウントのID用メールアドレスやパスワードのバックアップを取っておかなければ、リセット後に同様に使用できない可能性があります。
初期化ではデータを完全に削除できません。復元ツールなどで元に戻すことができるため、廃棄・譲渡の際には、専門業者に依頼しデータを完全に消去する必要があります。
パソコン無料回収のリネットジャパンでは、政府機関・上場企業も採用する高度な技術でデータを完全消去しています。
詳細はこちら
CPUの種類を確認する
MacBookを初期化する際は、CPUの種類を確認しましょう。MacBookの初期化方法はMacBookのCPU(Intel製、Apple製)により異なります。
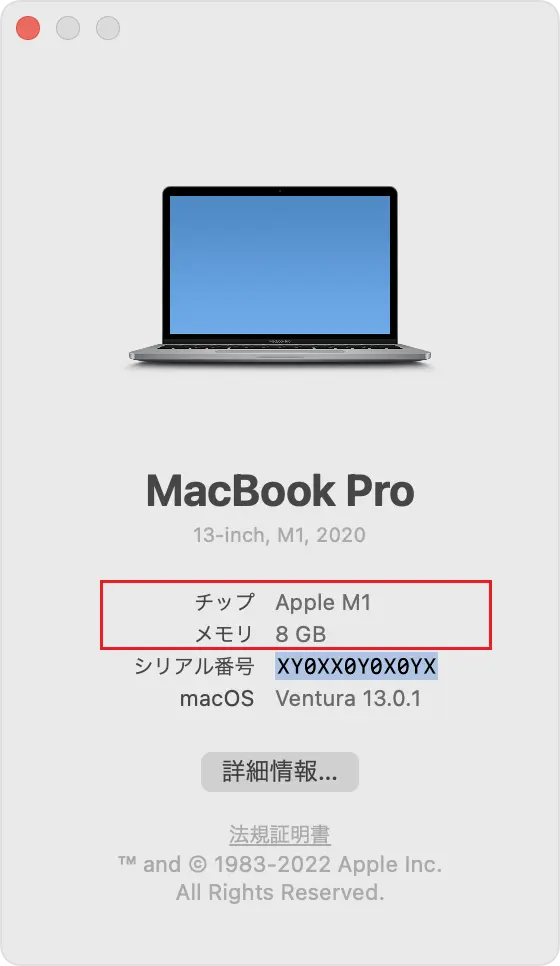
- アップルメニューを開く
- このMacについてを選択
Intel製の場合:プロセッサ欄にCPUの記載がある
Apple製の場合:チップ欄にCPUの記載がある
(出典:https://support.apple.com)
【簡単】MacBookを初期化する方法
ここでは、MacBookを初期化する方法についてCPUの種類別「Intel製」「Apple製」に分けて解説していきます。
併せて、MacBookを初期化した後に、macOSを再インストールする方法についても解説しているのであわせて参考にしてみてください。
CPUがIntel製の場合
CPUがIntel製の場合「macOS復旧」からMacBookを初期化します。
- MacBookを再起動する
- 「command (⌘) + R」をAppleロゴが表示されるまで長押しする
- macOS復旧が表示される
- ユーティリティウインドウの「続ける」に進む
- ディスクユーティリティの「表示」から「すべてのデバイスを表示」を選択する
- 上部にあるサイドバーの「ボリューム」に進む
- ツールバーの「消去」を選択する
- Apple SSD(ご自身のディスクドライブ)を消去しますか?を「消去」に進む
- 消去が完了したら「完了」を選択する
- ディスクユーティリティを閉じる
- システム終了をすると初期化が完了する
CPUがApple製の場合
CPUがApple製の場合「システム設定」または「macOS復旧」からMacBookを初期化できます。また、CPUがApple製の場合のMacBookの初期化方法は、macOSにより異なるので注意が必要です。
macOSがMonterey以前(High Sierra・Mojave・Catalina・Big Surなど)の場合
macOSがMonterey以前(High Sierra・Mojave・Catalina・Big Surなど)の場合の、MacBookを初期化する方法は以下の通りです。
- アップルメニューを開く
- システム設定に進む
- 「すべてのコンテンツと設定を消去」を選択する
- 消去アシスタントの表示でパスワードを入力する
- 消去内容を確認後に「続ける」に進む
- Apple IDのサインアウトをするためにパスワードを入力する
- 「すべてのコンテンツと設定を消去」を選択する
- MacBookの初期化が開始される
- 「Language」の表示で「→」に進む
- 「Macをアクティベート」の表示で「再起動」を選択する
(自動的に再起動される場合もある) - MacBookが再起動されて初期化が完了する
- MacBookを再起動する
- 「command (⌘) + R」をAppleロゴが表示されるまで長押しする
- macOS復旧が表示される
- ユーティリティウインドウの「続ける」に進む
- ディスクユーティリティの「表示」から「すべてのデバイスを表示」を選択する
- 「内蔵」から「Apple SSD(ご自身のディスクドライブ)」に進む
- 消去を選択する
- Apple SSD(ご自身のディスクドライブ)を消去しますか?を「消去」に進む
- 消去が完了したら「完了」を選択する
- ディスクユーティリティを閉じる
- システム終了をすると初期化が完了する
macOSがMonterey以前(High Sierra・Mojave・Catalina・Big Surなど)の場合、システム設定の「すべてのコンテンツと設定を消去」の機能が搭載されていない可能性があります。「すべてのコンテンツと設定を消去」の機能が搭載されているバージョンは、macOS 12.0.1以降のMacBookです。
そのため、macOS 12.0.1より前のバージョンの場合は、macOS復旧からMacBookを初期化する必要があるので注意しましょう。
(出典:https://support.apple.com)
macOSがVentura以降(Ventura・Sonoma)の場合
macOSがVentura以降(Ventura・Sonoma)の場合の、MacBookを初期化する方法は以下の通りです。
- アップルメニューを開く
- システム設定に進む
- 一般を選択する
- 転送またはリセットに進む
- 「すべてのコンテンツと設定を消去」を選択する
- 消去アシスタントの表示でパスワードを入力する
- 消去内容を確認後に「続ける」に進む
- Apple IDのサインアウトをするためにパスワードを入力する
- 「すべてのコンテンツと設定を消去」を選択する
- MacBookの初期化が開始される
- 「Language」の表示で「→」に進む
- 「Macをアクティベート」の表示で「再起動」を選択する
(自動的に再起動される場合もある) - MacBookが再起動されて初期化が完了する
macOSがVentura以降(Ventura・Sonoma)の場合、「システム設定」「macOS復旧」のどちらからでもMacBookを初期化できます。
そのため、システム設定の「すべてのコンテンツと設定を消去」からMacBookを初期化することを推奨します。
macOS復旧からの初期化をする場合は、macOSがMonterey以前(High Sierra・Mojave・Catalina・Big Surなど)と同じ手順で行えるので、前章をご参照ください。
MacBookを初期化した後にmacOSを再インストールする方法
ここでは、MacBookを初期化した後にmacOSを再インストールする方法について解説します。
- MacBookが初期化された状態(初期化後にmacOS復旧のユーティリティウインドウを開いたままである場合は、4に進む)
- 「command (⌘) + R」をAppleロゴが表示されるまで長押しする
- macOS復旧が表示される
- 「macOS(バージョン)を再インストール」に進む
- 「続ける」を選択する
- 「同意する」に進む
- 再度「同意する」を選択する
- macOSのインストール先を選択する
- 再インストールが開始される
- 「国または地域を選択」が表示され再インストールが完了する
(必要があればこのまま設定を開始する)
MacBookを初期化する目的は、デバイスの売却、動作不良改善のためのリセットなど人それぞれです。初期化後もMacBookを使用する場合はmacOSの再インストールが必要なので、上記の手順により試してみてください。
【失敗】MacBookを初期化できない時の対処法
MacBookを初期化できないときの対処法について解説していきます。下記のいずれかで初期化がスムーズに進む可能性があるので、対処法を試した後で初期化処理が行われるか確認しましょう。
時刻設定を確認する
MacBookの時刻が正しく設定されていない場合、初期化できない可能性があるので注意が必要です。
時刻設定が問題である場合は、MacBookの位置情報サービスを有効化して、現在地の正確な時刻に再設定する必要があります。
- アップルメニューを開く
- システム設定に進む
- システム設定の「プライバシーとセキュリティ」に進む
- 位置情報サービスをオンにする
- システム設定に戻る
- 一般を選択する
- 日付と時刻に進む
- 時間帯が「日本標準時」であることを確認する
- 最も近い都市が「Tokyo ー 日本」であることを確認する
- 「現在の位置情報に基づいて、時間帯を自動的に設定」をオンにする
(出典:https://support.apple.com/)
ディスクドライブ(HDDやSSD)を交換
MacBookに内蔵されているディスクドライブ(HDDやSSD)に不具合がある場合、初期化できない可能性があるので注意が必要です。この場合は、ディスクドライブの交換を検討しましょう。
HDDやSSDに不具合が起きている状態で初期化や再起動などを繰り返し行うと、故障に繋がる恐れがあります。HDDやSSDにはそれぞれ寿命があるので、経年劣化が疑われる場合は、早めに交換を検討した方が良いでしょう。
- HDDの寿命:3~4年程度
- SSDの寿命:10年前後
(出典:https://business.ntt-east.co.jp)
何をしてもMacBookの初期化ができない場合の対処法
何をしてもMacBookの初期化ができない場合は、部品の故障やパソコンの経年劣化などが考えられます。ここでは、何をしてもMacBookの初期化が行われない時の具体的な対処法について解説していきます。
メーカー修理・修理業者に依頼する
先述の通り、MacBookに内蔵されているディスクドライブ(HDDやSSD)などに不具合がある場合、MacBookが初期化できない可能性があります。
多くの場合、いくつかの不具合が複合的に存在している可能性があるため、考えられる箇所を1つずつ調査するしかありません。そのため、ご自身で調査ができない場合は、メーカー修理や修理業者に依頼するのも1つの手段です。
メーカー修理や修理業者によっては、ワンコインで行える簡易的なパソコン診断サービスを提供している場合もあるので、ぜひプロに依頼することを検討してみてください。
買い替えを検討する
この記事で紹介した対処法を試しても改善がみられない場合は、複合的な問題が重なっている、あるいは、MacBook本体が寿命を迎えている可能性があります。(一般的にパソコンの寿命は3~5年といわれており、使用環境や使い方によっては10年持つ場合もあります。)
前者であれば、修理に出すことで改善されるかもしれませんが、後者の場合は買い替えを検討した方が良いでしょう。
そこで、MacBookの買い替えに伴い、古くて壊れたパソコンをどのように処分したらいいのか悩む人も多くいます。パソコンは個人情報や金融情報が流出する恐れがあるため、殆どの自治体で、粗大ゴミ・不燃ゴミとしてそのまま出すことができません。正しい知識のもとで廃棄処分をする必要があるのです。
Appleでは、リサイクルプログラムとして、使い終わったMac、iPad、iPhone、iPod、Apple Watch等のすべてのApple製品を無料で回収しています。詳しくはこちらを参考にしてください。
なお、ハードディスクやSSDを破壊すれば、消去可能だと思われている方も多いですが、単純な物理破壊ではデータが残存している可能性があります。(とくにSSDは残存している可能性が高いです。)また、以下の危険を伴う可能性があるので、データ消去は専門業者に依頼することをおすすめします。
- 電子機器は有害物質が含まれている場合があるため、これらの物質が飛散し健康に影響する可能性がある
- 内蔵している電池等に傷がついた場合、発火等を伴い火災につながる恐れがある(近年、電池による火災が急増しています。)
パソコンを廃棄する方法として、メーカー回収、自治体の回収ボックス、家電量販店など5つの方法が挙げられます。なかでも、国の認定を受けたパソコン回収業者への依頼がもっともおすすめです。それぞれの回収方法や費用、安全性などをチェックしてみてください。
| 廃棄する方法 | 費用 | 負担 | 期間 | 安全性 | 詳細 |
|---|---|---|---|---|---|
| メーカー回収 | 無料~有料 | 郵便局に自宅まで集荷してもらう、あるいは直接郵便局に持込 | 申込から回収まで 2週間前後 | データ消去は自己責任 | ・一部のメーカーのみ |
| 自治体の 回収ボックス | 無料 | 回収ボックスへ持込 | 最短即日 | ボックスから抜き取られる危険性あり データ消去は自己責任 | ・一部の自治体のみ ・サイズの小さなノートPCのみ ・モニターなどは別途料金が必要 |
| 家電量販店 | 無料 | 店頭持込 | 最短即日 | データ消去は自己責任 | 一部のお店のみ |
| フリマ・オークション | 高く売れる可能性あり | 自分で出品 | 購入希望者が見つかり次第 | データ消去は自己責任 | ・発送にかかる梱包費用や送料は出品者の負担 |
| 国の認定を受けた パソコン回収業者 | 無料 | 自宅で宅配業者に渡す | 最短申込翌日 | データ消去ソフトを無料提供 データ消去の委託可能(希望者のみ) 国の認定工場で処理 | ・消去証明書の発行可能(※オプション) ・PC本体だけでなく、携帯電話や小型家電も1箱内に収まれば無料で回収 |
【無料】パソコンの廃棄はリネットジャパンがおすすめ!
国の認定を受けたパソコン回収業者『リネットジャパン』は、多くの自治体で「自治体公認のパソコンの捨て方」として採用されています。壊れて動かなくなったMacBookも回収の対象なので、最短翌日に自宅や職場などご指定いただいた住所までお伺いします。
「データ消去ソフト」を無料で利用できることもリネットジャパンの魅力の1つです。ご希望の方には、データ消去作業&証明書の発行も可能(※オプション)なので、安心してパソコンを手放せるでしょう。
\ ご自宅まで無料回収! /
MacBookの初期化に関するよくある質問
MacBookの初期化に関するよくある質問について解説していきます。気になる項目があれば、ぜひチェックして、疑問や不安を払拭しましょう。
Macの完全初期化方法は?
Macの完全初期化は、システム設定の「すべてのコンテンツと設定を消去」で行う方法があります。ただし、「すべてのコンテンツと設定を消去」の機能が搭載されているバージョンは、macOS 12.0.1以降のMacBookです。
そのため、macOS 12.0.1より前のバージョンの場合は「macOS復旧(command + R)」からMacBookを初期化する必要があるので注意しましょう。
MacのCPUやOSバージョンごとに手順が異なるので、本記事の「【簡単】MacBookを初期化する方法」をぜひご参照ください。
初期化ではデータを完全に削除できません。復元ツールなどで元に戻すことができるため、廃棄・譲渡の際には、専門業者に依頼しデータを完全に消去する必要があります。
パソコン無料回収のリネットジャパンでは、政府機関・上場企業も採用する高度な技術でデータを完全消去しています。
詳細はこちら
Macを初期状態に戻す方法は?
Macを初期状態に戻す方法は、2つあります。
- 「すべてのコンテンツと設定を消去」で初期状態に戻す
- 「macOS復旧(command + R)」から初期状態に戻す
MacのCPUやOSバージョンごとに手順が異なるので、本記事の「【簡単】MacBookを初期化する方法」をぜひご参照ください。
Macを初期化するとどんな利点がありますか?
Macを初期化する利点として、工場出荷時の設定に戻せる、パソコンが重い・遅い・固まるなどの不具合を改善できるなどが挙げられます。
- 売却や譲渡時などに工場出荷時の設定に戻せる
- ディスクドライブの容量を工場出荷時の状態に戻せる
- 処理速度を工場出荷時の状態に戻せる
- システム等の不具合が生じた場合に工場出荷時の状態に戻せる
Macを上記の状態に戻したい場合は、ぜひ初期化をご検討ください。
Macを売る前(売却)にやることは?
Macを売る(売却)前には、下記の6つを行う必要があります。
- アクティベーションロックを解除する
- Macを探すをオフにする
- iCloudをサインアウトする
- NVRAM(PRAM)をリセットする
- データや各種アカウントのIDやパスワードのバックアップを取る
- CPUの種類を確認する
Macを売る前には、初期化作業を行うべきであるため、本記事の「【注意点】MacBookを初期化する前に確認すべきこと10選」を参考にしてみてください。
M1/M2チップ搭載Macを初期化する方法は?
M1、M2チップ搭載Macを初期化する方法は以下の通りです。
- 「すべてのコンテンツと設定を消去」で初期状態に戻す
- 「macOS復旧(command + R)」から初期状態に戻す
システム設定の「すべてのコンテンツと設定を消去」で行う方法を推奨します。
ディスクユーティリティを使ってIntel搭載のMacを消去する方法は?
ディスクユーティリティを使ってIntel搭載のMacを消去する方法は、本記事の「【簡単】MacBookを初期化する方法」の「CPUがIntel製の場合」で解説しています。
CPUがIntel製のMacの場合は「macOS復旧(command + R)」からすべてのデータを消去可能です。
初期化ではデータを完全に削除できません。復元ツールなどで元に戻すことができるため、廃棄・譲渡の際には、専門業者に依頼しデータを完全に消去する必要があります。
パソコン無料回収のリネットジャパンでは、政府機関・上場企業も採用する高度な技術でデータを完全消去しています。
詳細はこちら
MacBookを強制的に初期化する方法は?
MacBookを強制的に初期化する場合は「macOS復旧(command + R)」から行いましょう。「macOS復旧(command + R)」からMacBookを初期化する場合、パスワードなどが不要です。
そのため、最終手段としてMacBookを強制的に初期化しなければいけない際は、「macOS復旧(command + R)」から試してみてください。
まとめ
MacBookの初期化の方法は、CPUやmacOSにより異なります。そのため、ご自身が使用しているMacBookのスペックを確認し、本記事を参考にして初期化を試してみてください。
また、初期化前に確認すべき注意点10選を必ず確認した上で、MacBookの初期化を行いましょう。どうしてもMacBookを初期化できない場合は、メーカー修理や修理業者への依頼、または宅配回収サービスの活用を検討してみてください。
宅配回収サービスは、無料で提供している『リネットジャパン』にお任せください。リネットジャパンは、多くの自治体で「自治体公認のパソコンの捨て方」として採用されています。
壊れて動かなくなったMacBookも回収の対象なので、最短翌日に自宅や職場などご指定いただいた住所までお伺いします。
\ ご自宅まで無料回収! /




