- デフラグとは何か?メリット・デメリットがわかる
- デフラグのやり方がわかる
- デフラグを実行する前に押さえるべき注意点がわかる
「デフラグって何?しないほうがいいって聞いたけど本当?」「やり方がよくわからない」というようにデフラグに対して少し難しい印象を持つ人も多いでしょう。
デフラグは、パソコン自体のデータ処理速度が高速化する効果が期待できるので週に1回のペースで実行すべきです。
今回は、デフラグの意味や必要性、メリット・デメリットに加え、Windows7/8/10/11・MacBook・スマホにわけて、デフラグのやり方を画像付きで徹底解説します。
併せて、デフラグを実行する前に知っておくべき注意点や、事前準備、デフラグ(最適化)で不具合が改善されない場合の対処法についてもまとめました。
\環境省認定 自治体と連携した/
パソコン無料回収のリネットジャパン
壊れてても古くてもどんなパソコンでも無料で回収!全国の自治体と連携した行政サービスで安心!
政府機関が採用する技術でデータを完全消去*するため、個人情報流出のリスクも回避!*オプション
\ ご自宅まで無料回収! /
結論:デフラグ(最適化)のやり方を5ステップで解説
ここでは、Windowsのバージョンシェア率がもっとも高いWindows 10 の画面を用いて手動でデフラグを実行する方法を解説します。デフラグのやり方は「手動」と「自動」の2パターンありますが、ここでは手動で実行する方法をまとめました。
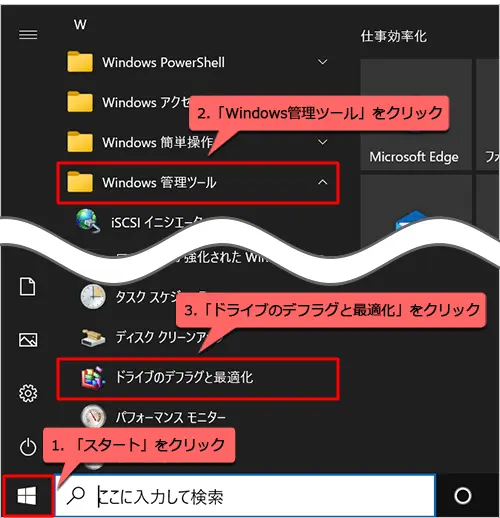
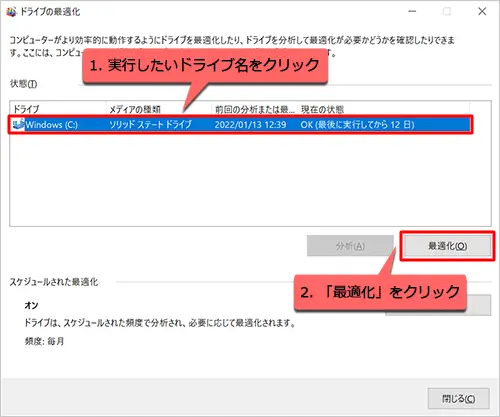
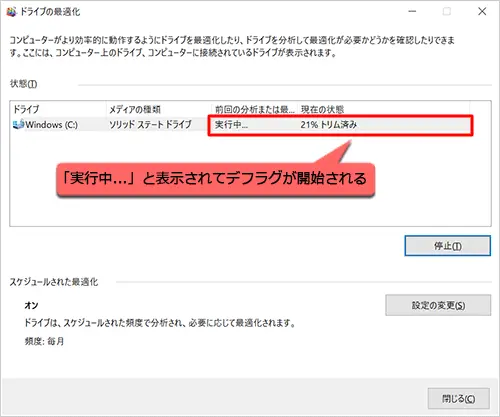
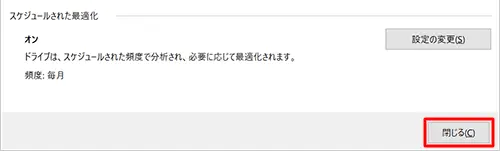
(出典:https://support.lenovo.com/jp)
デフラグを手動で実行する方法は以上です。ステップ3の画面で表示されている「スケジュールされた最適化」の「設定の変更」を選択すると、設定した曜日や時間通りに自動でデフラグが実行されるようになります。
そもそもデフラグ(ハードディスクの最適化)とは?
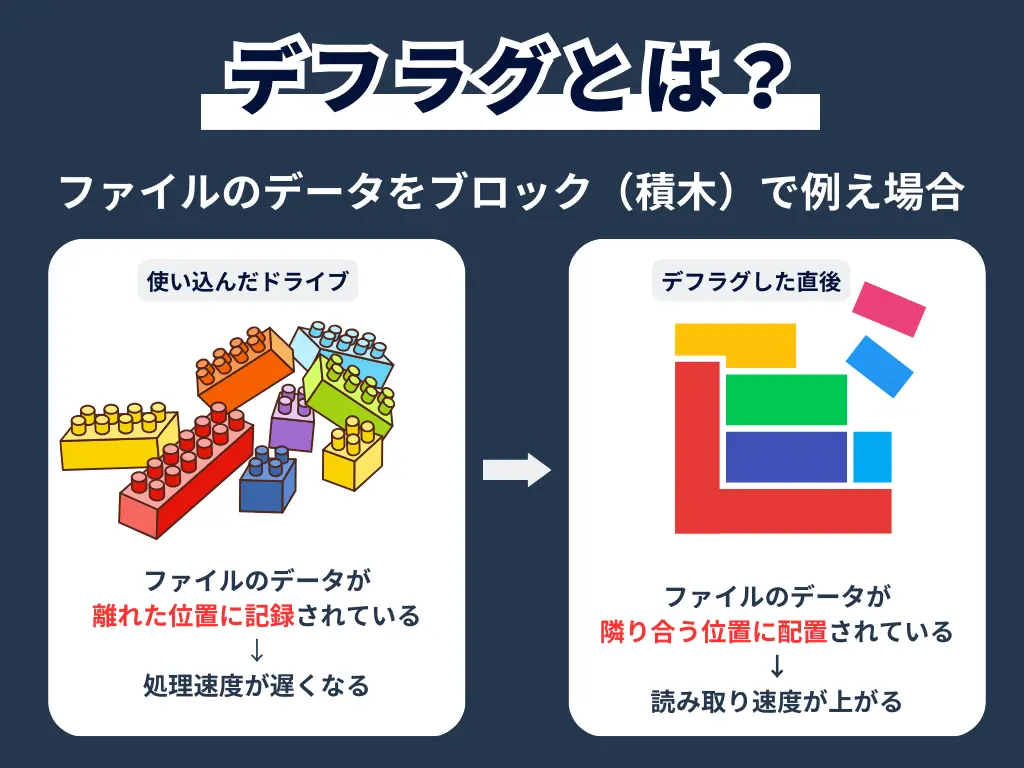
デフラグとは、デフラグメンテーション(defragmentation)の略語であり、ファイルの断片化(フラグメンテーション)を解消することを意味します。パソコンを使用していると、データの読み書きや消去が繰り返されるため、ファイルの断片化が起こってしまうのです。
ファイルのデータをブロック(積木)で例えると、上の画像のように、使い込んだドライブの場合、ファイルのデータが離れた位置に記録されます。一方で、デフラブ実行後は、ファイルのデータが隣り合う位置に配置され、整理された状態になるので、読み込み速度が上がるのです。
ここでは、デフラグの必要性や、やりすぎた場合の影響について解説するので、デフラグに関する理解を深めたい方はぜひチェックしてみてください。
ファイルの断片化を解消する作業
デフラグとは、ファイルの断片化を解消する作業です。データの保存や消去を繰り返すことで、空き領域が細かく分散され、そのすき間に新しいファイルが細切れで書き込まれていくようになるのです。
ハードディスク上でファイルがバラバラになってしまうと、読み込みが遅くなるので、定期的にデフラグを実行してファイルを整理しなければなりません。
断片化が起きる理由
そもそもファイルの断片化(フラグメンテーション)とは、ハードディスクやSSDなどのディスクに保存されているファイルがバラバラになっている状態を指します。
断片化が起きる理由としては、ファイルの読み書きや削除を繰り返し行うことで配置がバラバラになることが挙げられます。
ファイルの配置が整理されずに不連続な状態になるため、スムーズにデータを読み込めなくなってしまうのです。
デフラグはしないほうがいい?
HDDの場合は、定期的にデフラグを実行しなければ読み書き速度が低下してしまうので、週に1度のペースで行うと良いでしょう。
一方で、SSDの場合、デフラグを実行することは一般的に推奨されていません。SSDとHDDのデータアクセスの仕組みが異なり、SSDの場合はデフラグを実行してもパフォーマンスに影響をほとんど与えないのです。
むしろ、SSDの書き込み回数には上限があるので、デフラグ作業がSSDの寿命を縮める可能性もあります。
高速化に効果が見込めないうえに、書き込み回数が消費されてしまうので、SSDの場合は実行しない方が良いでしょう。
デフラグをやりすぎるとどうなる?
「デフラグをやりすぎるとハードディスクに負担がかかる」という説もあります。結論からいうと、デフラグを1日に何度も実行すると、パソコンの消耗を早める可能性があるので注意が必要です。
デフラグを実行している間、ハードディスクはデータの読み書きと整理を同時に行うことになるため負荷が大きくなります。よって毎日何度も実行してしまうと、パソコンの寿命が縮まる恐れがあるのです。
しかし、数ヶ月デフラグを実行しないままでいると、データへのアクセスがスムーズにいかなくなるので、常に負荷がかかる状態になるでしょう。そのため、デフラグは週に1度、最低でも1ヶ月に1度は実行した方が良いです。
デフラグを実行するメリット・デメリット
| メリット | デメリット |
|---|---|
| データの読み込み、書き込み速度が上がる ファイルが整理されることでパソコンの負荷が軽減される プログラムの動作が快適になる ハードディスクの残り空き容量が増加する | 大容量のハードディスクの場合は時間がかかる デフラグを行っている間は他の作業ができない 寿命が近い/壊れたハードディスクの場合は故障につながる恐れがある |
デフラグを実行することで、データの読み込み、書き込み速度が上がり、動作が快適になる点が最大のメリットです。また、ハードディスクの空き容量が増えたり、パソコンの負荷が軽減されたりといった利点もあります。
一方で、デフラグはハードディスクの容量によってかかる時間が異なり、大容量の場合は、2時間ほどかかるケースもあります。デフラグ実行中はほかの作業を中断しなければならない点もデメリットだといえるでしょう。

【実行前に必読】デフラグ(最適化)の事前準備
デフラグ(最適化)は、事前準備を整えてから万全な状態で実行しましょう。事前準備では、おもに下記の4つを行います。
バックアップを行う
最適化に失敗した場合、データが消えてしまう恐れがあります。そのため、削除されると困る大切なデータがある場合は、バックアップをとっておきましょう。
バックアップとは、パソコン内部に保存したデータを外付けHDDやUSBメモリなどにコピーする作業を指します。
下記にWindows10でバックアップを取る方法を解説するので、大まかな流れを参考にしてみてください。
- 画面左下の「スタートボタン」を右クリックして「設定」を選択
- 「更新とセキュリティ」>「バックアップ」の順にクリック
- 「ドライブの追加」をクリックし、バックアップ先のメディアを選択
- 画面右側に「ファイルのバックアップを自動的に実行」と表示されるのでオンに切り替える
不要なアプリケーションやファイルを削除する
不要なアプリケーションやファイルがあれば、事前に削除しておきましょう。そうすることで、デフラグの処理にかかる時間を短縮でき、パソコンの負荷も軽減されます。
HDDの容量によって異なりますが、デフラグは処理が完了するまでに30分〜2時間ほどかかります。この時間を少しでも短縮したい方は、あらかじめ不要なデータを削除しておきましょう。
削除したいデータやファイルのうえにカーソルを置いて右クリックし、削除を選択してゴミ箱に入れるだけでも十分です。
ディスククリーンアップを実行する
ディスククリーンアップとは、不要なファイルを削除して、データの空き容量を増やす機能のことです。不要なファイルを整理できるので、デフラグの時間を短縮し、パソコンの負荷を軽減させられます。
ディスククリーンアップを実行すると、ゴミ箱内のデータや、ブラウザの一時ファイルまで削除できるので、ゴミ箱に入れるよりも有効だといえるでしょう。
- タスク バーの検索ボックスに「ディスク クリーンアップ」と入力し、検索結果の一覧から [ディスク クリーンアップ] を選択
- クリーンアップするドライブを選択し、[OK] をクリック
- [削除するファイル] で、削除するファイルの種類を選ぶ
- [OK] を選択
(出典:https://support.microsoft.com/ja-jp)
ただし、一度削除したファイルは、簡単に復元できないので慎重に選択してください。
チェックディスクを実行する
チェックディスクは、ドライブをスキャンし、エラーをチェック・修復する機能のことです。
ファイルが破損している場合に最適化すると、ハードディスクに負荷がかかり、故障につながる恐れがあるので、チェックディスクを実行し、問題を解決したうえでデフラグを行いましょう。
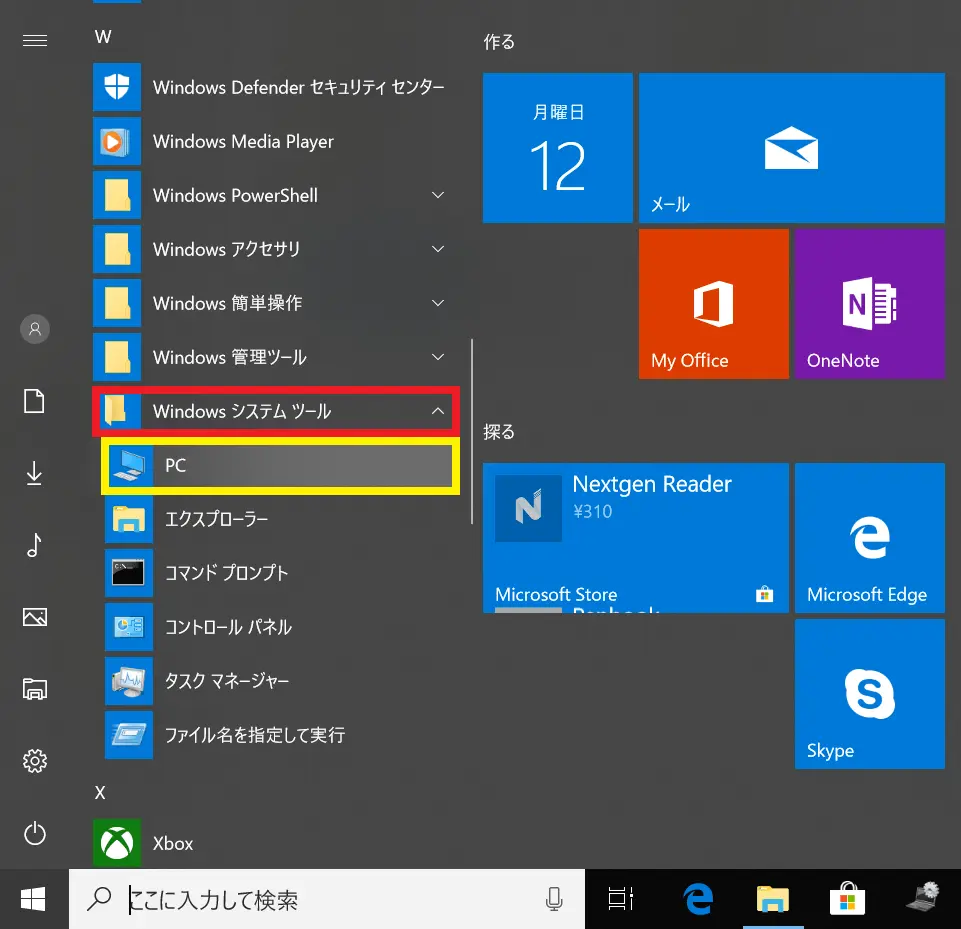
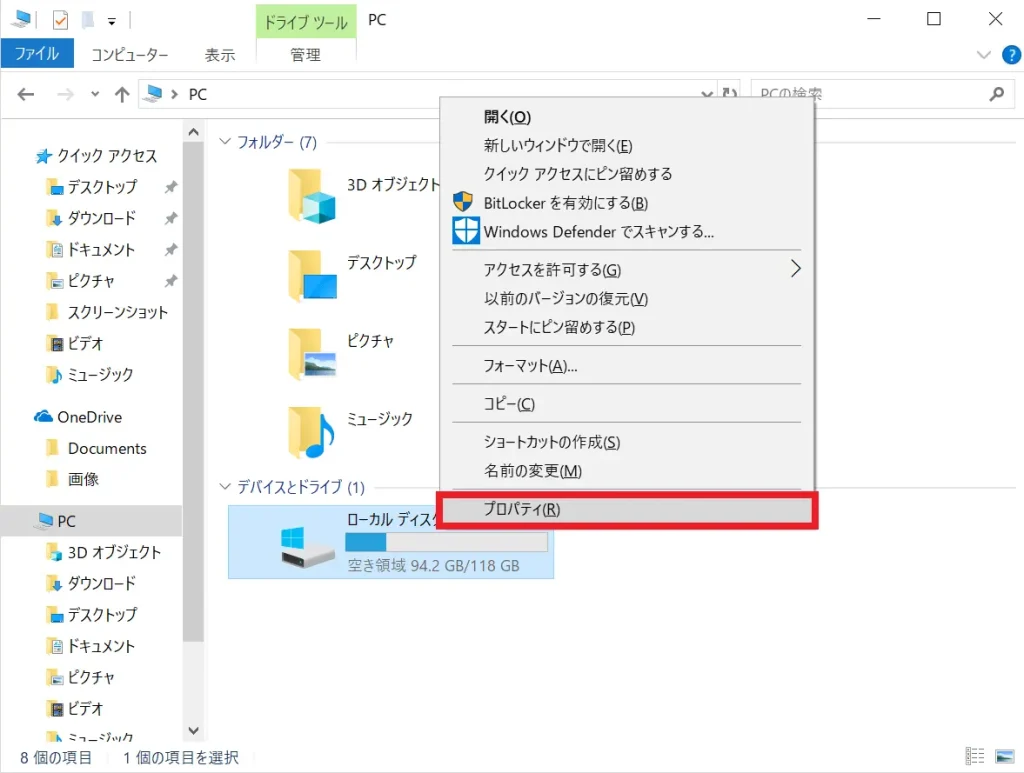
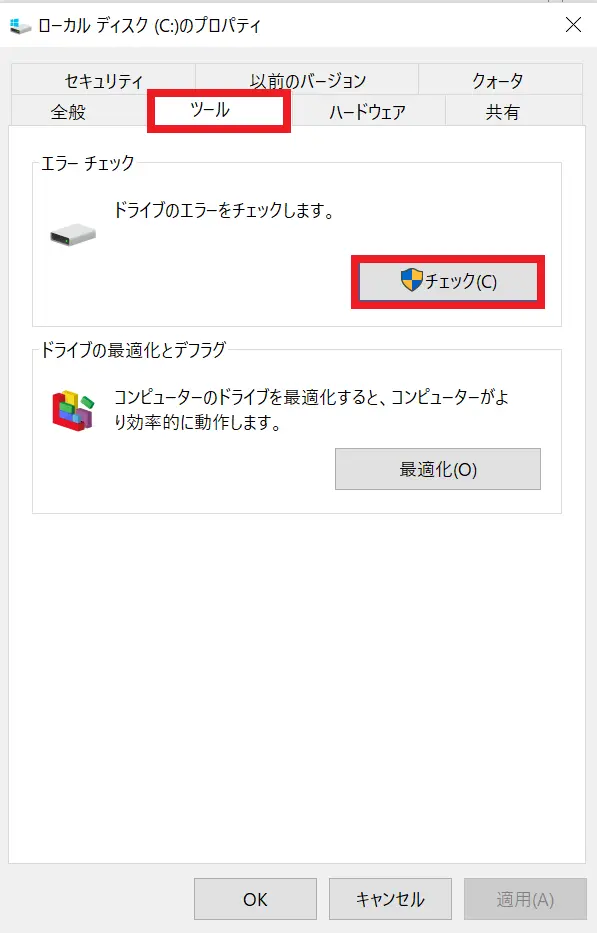
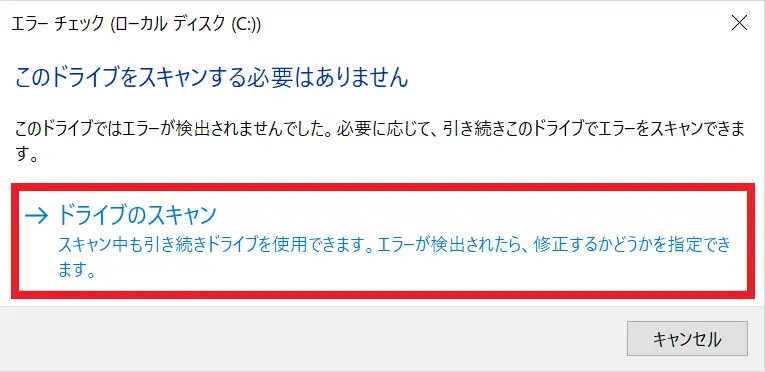
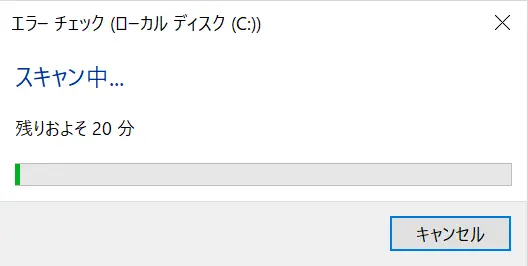
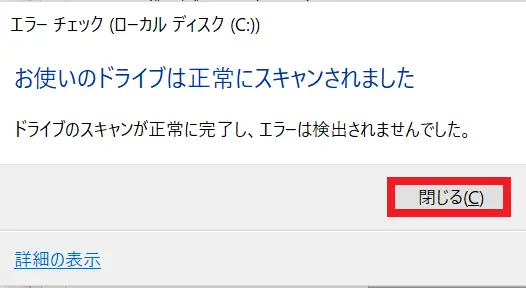
(出典:https://solutions.vaio.com/1143)
「ドライブのスキャンが正常に完了し、エラーは検出されませんでした。」と表示されたら、問題なくデフラグを実行できます。
【Windowsのバージョン別!】デフラグ(最適化)のやり方
デフラグを実行する方法は、使用しているWindowsのバージョンによって画面や操作手順が異なります。ここでは、Windowsのバージョンごとにデフラグの実行方法を画像付きで解説するので、バージョンや目的に応じた項目をチェックしましょう。
なお、デフラグの実行方法は「スケジュールを設定する方法」と「任意のタイミングにて手動で実行する方法」の2パターンあるので、それぞれ解説します。
| Windowsのバージョン | デフラグの実行方法 |
|---|---|
| Windows 7 | ・自動で実行する方法 ・手動で実行する方法 |
| Windows 8 | ・手動で実行する方法 ・スケジュールを設定する方法 |
| Windows 10 | ・スケジュールを設定する方法 ・手動でデフラグを実行する方法 |
| Windows 11 | ・「ドライブの最適化」画面を開く方法 ・デフラグのスケジュールを設定する方法 ・ディスクデフラグを手動で実行する方法 |
Windows 7
Windows 7 には、ハードディスクのデフラグ(最適化)を実行するための、「ディスクデフラグツール」が搭載されています。ここでは、Windows 7 のディスクデフラグツールを用いた実行方法をそれぞれ解説します。
自動で実行する方法
Windows 7 でスケジュールを設定し、自動でデフラグを実行する方法を解説します。
Windowsの「スタート」ボタン→「すべてのプログラム」→「アクセサリ」→「システムツール」→「ディスクデフラグツール」の順にクリックして「ディスクデフラグツール」画面を表示した状態から下記の操作を進めましょう。
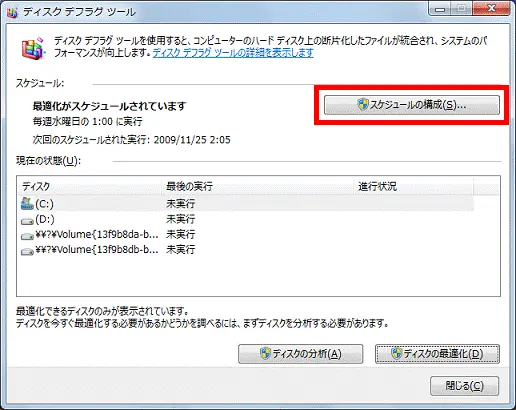
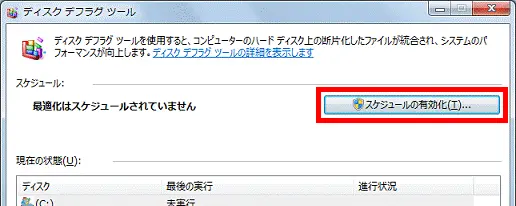
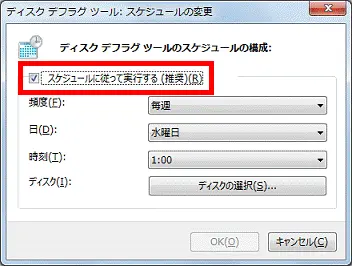
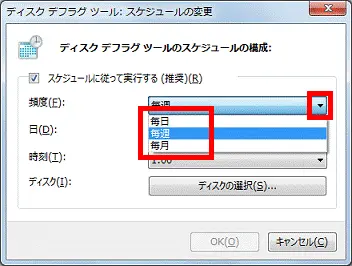
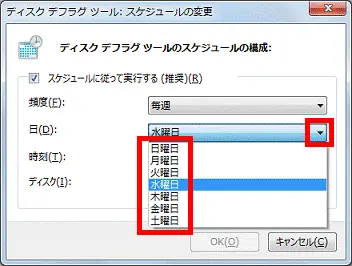
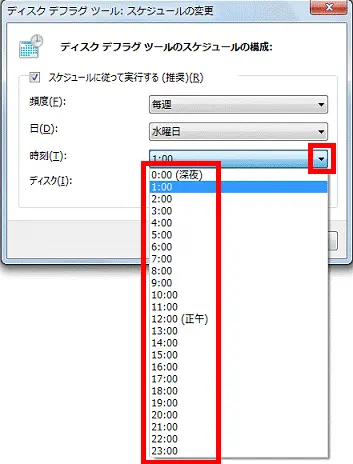
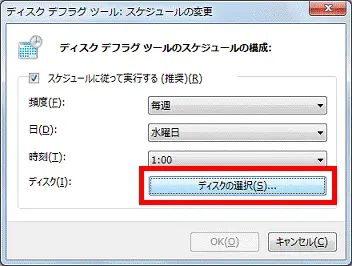
必要に応じて、デフラグしたいドライブ以外のチェックをクリックして外す
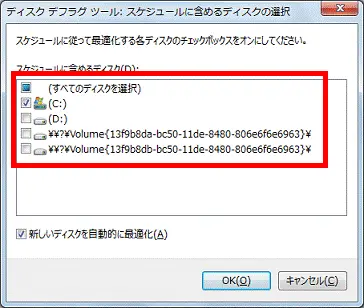
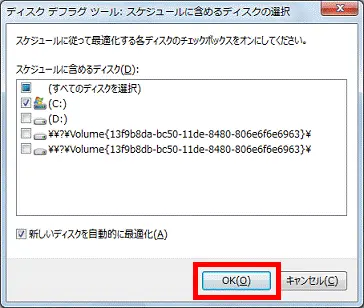
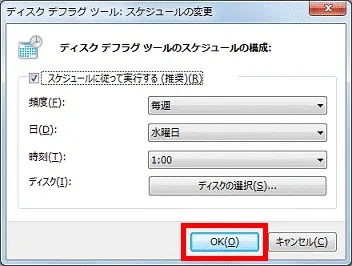
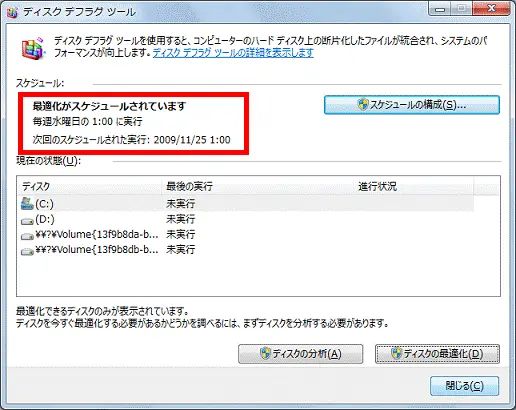
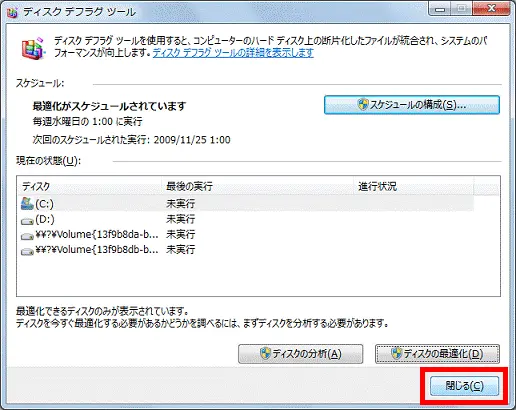
手動で実行する方法
任意のタイミングにて手動でデフラグを実行する場合も、自動で行う時と同様に、「ディスクデフラグツール」の画面を開きましょう。
Windowsの「スタート」ボタン→「すべてのプログラム」→「アクセサリ」→「システムツール」→「ディスクデフラグツール」の順にクリックしたら「ディスクデフラグツール」が表示されます。
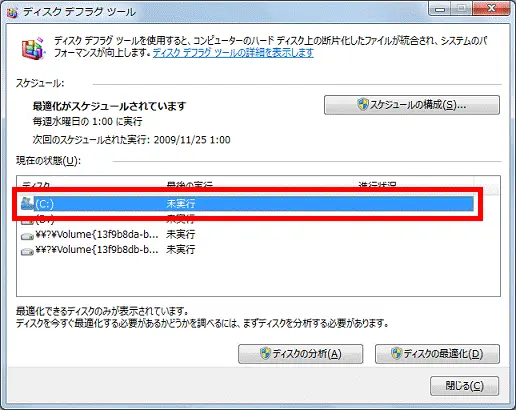
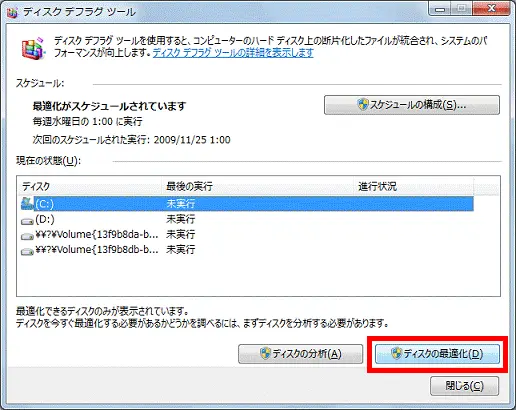
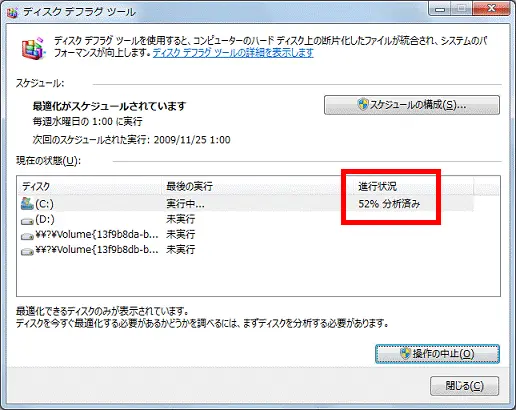
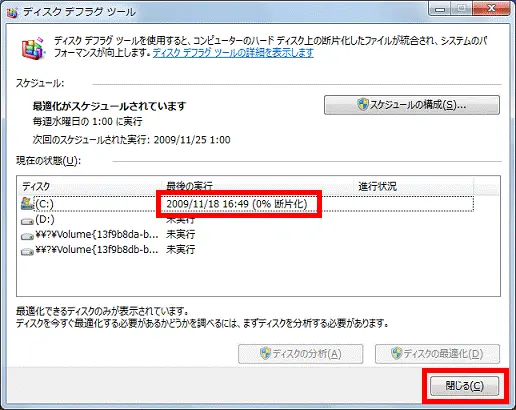
Windows 8
ここでは、Windows 8 / 8.1 でハードディスクのデフラグ(最適化)を実行する手順を紹介します。
スケジュールを設定する方法
スケジュールを設定し、その設定した曜日・時間にデフラグを実行する方法を解説します。
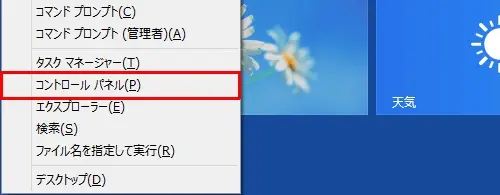
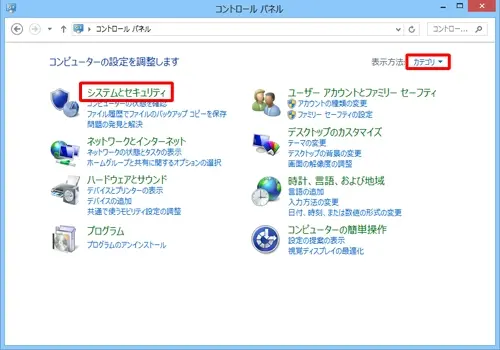
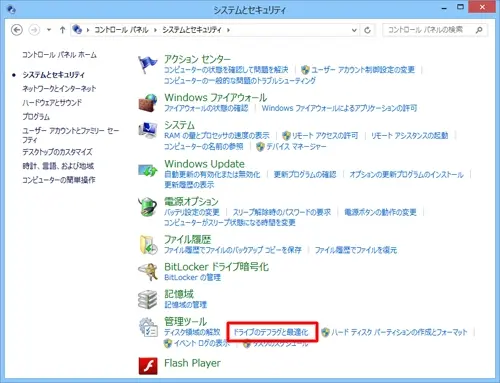
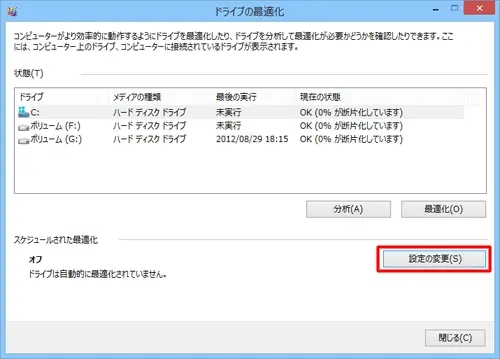
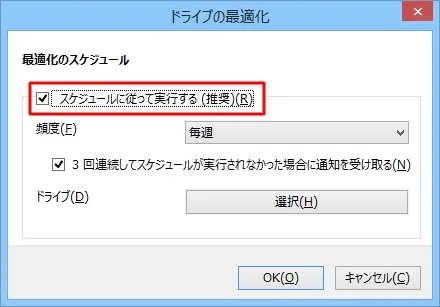
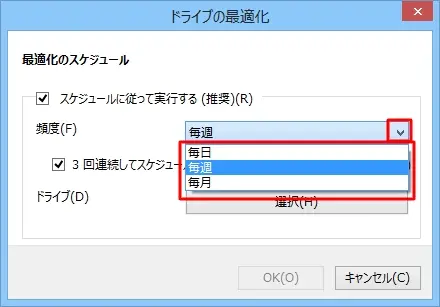
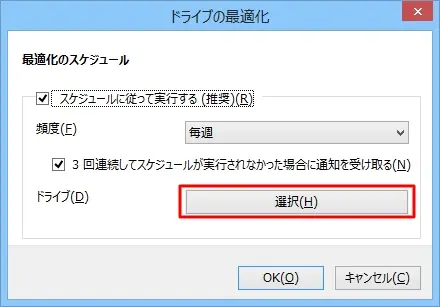
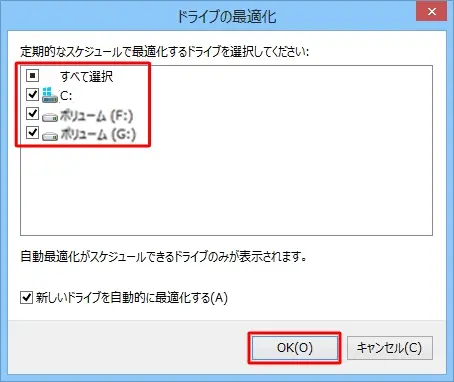
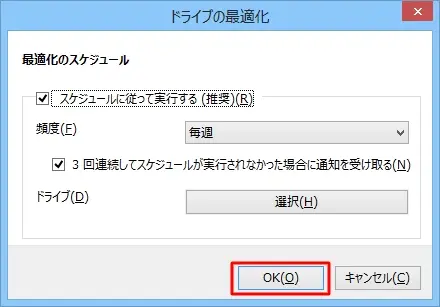
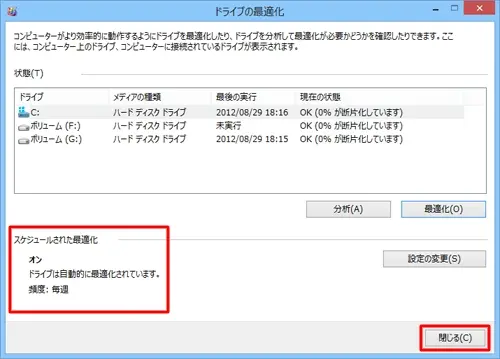
(出典:https://support.lenovo.com)
Windows 8でスケジュールを設定し、デフラグを実行する手順は以上です。
手動で実行する方法
手動でデフラグを実行する場合は、下記の手順に沿って操作を進めましょう。
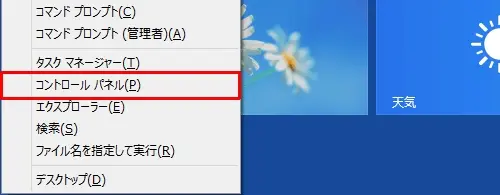
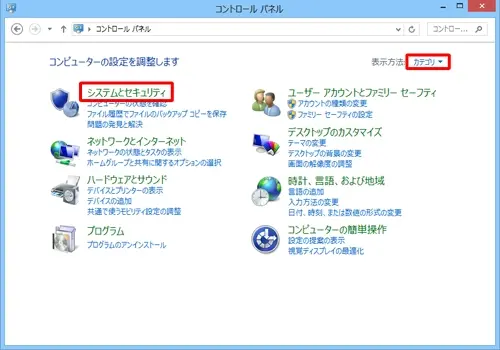
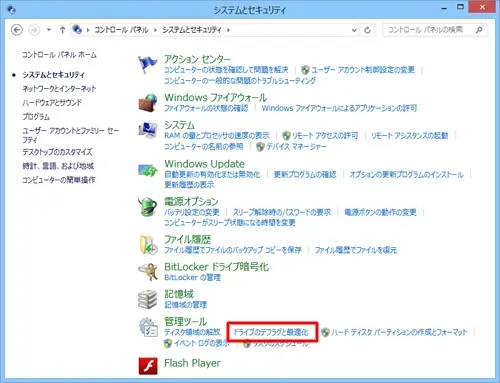
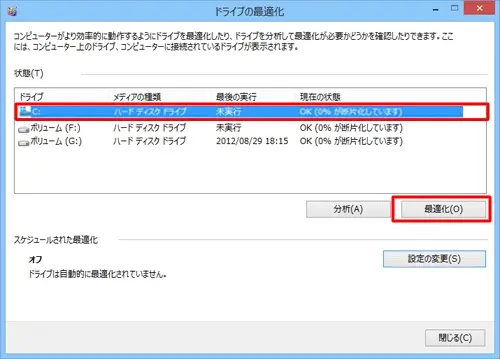
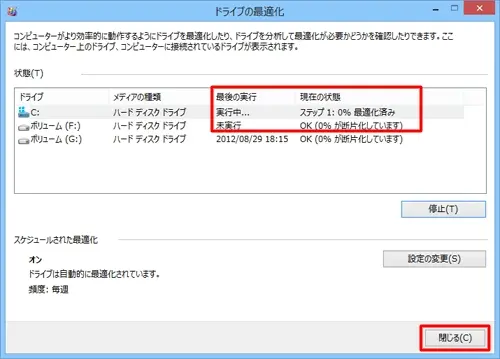
(出典:https://support.lenovo.com)
Windows 8で手動にてデフラグを実行する手順は以上です。
Windows 10
ここでは、Windows 10の画面を用いてデフラグの実行方法を紹介します。
曜日や時間を設定して、自動でデフラグを実行したい方は、『スケジュールを設定してデフラグを実行する方法』を、手動で実行するなら『手動でデフラグを実行する方法』を参考に操作を進めましょう。
スケジュールを設定してデフラグを実行する方法
曜日や時間を設定して、自動でデフラグを実行する場合は、下記の手順に沿って進めましょう。
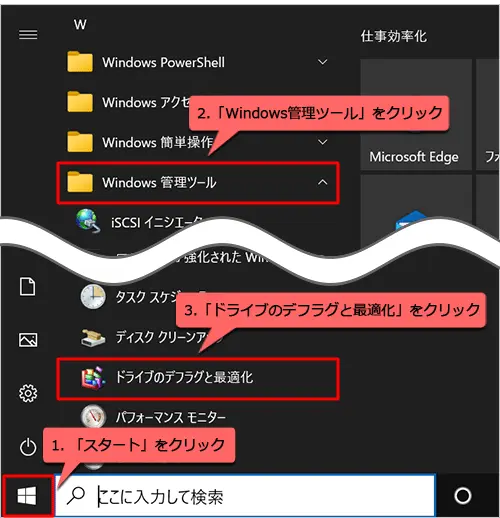
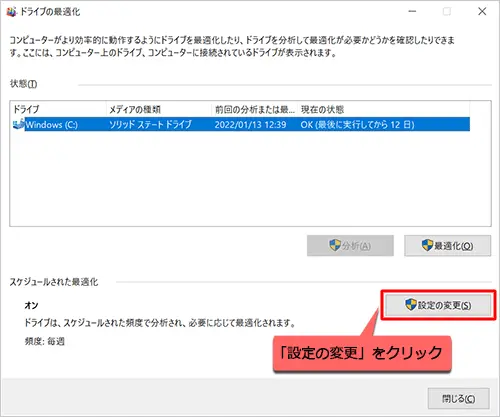
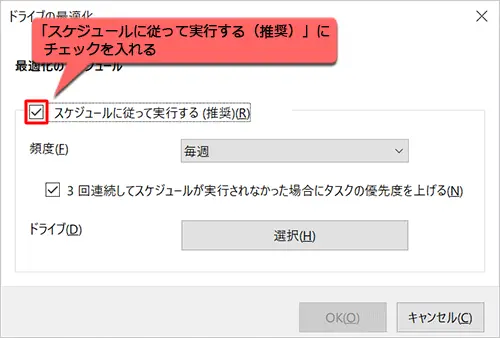
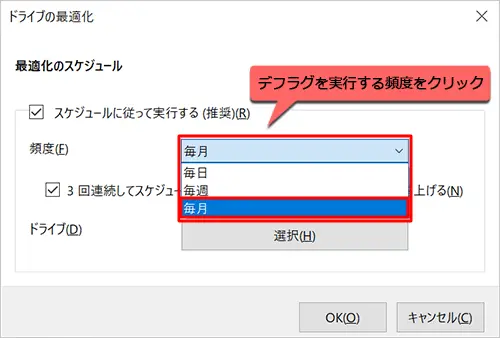
ここでは「毎月」を選択した場合の手順を紹介します。
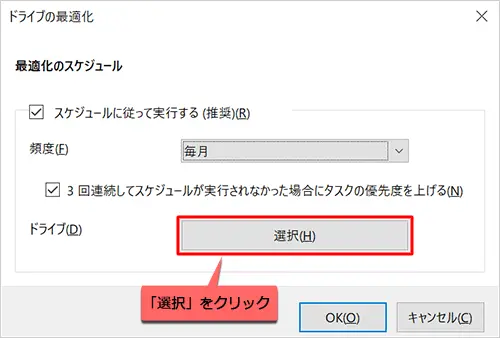
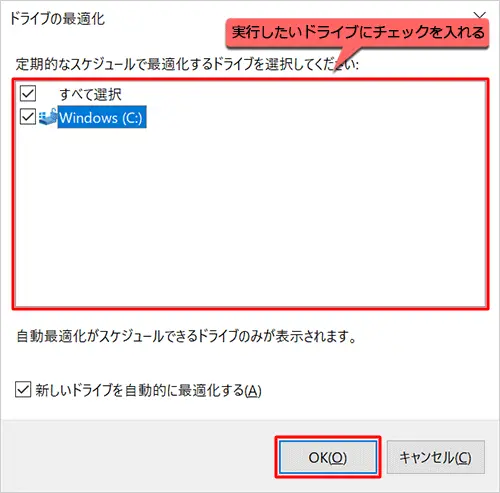
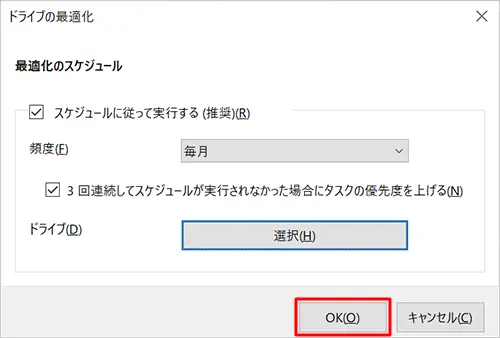
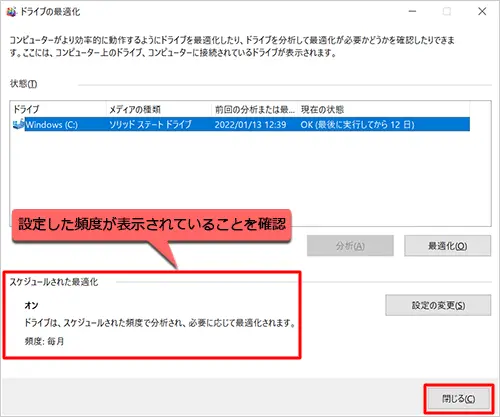
(出典:https://support.lenovo.com/jp)
Windows 10でスケジュールを設定し、デフラグを実行する手順は以上です。
手動でデフラグを実行する方法
ここでは、Windows 10の画面を用いて、手動でデフラグを実行する方法を解説します。
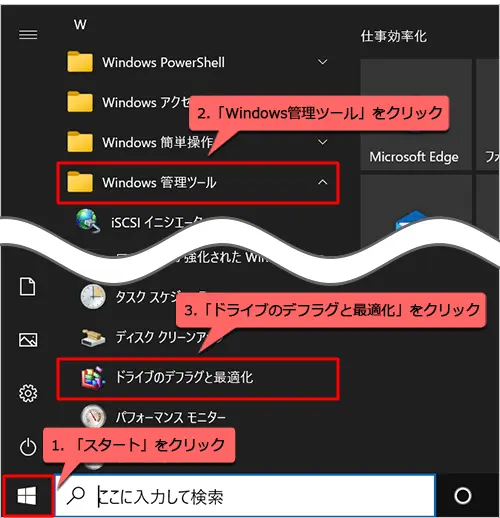
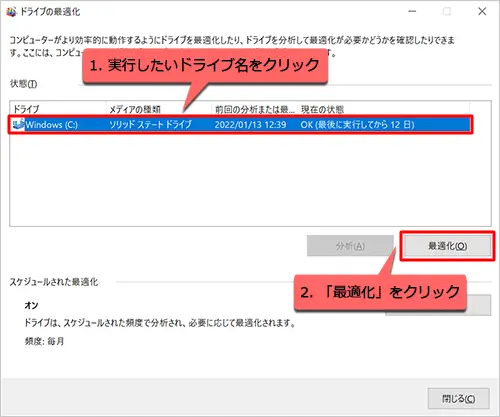
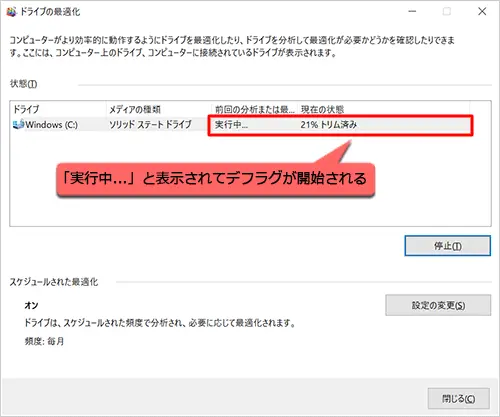
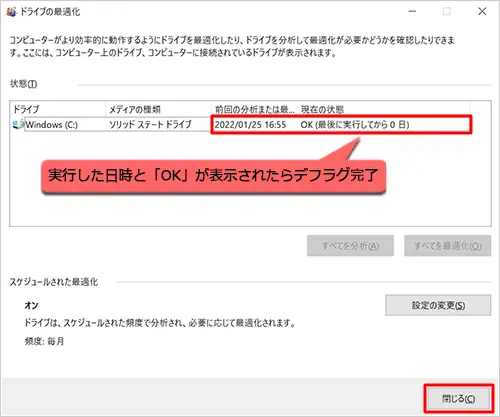
画面右下の「閉じる」ボタンをクリックして画面を終了させましょう。
(出典:https://support.lenovo.com/jp)
Windows 11
ここでは、Windows 11でデフラグを実行する方法を紹介します。Windows 11でデフラグを実行するには、「ドライブの最適化」画面を開く必要があり、やや操作が多いので、はじめに『「ドライブの最適化」画面を開く方法』をチェックしてから、それぞれの手順へ移りましょう。
「ドライブの最適化」画面を開く方法
ローカルディスクのプロパティから「ドライブの最適化」画面を開く方法を解説します。Windows 11の場合は、「ドライブの最適化」からデフラグを実行するので、まずはドライブの最適化画面を表示させる手順を押さえておきましょう。

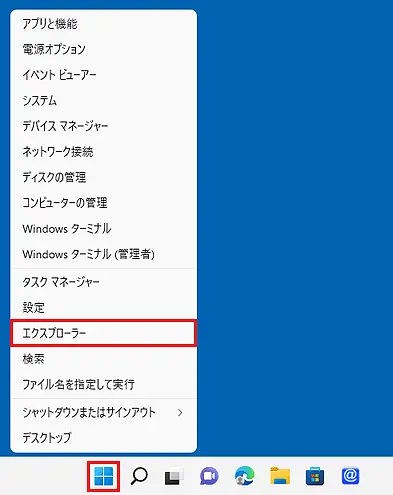
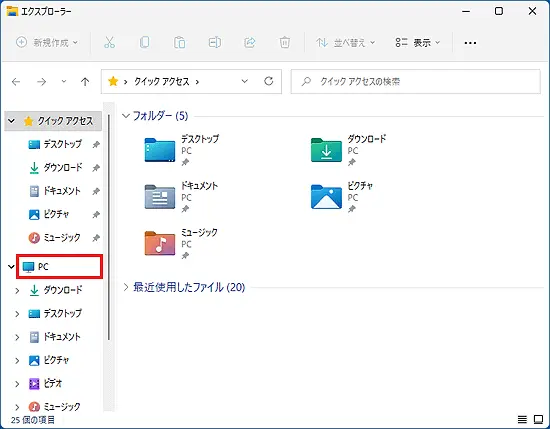
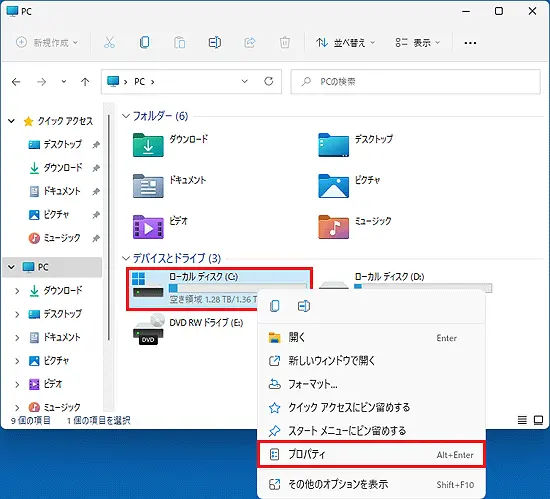
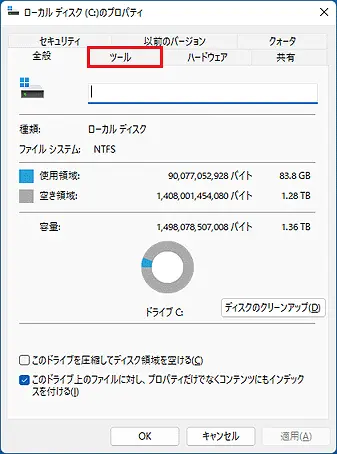
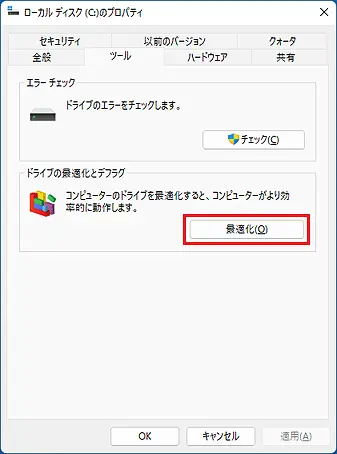
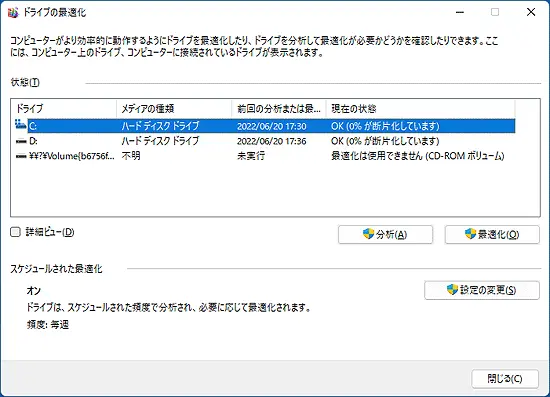
ディスクデフラグには、『デフラグのスケジュールを設定する方法』と、『ディスクデフラグを手動で実行する方法』があります。目的に応じた項目をクリックして、手順を確認しましょう。
デフラグのスケジュールを設定する方法
『「ドライブの最適化」画面を開く方法』にて操作を進めたら、ドライブの最適化ページからデフラグを実行しましょう。ここでは、スケジュールを設定し、その設定した周期で定期的にデフラグを実行する方法を解説します。
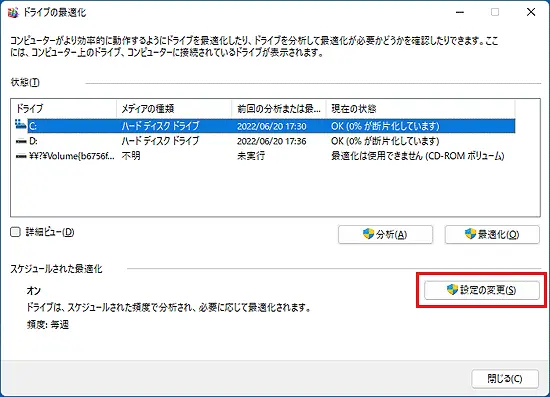
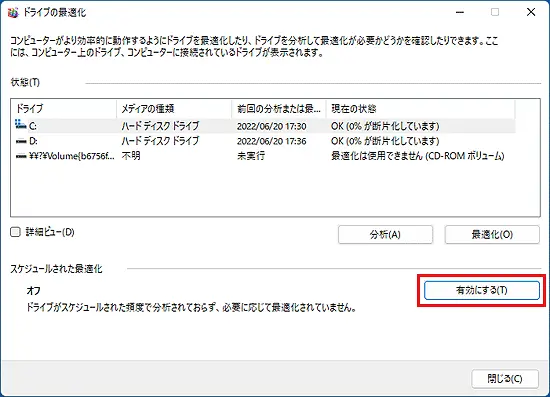
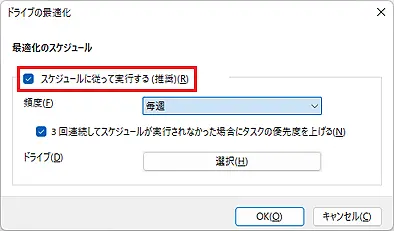
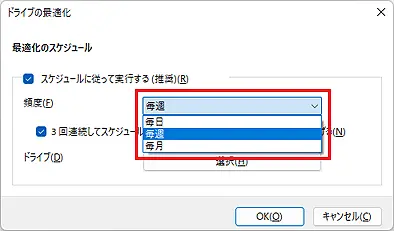
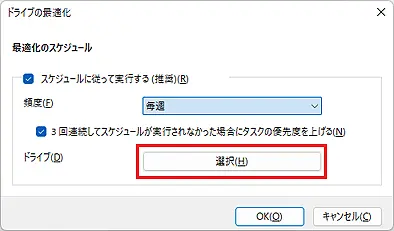
必要に応じてチェックをつける
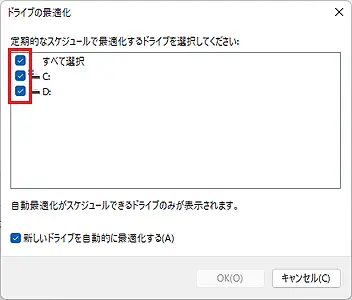
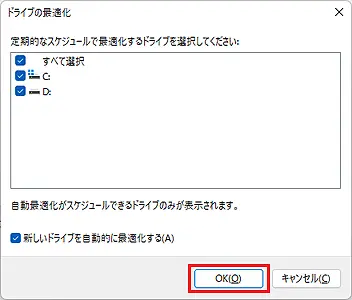
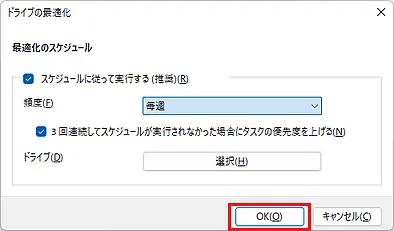
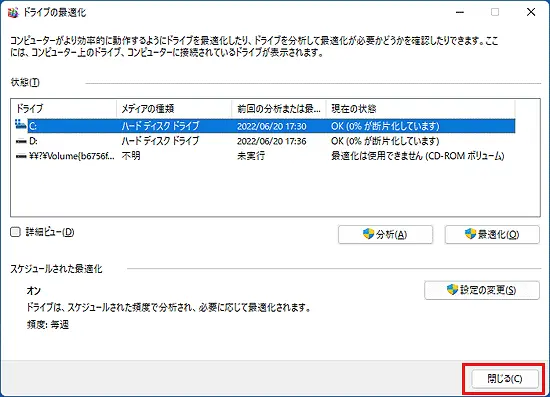
スケジュールを設定してデフラグを実行する方法の操作は以上です。
ディスクデフラグを手動で実行する方法
『「ドライブの最適化」画面を開く方法』にて操作を進めたら、ドライブの最適化ページから手動でデフラグを実行します。
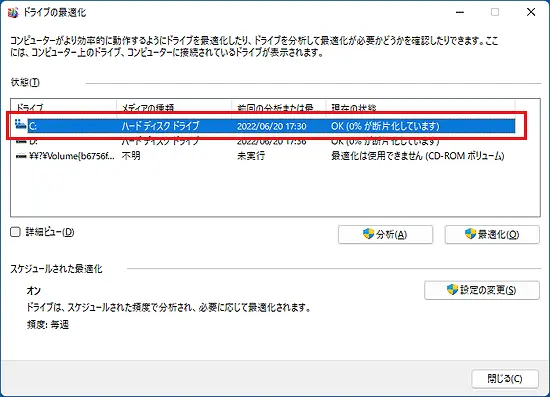
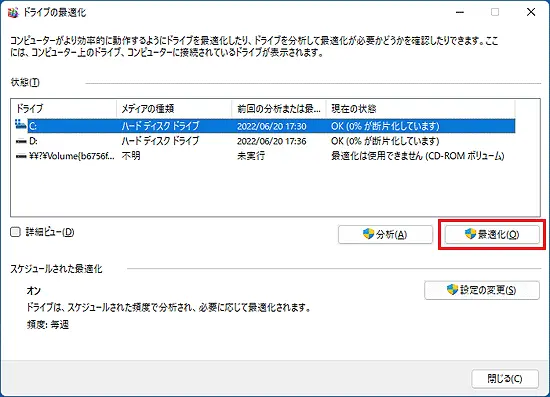
完了するまで、そのまましばらく待つ
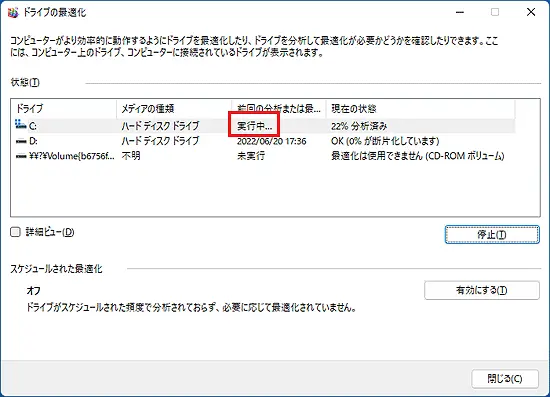
「閉じる」ボタンをクリック
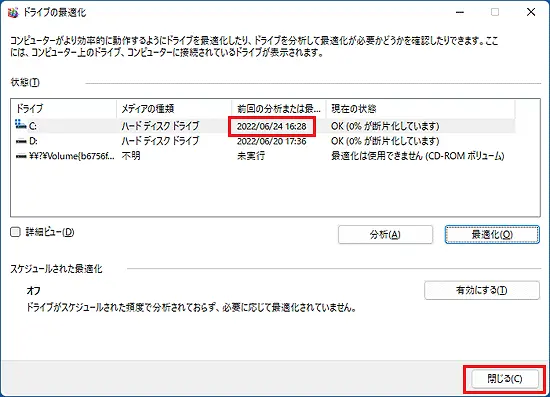
Windows 11のディスクデフラグを手動で実行する際の手順は以上です。
【Windows以外】デフラグ(最適化)のやり方
Windows以外のパソコンやスマホを使用している時に「動作が遅い」「重たい」と感じることもあるでしょう。そのような時にデフラグ(最適化)を実行すれば、処理速度が上がるのでは?と考える人もいるかもしれません。
結論からいうと、MacBookとスマホは、デフラグを実行する必要がありません。ここでは、その理由を紹介していきます。
【MacBook】デフラグのやり方
基本的にMacBookは、SSDと同様に最適化の必要がありません。MacBookの場合、データが大型の連続ブロックに保存されるため、断片化されない仕組みとなっているからです。
ただし、OS X 10.2以前を使用する場合、Macディスクを最適化することで、パフォーマンスが向上する可能性があります。下記に大まかな流れをまとめたので、参考に操作を進めてみてください。
- Macで、アップルメニュー >「システム設定」と選択し、サイドバーで「一般」 をクリック
- 右側で「ストレージ」をクリック
- Macのストレージの最適化方法を決定
【スマホ】デフラグのやり方
スマホは、SSDやMacBookと同様に、デフラグが必要ありません。SSDと同じようにフラッシュメモリにデータが保存されるため、高速でデータを読み取ることができます。
万が一、情報が断片化されても、素早くデータを読み込めるので、断片化による読み込みの遅延が生じることはほとんどありません。
【SSD/HDD】デフラグ(最適化)を実行する際の注意点
デフラグを実行するうえで知っておくべき注意点を5つにまとめました。デフラグを実行したことが原因でデータが消えてしまった、あるいはパソコンの寿命が縮まったという事態が起きないためにも、5つのポイントを押さえておきましょう。
1. デフラグ(最適化)実行中はほかの作業を行わない
デフラグ(最適化)実行中は、ほかの作業(ネットや動画視聴など)を行わない方が良いでしょう。
デフラグの最中にほかの作業を並行して進めると、パソコンの負荷が大きくなるうえに、デフラグの時間が長くなります。HDDの容量が大きければ、その分処理に時間がかかります。
なるべく1日の作業が完了してからデフラグを開始するようにしましょう。
2. 最適化の際にデータが消える恐れがある
デフラグを実行している間に、データが消えてしまう恐れがあります。データは、一度消えてしまうと、元に戻すのが難しいので、バックアップを取っておくと良いでしょう。
デフラグ実行前にUSBメモリーや、外付けHDD・SSD、クラウドサービスなどにバックアップを取っておき、データが消えてしまった場合も復元できる状態にしておくことが大切です。
3. HDDの空き容量が少なければ最適化されない
HDDの容量が少ない状態でデフラグ(最適化)を実行すると、ハードディスクに負担がかかってしまいます。
断片化されたファイルがそのまま残る可能性もあるので、容量を事前に確認したうえで実行しましょう。目安としては、一般的に15~20%の空き容量が必要だとされています。
4. SSDはデフラグを実行しない
一般的にSSDでのデフラグは推奨されていません。その理由としては、SSDの場合、デフラグの効果が見込めず、実行しても高速化につながらないことが挙げられます。
SSDは、フラッシュメモリを使用し、ファイルの断片へスムーズにアクセスできるように設計されています。そのためファイルを整理しても、パフォーマンス上のメリットは期待できません。
また、SSDは書き換え回数に制限があるため、デフラグを高頻度で実行すると製品寿命が縮まる恐れがあります。
SSDで数回デフラグを実行した程度では大きな悪影響を及ぼすことはありませんが、継続的に実行するのは避けた方が良いでしょう。
5. デフラグ実行中は電源をオフにしない
デフラグ実行中は、電源をオフにしたり、電源コードを抜いたりしないようにしましょう。
ドライブへのアクセス中に電源が切れてしまった(バッテリー切れが起きた)場合、エラーが発生する可能性があります。
デフラグは、時間のかかる作業なのでノートパソコンを使用している場合は、ACアダプターを接続した状態で実行しましょう。
デフラグ(最適化)で不具合が改善されない場合の対処法
デフラグを実行しても、不具合が改善されない場合は、最適化以外の方法を試してみましょう。とくに、処理速度が遅い、動作が重たいと感じる際に有効な対処法を下記にまとめたので、上から順にお試しください。
スタートアップアプリを整理する
スタートアップアプリとは、パソコン起動時に同時に自動でアプリを開く機能のことです。パソコン起動時に自動で立ち上がるプログラムが多ければ、その分、負荷が大きいため不具合が生じやすくなります。
とくに「パソコンが立ち上がるまでに時間がかかる」という場合は、スタートアップアプリを整理すれば改善するかもしれません。不要なスタートアップアプリを削除する方法を紹介するので、下記の流れを参考にして実行しましょう。
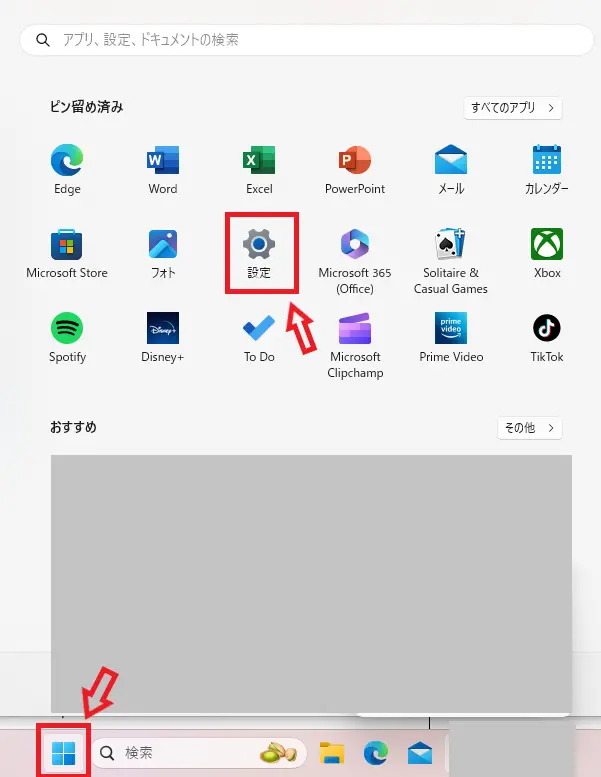
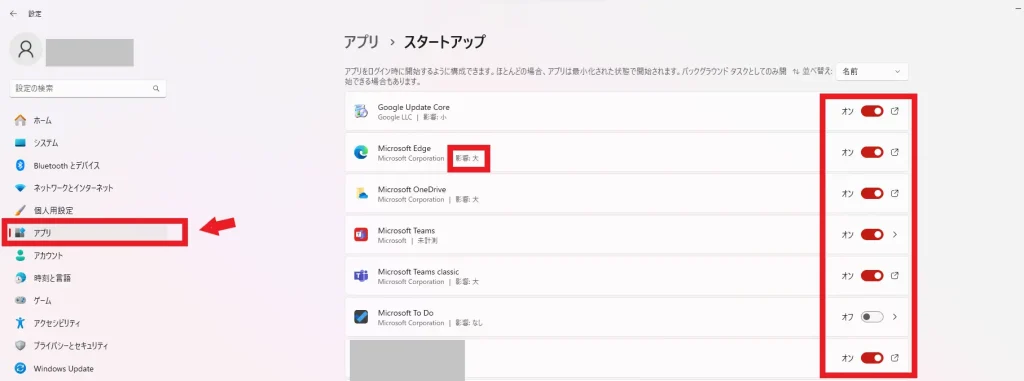
スタートアップアプリ一覧のなかで不要なものがあればオフにしましょう。
アプリケーションの名称の下に表示されている「影響:大」は、起動時の負荷が大きいことを示しています。影響が大きいものから削除すると、スムーズに起動する可能性があります。
ただし、業務効率化に役立つアプリや、セキュリティ面で重要なものはオフにしないようにしましょう。

視覚効果をオフにする
Windowsに標準装備されている視覚効果やアニメーションをオフに切り替えることで、処理速度が速くなる可能性があります。
とくにWindows 11には、スタイリッシュかつ繊細なアニメーションや視覚効果が実装されていますが、スペックによっては重たくなる要因に含まれるので注意が必要です。
具体的には、ウィンドウの大きさが変わる様子がアニメーションで表示されるなど、視覚的に動作を確認できるようになります。こうした効果が不要な場合は、下記の手順に沿って視覚効果をオフにしましょう。
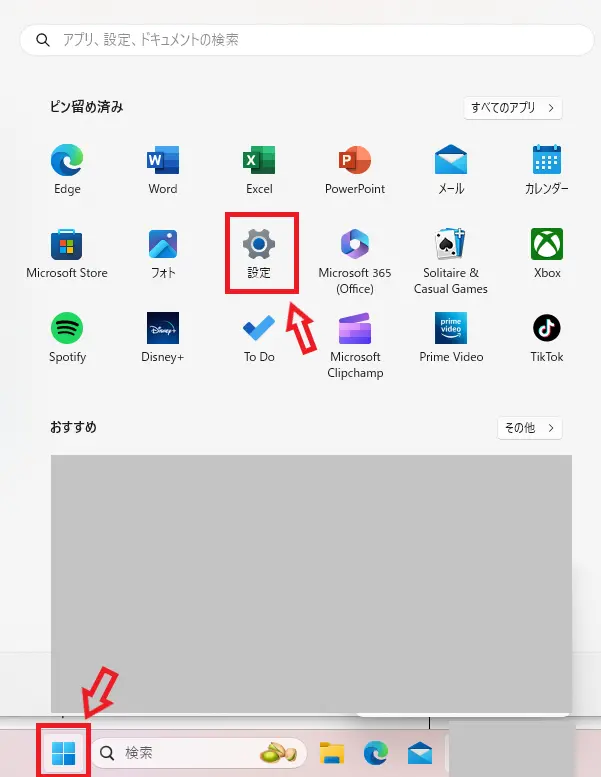
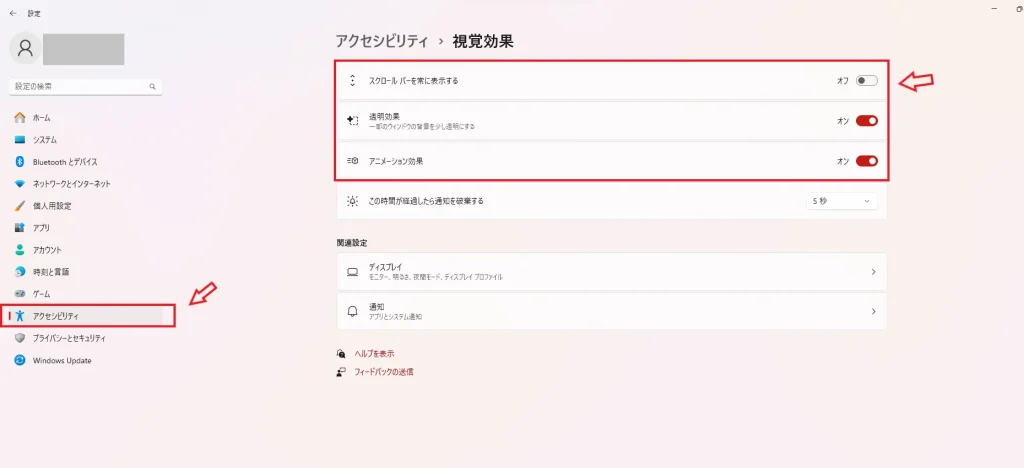
基本的には、「スクロールバーを常に表示する」「透明効果」「アニメーション効果」をすべてオフにしても問題ありません。パソコンで作業を行う際に違和感があれば、再度設定を戻すと良いでしょう。
常駐プログラムを整理する
パソコンを使用している際に、バックグラウンドで常に動き続けているアプリケーションを整理することも有効です。
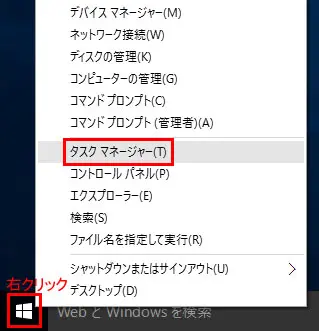
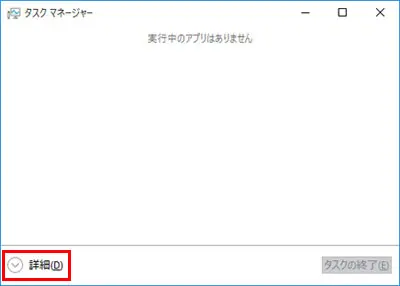
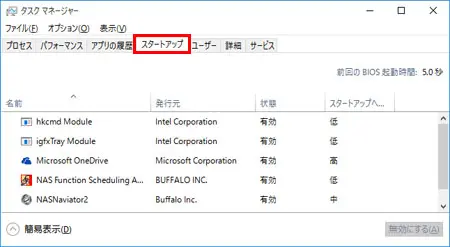
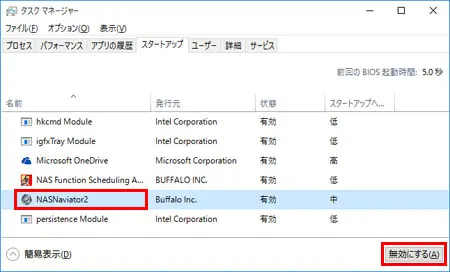
(出典:https://www.buffalo.jp/support/faq)
常駐プログラムを無効化する操作は以上です。
ハードウェアをアップグレードする
ここまでの作業で改善されない場合は、メモリやハードディスクの空き容量が不足していることが考えられます。
長年同じパソコンを使用し続けると、データやファイルが蓄積し、空き容量が不足してしまいます。デフラグを実行して整理をしても、空き容量自体が少なければ、処理速度の高速化は実現しないでしょう。
メモリやSSD、HDDの交換・増設を検討して、空き容量を増やすと解決する可能性があります。
ウイルスチェックを実行する
パソコンのスペックや容量は十分で、起動しているアプリもほとんどない状態でも、動作が遅い場合は、パソコンのウイルス感染が疑われます。
ウイルスに感染すると動作不良のほか、データの消失や情報漏えいといったリスクもあるので、速やかにウイルスチェックを実行しましょう。使用中のウイルス対策ソフトを用いてウイルス感染の有無から駆除まで実行できるはずです。
ウイルス対策ソフトを利用していない場合は、パソコンを初期化することで、ウイルスを駆除できる可能性があります。ただし、パソコンを初期化すると、データが消える恐れがあるので、注意事項や事前準備をしっかり把握したうえで実行しましょう。

【最終手段】買い替えを検討する
最適化(デフラグ)以外の上記の5つの方法を試しても、パソコンの不具合が改善されない場合は、パソコンが寿命を迎えている可能性があるため、買い替えも視野に入れましょう。
パソコンは、「資源有効利用促進法」により、粗大ごみとして処分できないため、パソコンメーカーや産業廃棄物処理業者に依頼する必要があります。また、こうした業者に依頼する場合3,000円~7,000円ほどの費用が発生します。
【無料】パソコンの廃棄はリネットジャパンがおすすめ!
リネットジャパンは、不要になったパソコンを無料で宅配回収しています。壊れていても古くても0円で回収しているため、お得と言えるでしょう。
また、全国の自治体と提携した行政サービスのため安心して任せることができます。
回収後は、政府機関が採用する高度な技術で、パソコン内のデータを完全消去*できるため、個人情報の流出も防げます。*オプション
申し込み後は、段ボールが自宅に届き、箱に詰めて宅配業者に渡すだけで完了するため手軽に利用できるでしょう。
\ ご自宅まで無料回収! /
パソコンのデフラグ(最適化)を途中で終了させる方法
パソコンのデフラグ(最適化)実行中に何らかの理由で中断したい場合は、キーボードの「Ctrl」+「C」キーを同時に押しましょう。
デフラグを中断すると、作業が振り出しに戻るため、次に実行する際にはまた一から最適化が行われます。
また、デフラグの中断を繰り返し行うと、ハードディスクに負荷がかかるので、故障や寿命を縮めてしまう可能性があります。デフラグ実行中の中断は、なるべく控えて、時間に余裕のあるタイミングに実行するように心がけましょう。
(出典:https://learn.microsoft.com/ja-jp/)
デフラグ(最適化)に関するよくある質問
ここでは、デフラグに関するよくある質問に対して、Q&A形式で回答します。デフラグ実行前後に不安を抱えている方は、ぜひ気になる項目をチェックしてみてください。
デフラグはしたほうがいい?しないほうがいい?
HDDの場合は、デフラグを定期的に実行した方が良いでしょう。その理由は、データやファイルの断片化を防ぐことで、動作の遅延を解決できるからです。
しかし、SSDの場合は処理の仕組み上デフラグを実行する必要がありません。最適化をすることで、寿命を縮める恐れもあるので、SSDにはデフラグを実行しない方が良いでしょう。
Windows10でデフラグする方法は?
Windows 10でデフラグを実行する方法は、「タスクバーの検索バーに「デフラグ」 と入力」→[ドライブのデフラグと最適化] を選択→実行するディスクドライブを選択して[最適化] ボタンをクリックするだけです。
- タスクバーの検索バーに「デフラグ」 と入力
- [ドライブのデフラグと最適化] を選択
- 最適化を実行するディスク ドライブを選択
- [最適化] ボタンをクリック
『Windows 10でデフラグを実行する方法』にて、操作画面付きで解説しているので、より詳しい手順をチェックしたい方はご覧ください。
クリーンアップとデフラグはどっちが先?
クリーンアップを実行してからデフラグ(最適化)を行う流れが一般的です。
ディスククリーンアップでは、ハードディスク内の不要なデータを削除する役割があります。ディスククリーンアップを実行せずに不要なファイルを残したままデフラグを行うと、不要なファイルも含めてハードディスク内に整理されてるため莫大な時間がかかってしまうのです。
デフラグはどれくらい時間がかかる?
HDDの容量によって異なりますが、デフラグは30分〜2時間ほど処理に時間がかかる作業です。
パソコンを使用しないタイミングにデフラグを開始する場合は、完了後にPCの電源をオフにするなどのオプション設定をしておくことをおすすめします。
デフラグ中に強制終了してもいい?
デフラグ実行中に強制終了は控えた方が良いでしょう。というのも、デフラグ実行中はドライブへアクセスしているため、電源を切ることでエラーが発生する恐れがあります。
データが消えたり、ハードディスクの故障につながったりするリスクがあるので、なるべく強制終了せずに処理が完了するまで待ちましょう。
デフラグはパソコンがスリープ状態でも実行できる?
デフラグは、パソコンがスリープ状態で実行することができません。休止状態や電源オフの状態でも、デフラグを実行できないので、スケジュール予約をしている場合は、電源を付けたままにしておきましょう。
【まとめ】デフラグ(最適化)
- デフラグのやり方は、ドライブの最適化画面を表示させて、該当箇所を選択→最適化ボタンをクリックで完了
- SSDは回数に制限があり、有効的ではないためデフラグをしないほうがいい
- HDDは週に1度のペースでデフラグを実行し、ファイルの断片化を解消するべき
デフラグは、データの保存や削除を繰り返し行うことで発生するファイルの断片化を解消し、読み書き速度を向上させる操作です。
HDDの場合は、週に1度のペースで実行し、パソコンの処理速度の低下を防ぎましょう。デフラグのやり方は、「ドライブのデフラグと最適化」画面を表示させて、該当箇所を最適化させるだけなので比較的簡単です。
手動で実行したついでに、スケジュール設定も行い、定期的にデフラグを実行できる状態にしておきましょう。デフラグなどさまざまな対処法を試しても、不具合が解消されない場合は、パソコンが寿命を迎えている可能性があります。
買い替えを検討する際に、古いパソコン・壊れたパソコンの処分に困ったら、無料の宅配回収サービスを提供している『リネットジャパン』にお任せください。HDDがないPCや、壊れて動かないパソコンの回収対象です。
国の認定を取得している『リネットジャパン』では、データ消去ソフトの無料提供や、おまかせ安全消去サービスをご利用いただきデータ消去証明書も発行(※有料オプション)できます。
\ ご自宅まで無料回収! /




