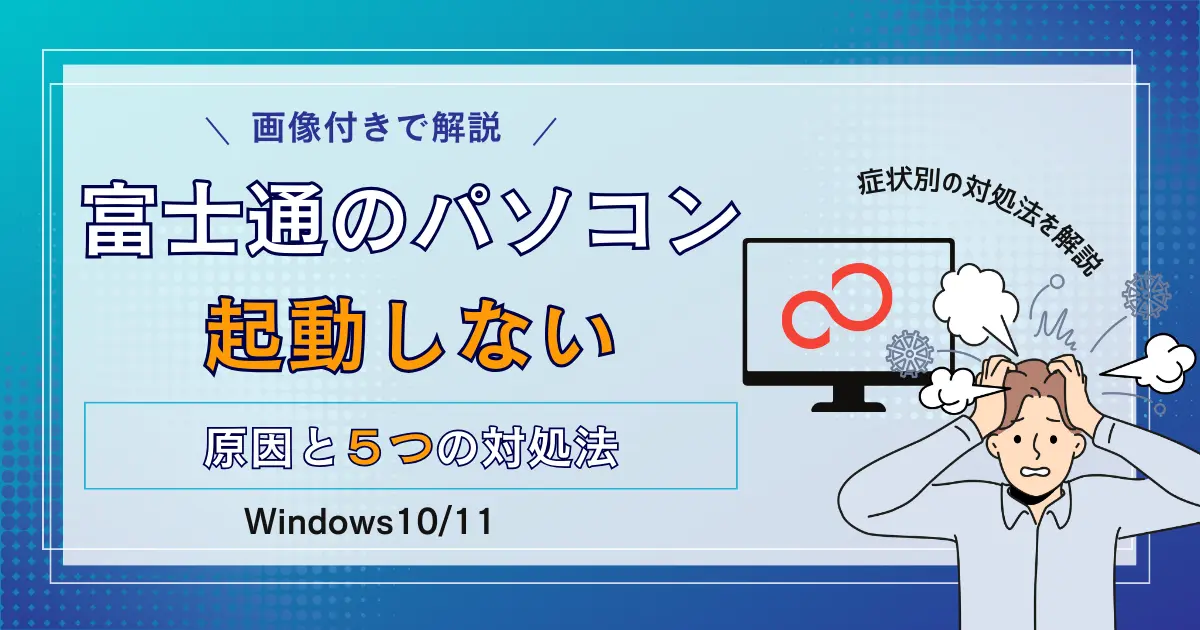「富士通のパソコンが起動しない」「黒い画面のまま動かない」などの不具合にお困りではありませんか。
今回は、起動エラーにお困りの方に向けて、富士通のパソコンが起動しない原因と5つの対処法を解説します。
あわせて、Windowsのバージョンや症状ごとの原因と対処法をまとめているので、使用中のパソコンに応じた解決策を確認することが可能です。
たとえば、ロゴ画面で止まる・電源ランプが点滅している・黒い画面が表示されているなど、症状にあわせた項目をチェックできます。富士通のパソコンが正常に起動するように、原因に適した対応を行いましょう。
\環境省認定 自治体と連携した/
パソコン無料回収のリネットジャパン
壊れてても古くてもどんなパソコンでも無料で回収!全国の自治体と連携した行政サービスで安心!
政府機関が採用する技術でデータを完全消去*するため、個人情報流出のリスクも回避!*オプション
\ ご自宅まで無料回収! /
富士通のパソコンが起動しない時に確認すること
富士通のパソコンが起動しない時には、画面が真っ暗になったり、ビープ音が鳴ったりといったさまざまな症状が現れます。この症状によってどのようなトラブルが発生したのか、ある程度予測できるため、まずはパソコンの状態を確認してみましょう。
電源を入れるとビープ音がなる場合
富士通のパソコンの電源を入れると、「ピッ」や「ピピッ」などのビープ音(ブザーのような音)が聞こえることがあります。パソコンの機種によって異なりますが、このビープ音の鳴り方で故障個所を判断できるようになっています。
なお、富士通のパソコンの場合、ビープ音によるエラー通知は、「ピッ」「ピッピピッ」「ピッピッピッ」というように、「1回」または「連続したビープ音の組み合わせ」によって行われます。
ここでは、一部の機種(D5270、D5170、D3270)におけるビープ音の回数の組み合わせを、「1-1-1」「1-2」のように表記して下記の表にまとめたので参考にしてみてください。
| ビープ音の回数 | おもな原因 |
|---|---|
| 1-2(1回目のビープ音は「ピーッ」と長めに鳴る) | PCIデバイス上のROMでエラーが発生している |
| 1-1-1-1 1-3-3-1 1-3-3-2 1-3-4-1 1-3-4-3 1-4-1-1 | メモリのテストエラー |
PCIデバイス上のROMでエラーが発生している場合は、オプションのPCIカードが正しく取り付けられていない可能性があります。
正しく取り付けてもビープ音が鳴る、あるいはPCIカードを取りつけていない場合は、「富士通ハードウェア修理相談センター」か、「製造元・販売減(市販のPCIカードを使用している場合)」へご相談ください。
メモリのテストエラーが発生している場合は、メモリが正しく装着されているか確認しましょう。正しく取り付けてもビープ音が鳴る場合は、「富士通ハードウェア修理相談センター」への相談をおすすめします。
黒い画面にエラーメッセージが表示され、ロゴで止まる場合
富士通のパソコンが黒い画面のまま動かない・起動しない場合は、おもに以下の原因が考えられます。
- OSの障害(例:Windowsのクラッシュ、ウイルス感染など)
- ハードウェアの故障(例:HDD、メモリ、マザーボードなど)
- パソコンの電源が入っていない、あるいは故障している
- パソコンの起動順序が誤っている
- BIOSの設定が誤っている
ただ画面が真っ暗になっているだけではなく、「FUJITSUのロゴが表示されている」あるいは「ロゴが消えて画面が黒くなった」「電源ランプは点灯するのに画面が黒いまま」などいくつかパターンがあります。
そしてパターンによってエラーやトラブルの原因が異なるので、どのような状態かを冷静に確認することが大切です。
青い画面にエラーメッセージが表示される場合
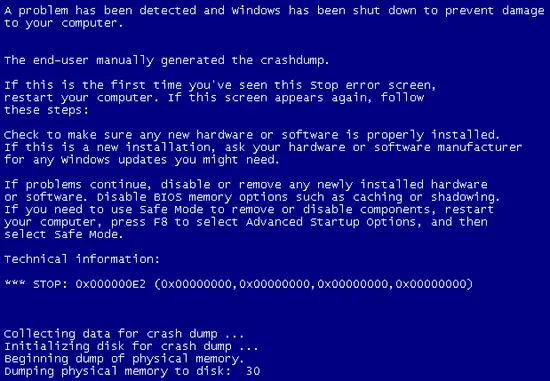
(出典:https://global.fujitsu/ja-jp/)
パソコンの電源ボタンを入れたら、青いエラー画面(ブルーバック/ブルースクリーン)が表示されることがあります。
青い画面上にエラーメッセージが表示される原因は、複数ありますが、おもにハードウェアやソフトウェアの不具合、システムリソース不足、ストレージ(HDD/SSD)の経年劣化などが考えられるでしょう。
エラーメッセージは、「問題が発生したため、PCを再起動する必要があります。」など日本語で示されているもののほか「Operating System Not Founderating System Not Found」というように英語で記載されているものあります。
こうした場合は、メッセージの指示に従って対処することで改善される可能性が高いです。
富士通のパソコンが起動しない原因
富士通のパソコンが起動しない原因は、大きく下記の3つにわけられます。
パソコンのエラーやトラブルが発生した際には、原因に適した対処を施さなければ改善しません。まずは原因を見極めてから、適切な対応をしましょう。
電源周りの故障
富士通のパソコンが起動しない場合、電源周りの故障が疑われます。電源周りとは、ケーブルや電源ボタン、電源ユニットなどが挙げられ、ケーブルが抜けていたり、電源ボタンの反応が悪くなっていたりする可能性があります。
富士通のパソコンは、機種によってパソコン本体やリモコン、キーボード、モニターなどに電源ボタンが搭載されているものもあるので一度、確認しましょう。

富士通のパソコンを購入して、はじめて使う際に起動しない場合は、故障ではなく、電源が入っていない可能性が高いです。パソコン本体の電源に加え、リモコンやキーボード、モニターなどの電源がオンになっているか確認しましょう。
液晶パネルの故障
画面が真っ暗な状態でメッセージなども表示されていない場合は、ディスプレイや液晶パネルの故障が考えられます。
デスクトップパソコンを使用しており、ほかのディスプレイをお持ちの方は、そちらにパソコンを接続して正常に起動するか確認しましょう。ディスプレイや液晶パネルではなく、ケーブル破損の可能性もあるので、ケーブルの交換も検討してみてください。
パソコンの電源ボタンを押すと、ファンの回転音が聞こえるのに画面が真っ暗である場合は、液晶パネルの故障が疑われます。
ハードディスクやマザーボードの故障
パソコンが起動しない際には、HDD(ハードディスク)やSSD、マザーボードが故障している可能性があります。
ハードディスクやマザーボードの寿命は、一般的に平均3年~5年程度といわれています。すでに平均使用年数を超過している場合は、故障や寿命が疑われるので、交換を検討しましょう。
また、パソコン内部に埃が溜まって、パソコンの冷却性能が落ちてしまい、帯電している可能性もあります。長時間使用した後で、パソコンが起動しない場合は、帯電の可能性が高いので、パソコンの電源を切り、周辺機器をすべて外して数分放置してみましょう。
富士通のパソコンが起動しないときに最初に試すべき対処法
富士通のパソコンが起動しないときに初歩段階で確認すべきことを4つ紹介します。ここでは、電力供給の有無や、モニターの故障などを確認することができます。
周辺機器をすべて外す
富士通のパソコンが起動しないときには、周辺機器やメディアなどをすべて取り外して、正常に起動するかを確かめましょう。その理由としては、周辺機器の故障や、電波干渉によって起動エラーが発生するケースもあるからです。
| 例 | |
|---|---|
| 周辺機器 | プリンター / スキャナー / デジタルカメラ / 携帯音楽プレイヤー / タブレット / 追加したメモリ |
| メディア | フロッピーディスク / USBメモリ / SDカード / メモリースティック / CD・DVD・BD |
| ケーブル | LANケーブル |
とくに非正規品の機器やケーブルを利用している場合は、富士通のパソコンとの相性が合わずにエラーが起きる可能性があります。
特定の機器を取り付けたときにだけ、パソコンが起動しないのであれば、機器の変更や、提供元へ対処方法を確認してください。
電源ケーブルやACアダプターを確認する
意外と多いトラブルの1つに「正常に電力供給されていない」ことが挙げられます。たとえば、ACアダプターがコンセントから抜けていたり、パソコン側の挿さりが緩かったりして充電切れになっているケースです。
電力供給不足が原因で起動しない場合は、バッテリーを充電すれば解決します。
また、タコ足配線を使用している場合は、電力供給量が少なく、正常に充電できない可能性があるので、壁のコンセントに直接差し込んで充電をしてみましょう。
壁のコンセントに直接差し込むことが難しい状態であれば、ほかのコンセントを抜いて、パソコンの充電機器だけ差し込んでバッテリーの充電が正常に行われるか確認します。
なお、タコ足配線にも電源ボタンが付いているものがあるため、オンになっているか確認しておきましょう。
使用環境を整える
パソコンは、温度の変化に弱い精密機器なので、極端に暑い・寒い部屋での使用は控えましょう。極端な低温または高温状態になると、保護機能が働いてパソコンが起動しなくなることがあるのです。
一般的にパソコンを利用する際の適正室温は、10度~35度といわれています。
環境省の『夏季のイベントにおける熱中症対策ガイドライン』によると、直射日光があたる場所は、30度~50度、場合によっては60度を超えると記述されているため、そういった場所へ設置している場合は、パソコンの故障につながります。
直射日光があたる場所や、閉め切った自動車の車内での使用、もしくはパソコンを置いておくのは控えましょう。また、パソコン周辺の温度が低いまたは高い場合は、エアコンなどで室温を調節してください。
パソコンを放電する
パソコンを長時間使い続けると、内部に電気が溜まり、帯電することがあります。帯電した状態では、パソコンが起動しないので、放電処理を行いましょう。富士通のパソコンの放電処理を行う手順を紹介します。
- パソコンの電源を切る
- 電源コードをコンセントから抜く
- パソコンに接続している機器をすべて取り外す
- 電源ボタンを数回押す
- そのままの状態で1時間以上放置する
- 電源コードをコンセントに差し込み、電源を入れ直す
なお、手順①の「パソコンの電源を切る」では、通常のシャットダウンではなく、完全に電源を切る必要があります。
手順および操作の画像は、Windows 11のものですが、どのバージョンでもおおまかな流れは同じです。
富士通が提供する「故障診断」を受ける
富士通は、パソコンのトラブルをオンライン上で診断できる「故障診断」を提供しています。下記のとおり4つの診断方法から、パソコンの状態や自分の都合にあわせて選択できます。
- FMVチャットサポートで診断する
- 診断プログラムを使用する
- 富士通の修理受付ページで「ネットで故障診断」を行う
- ブラウザ右下の「修理ご相談チャット」で診断する
さらに、診断後に修理が必要であれば、そのまま申し込めるのでスムーズです。電話から申し込みをした場合、有償修理は通常料金となりますが、チャット申し込みなら2,000円値引きとなります。
なお、煙や異臭、異常な発熱、異音が生じる場合は、火災の原因につながる恐れがあるので、パソコンの電源を切断し、電源プラグを抜いて富士通パーソナル製品に関するお問い合わせ窓口へお問い合わせください。
| 電話番号 | 0120-950-222 |
|---|---|
| 受付時間 | 9時~18時 ※システムメンテナンス日を除く |
富士通のパソコンが起動しない時の5つの対処法
ここまでで解説した初歩的な対処を試しても、富士通のパソコンが起動しない場合の対処法を紹介します。
電源ボタンを長押しして強制終了すると、パソコンに大きな負荷がかかり、保存されていないデータを失う可能性があります。そのためなるべく強制終了以外の方法で解決できるように、下記の操作を上から順に試してみましょう。
再起動する
再起動をすることで正常に起動する可能性があります。とくに一時的な不具合の場合は、再起動で改善されることが多いです。
自動修復画面が表示されている場合は、「シャットダウン」ボタンをクリックし、10秒ほど放置した後で再度、電源ボタンを押しましょう。
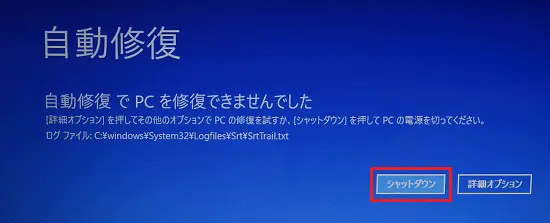
パソコンの電源ボタンを押して、Windowsが起動するかどうかを確認し、起動しない場合は次章の「セーフモードから起動を試してデータのバックアップを行う」に進みましょう。
セーフモードから起動を試してデータのバックアップを行う
Windowsが正常に起動しない状態でも、セーフモードでの起動が可能であれば、データをバックアップできます。ここでは、自動修復画面からセーフモードで起動する方法を紹介します。
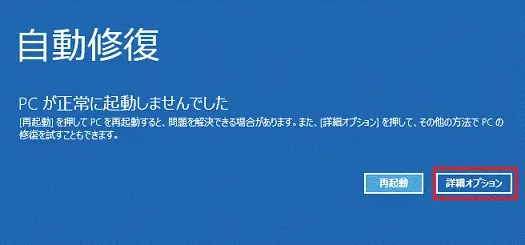
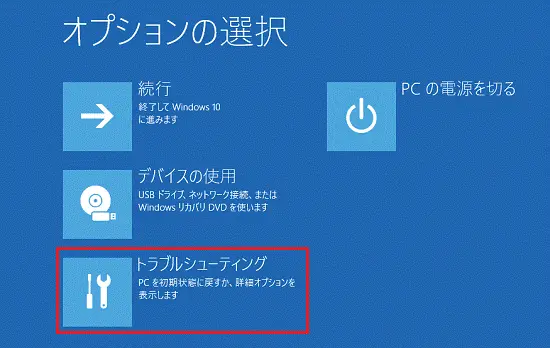
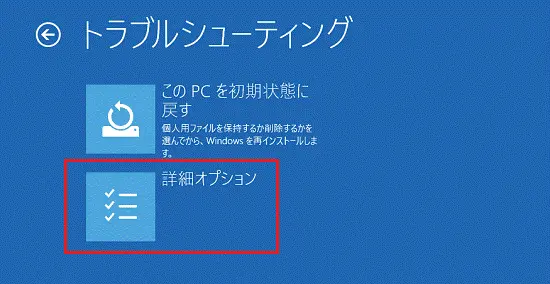
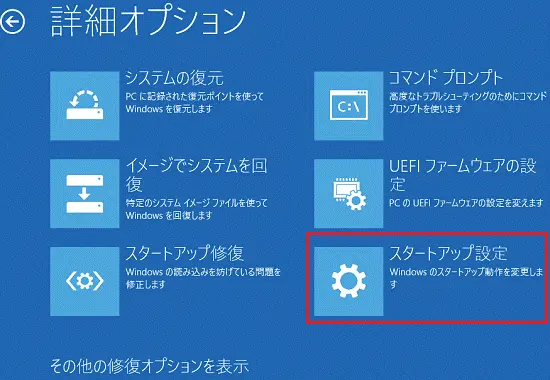
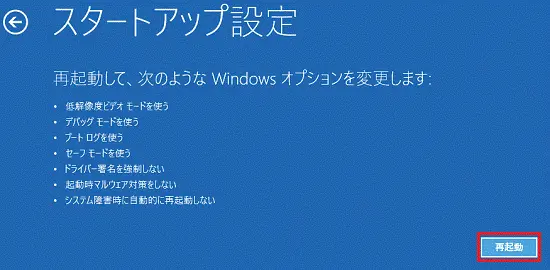
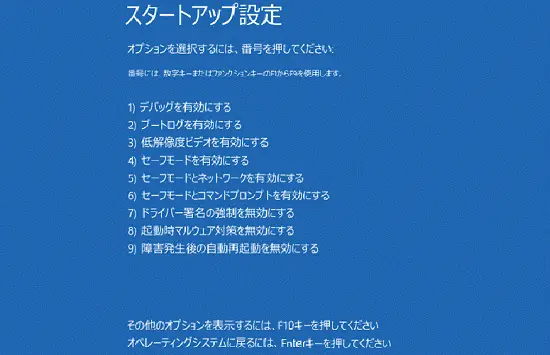
しばらく待つと、画面の四隅に「セーフモード」と表示されます。必要なデータを「USBメモリ」や「外付けハードディスク」などにコピーしましょう。
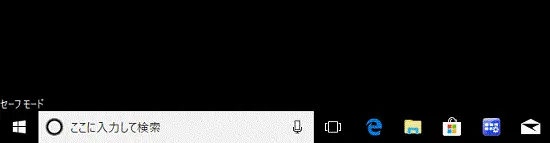
(出典:https://global.fujitsu/ja-jp/)
システムの復元を実行する
事前に「回復ドライブ/システム修復ディスクを作成している」あるいは「Windows 回復環境を搭載している」場合は、システムの復元を実行できます。
- 回復ドライブ:Windowsが正常に起動している時に作成しておくUSBメモリのこと
- システム修復ディスク:Windowsが正常に起動している時に事前に作成しておくCD/DVDのこと
ここからは、自動修復画面からシステムの復元を実行する方法を解説します。
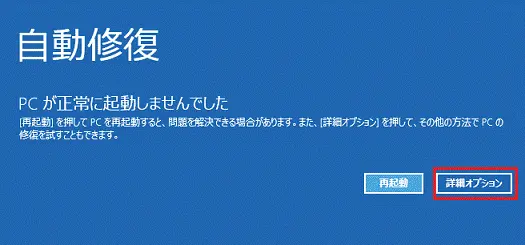
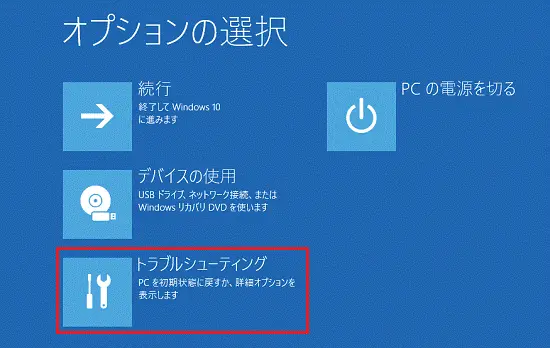
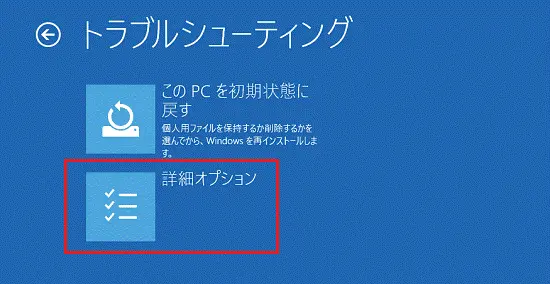
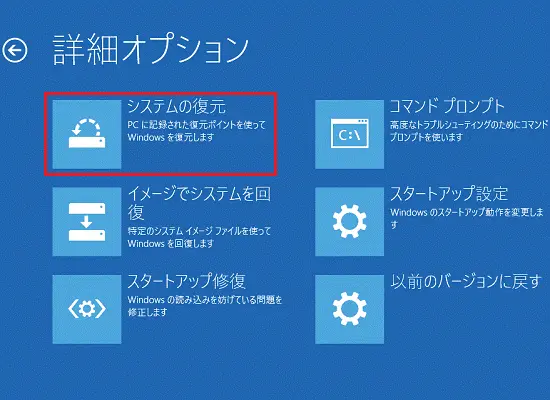
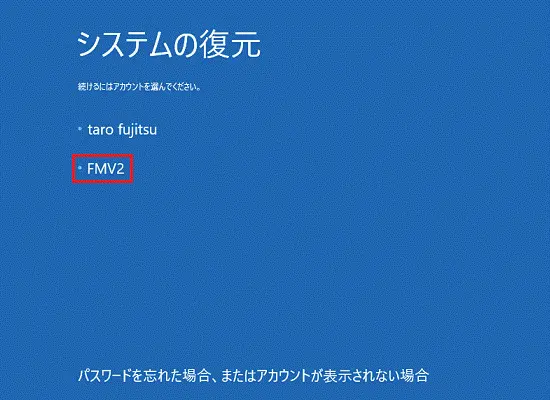
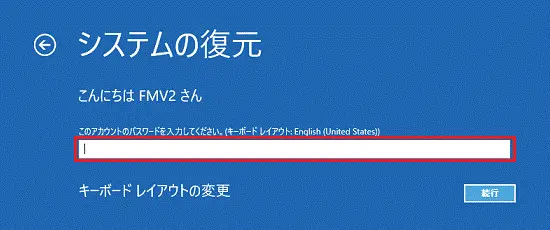
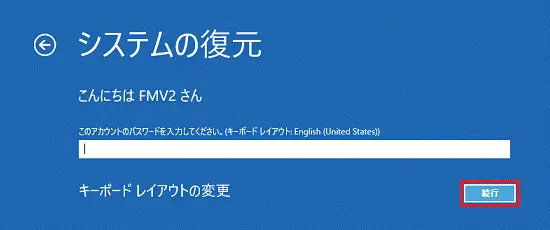
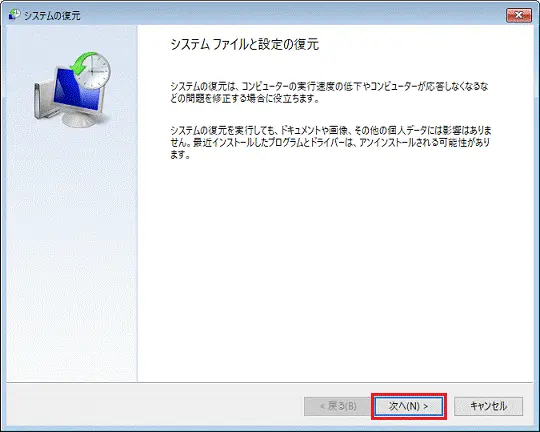
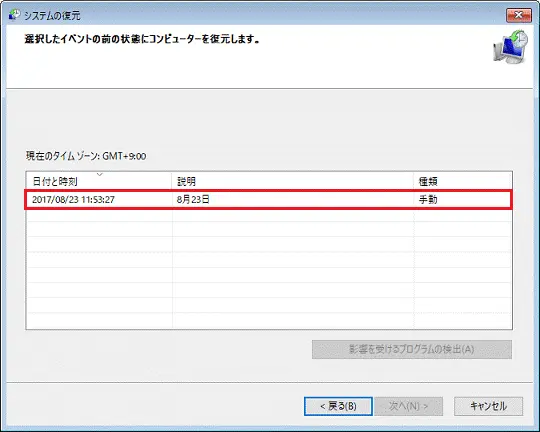
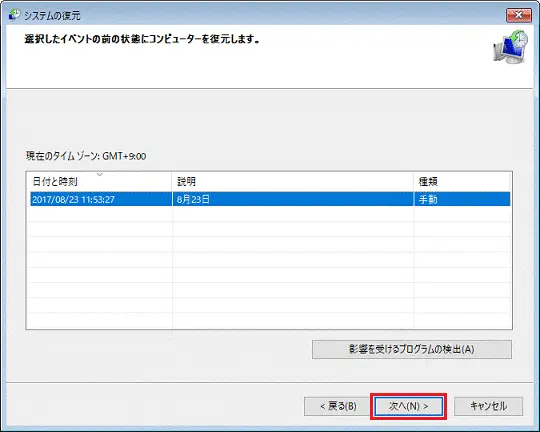
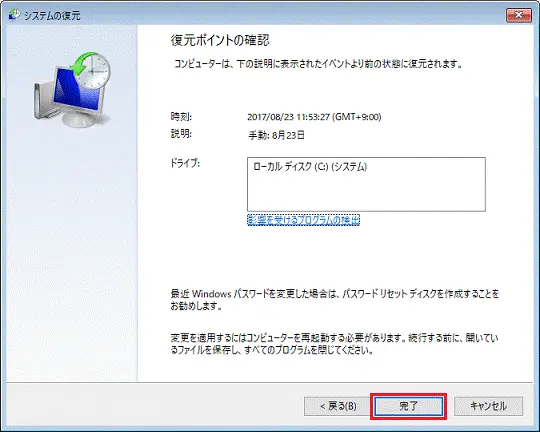
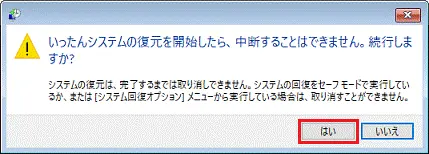
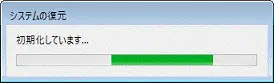
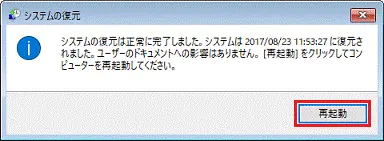
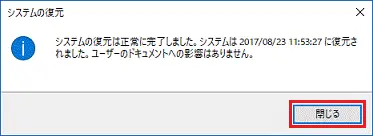
「F12」または「F2」を押してBIOSを初期化する
「BIOS(バイオス)」とは、パソコンに電源を入れた時に最初に動きだすプログラムのことです。
BIOSセットアップが正常に設定されていない場合、パソコンの起動エラーや、動作が固まるなどの症状が現れます。BIOSを初期化すると、正常に起動する可能性があるので、実行してみましょう。
なお、BIOSの初期化処理を行っても、ハードディスク内のデータやアプリケーションが削除されることはありません。
- パソコンの電源を切る
- パソコンの電源を入れた直後に「F12」キーをトン、トン、トンと断続的に押す
- 起動メニューが表示されたら、「↓」キーを押す
- 「BIOSセットアップ(BIOS Setup)」にカーソルを合わせて、「Enter」キーを押す
「F12」キーを押してもBIOSセットアップ画面が表示されない場合は、電源を押した直後に「F2」キーを長押ししてください。音が鳴ったら「F2」キーから指を離します。サポートボタン搭載機種の場合は、キーボードの上部にある「SUPPORT(サポート)」を押すとBIOSセットアップ画面が表示されます。
- 【←】/【→】キーを押し、「終了」または「Exit」にカーソルを合わせる
- 【↑】/【↓】キーを押し、「標準設定値を読み込む」または「Load Setup Defaults」にカーソルを合わせて、【Enter】キーを押す
- 「標準設定値を読み込みますか?」または「Load default configuration now?」と表示されたら、【←】/【→】キーを押し、「はい」または「Yes」にカーソルを合わせて、【Enter】キーを押す
- 【↑】/【↓】キーを押し、下記の中から画面に表示されている項目にカーソルを合わせて、【Enter】キーを押す
・「変更を保存して終了する」
・「変更を保存して終了する (再起動)」
・「Exit Saving Changes」
・「変更した内容を保存して終了しますか?」といった終了を確認するメッセージが表示されます。 - 【←】/【→】キーを押し、「はい」または「Yes」にカーソルを合わせて、【Enter】キーを押す
- パソコンが再起動する
パソコンを初期化する
富士通のパソコンを購入時に近い状態に戻すことで、起動エラーが改善される可能性があります。
パソコンを初期状態に戻す方法は、「すべて削除する」と「個人用ファイルを保持する」の2種類あり、それぞれ削除されるデータ / 削除されないデータが異なります。詳細を下記の表にまとめたので、参考にしてみてください。
| 項目 | 個人用ファイルを 保持する | すべて削除する |
|---|---|---|
| Windowsに適用された更新プログラム (修正プログラムやセキュリティ修正プログラムなど) | ||
| パソコン購入時に インストールされていたアプリ | ||
| パソコン購入後に インストールしたアプリ | ||
| アプリの設定 | ||
| クイックアクセスへ追加で ピン留めした登録情報 | ||
| クイックアクセスに登録された フォルダーなどのユーザーの個人用ファイル | ||
| ゴミ箱内のデータ | ||
| ユーザーアカウント | ||
| インターネットや無線LANなどの 接続情報 | ||
| 「設定」ウィンドウの設定 |
より購入時に近い状態に戻すなら「すべて削除する」を、インストールしたアプリやユーザー情報などを残したい場合は、「個人用ファイルを保持する」を選択しましょう。
初期化ではデータを完全に削除できません。復元ツールなどで元に戻すことができるため、廃棄・譲渡の際には、専門業者に依頼しデータを完全に消去する必要があります。
パソコン無料回収のリネットジャパンでは、政府機関・上場企業も採用する高度な技術でデータを完全消去しています。
詳細はこちら
ここからは、パソコンを初期化する方法を解説しますが、事前準備や初期化後のセットアップについて把握したうえで操作を進める必要があります。詳しくは『【Windows10/11】パソコンの初期化方法!事前準備や注意点、初期化できない時の対処法を解説』にて解説しているので併せてご確認ください。
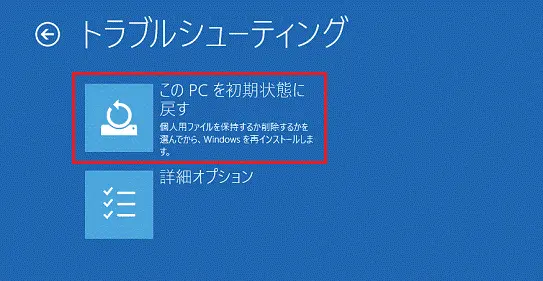
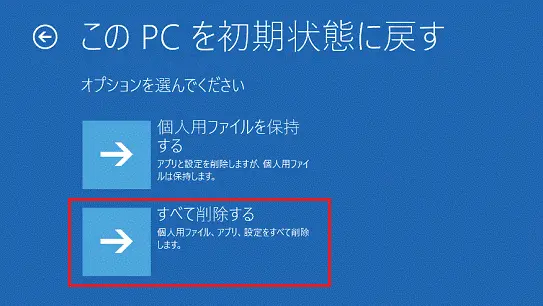
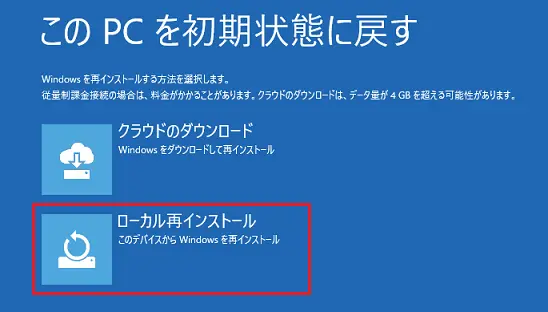
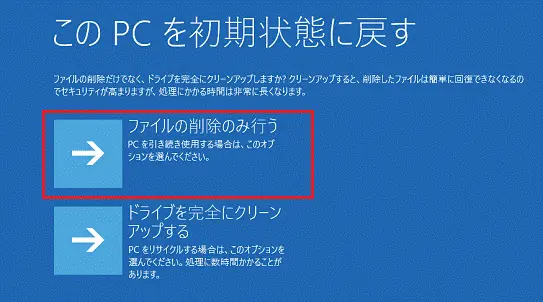
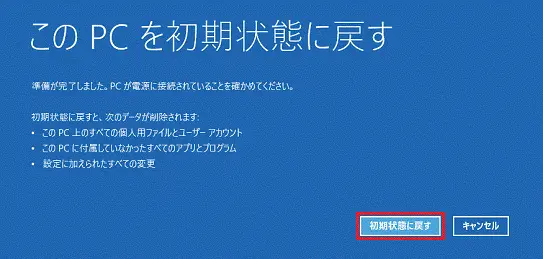
「初期状態に戻す」を選択したら、リカバリが開始され、画面が何度か変化します。その間は、パソコンを操作せずに、しばらく待ちましょう。
Windowsのインストールの完了後に、Windowsのセットアップが開始されるので、ネットへの接続やMicrosoft アカウントの設定、ウイルス対策ソフトのインストールなどを行います。実行すべき項目が多いので、本章でお伝えしたパソコンの初期化について詳しくまとめた記事を参考に進めてください。
【Windows10/11】富士通のパソコンが起動しない時の対処方法
ここでは、Windows10/11のパソコンが起動しない時の対処法を解説します。ここまでで解説した対処法は、Windowsのバージョンに関わらず試せますが、バージョンごとの対処法をチェックしたい方は下記をご確認ください。なお、Windows10/11ともに同じ手順でおこなえます。
- はじめに「ネットで故障診断」を試す
- メディアを取り出す
- 電源ランプの点灯状況を確認する
まずは、富士通が提供している「ネットで故障診断」を試し、トラブルの診断や解決方法のアドバイスを受けましょう。故障診断で解決しなければ、パソコンに接続されているUSBメモリやSDカードなどを取り外します。
そして、電源ランプの点灯状況を確認します。電源ランプが付いていない場合は、下記の対処法をお試しください。
- ACアダプタが正しく接続されているか確認する
- ACアダプタをパソコン本体とは別の「USB Type-Cコネクタ」に接続し、充電されるか確認する
- パソコン本体背面に搭載されたメインスイッチがオンになっているか確認する
- 強制終了スイッチの押下、またはパソコンの放電で改善するかどうかを確認する
電源ランプが点灯する場合は、次章で解説する項目から電源を入れた後の状況に近いものを選択して対応しましょう。
【症状別】富士通のパソコンが起動しない時の対処方法
富士通のパソコンが起動しない時には、黒い画面にメッセージが表示されたり、ロゴ画面でフリーズしたり、ランプが点滅するなどさまざまな症状が現れます。
症状によって対処法が異なるので、パソコンの状態にあわせて対応をしましょう。
黒い画面にメッセージが表示される場合
起動エラー発生時には、真っ暗の画面あるいは青色の画面に何らかのメッセージが表示されている場合があります。
具体的には「入力信号がありません」「自動修復」「起動可能なデバイスが見つかりませんでした。」などと記載されており、文言によって対処法が異なります。機種やWindowsのバージョンによって多少文言が異なる(英文で表示される場合もある)ので、似たような表現の項目からチェックしましょう。
入力信号がありません
「入力信号がありません」「No Signal」などが表示された場合は、電源ランプを確認し、ケーブルを再接続することで改善する可能性があります。
- 入力信号がありません
- シグナルなし。スリープモードに入ります
- No Signal
- No Sync Input
- NO SYNC SIGNAL SEE USER’S MANUAL
まずは、電源ランプを確認し、消灯している場合は、パソコン本体の電源ボタンを押して起動するか確かめましょう。
自動修復
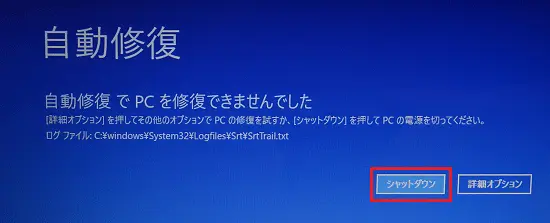
パソコンが正常に起動しない時に、自動修復画面が表示されることがあります。一時的な不具合であれば、再起動することで改善されますが、再起動後も正常に起動しない場合は、バックアップをしてからパソコンの状態を回復しなければなりません。
具体的な対処法は下記のとおり、再起動→データのバックアップ→システム(イメージ)の復元→初期化の流れで対応します。
- 再起動する
- セーフモードを起動してデータをバックアップする
- 「自動修復」からシステムの復元を実行する
- 「自動修復」からシステムイメージを復元する
- 「自動修復」からPCを初期状態に戻す(リカバリ)
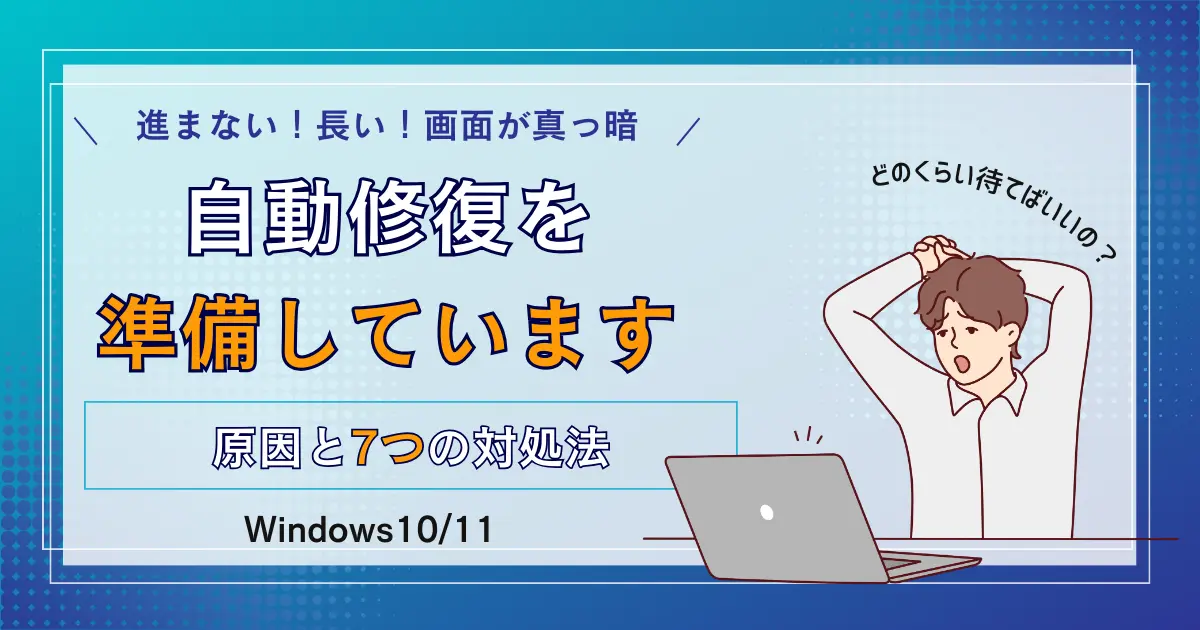
起動可能なデバイスが見つかりませんでした。
起動エラーが起きているパソコンの画面に「起動可能なデバイスが見つかりませんでした。」または「Bootable Device was not found」と表示されている場合は、機械的なトラブルが発生していないか確認します。
富士通の「診断プログラム」を実行し、機械的なトラブルが起きていない場合は、下記の対処法をお試しください。
- 強制終了スイッチを押してパソコンを放電する
- BIOSセットアップの設定を初期化する
- PCを初期状態に戻す
上記の3つの対処法を試しても改善されない場合は、パソコンに物理的な問題が発生している可能性があるので、「ネットで故障診断」でトラブル診断を行いましょう。
該当するメッセージがない場合
ここまでで、さまざまなメッセージにおける対処法を解説しましたが、「パソコンの画面に表示されているメッセージがない」という方もいるかもしれません。
何らかのメッセージが表示されているものの、該当するメッセージがない場合は、下記の対処法をお試しください。
- 強制終了スイッチを押してパソコンを放電する
- BIOSセットアップの設定を初期化する
- 診断プログラムを実行する
- 故障診断をする
「FUJITSU」ロゴの画面で止まる場合
「FUJITSU」や「Windows」のロゴ画面のままフリーズしたり、起動中マークがくるくると回っていたりする状態は、システムファイルを読み込もうとしている可能性があります。
システムファイルの読み込みが完了すれば、次の起動ステップへと移行しますが、何らかの理由で読み込めない状態が続くのです。おもな原因は、Windows Updateによる不具合や、システムファイルの破損、パソコン内蔵のHDD/SSDの故障が挙げられます。
下記の対処法を上から順に試すことで、改善される可能性があるので、ぜひ対応してみてください。
- 「システムの復元」を実行する
- 「更新プログラムのアンインストール」を実行する
- HDD/SSDを交換する
- 初期状態に戻す(リカバリ)
Windows Updateでインストールされた更新プログラムをアンインストールする方法は、「システムの復元」と同様の流れで「トラブルシューティング」画面から操作します。
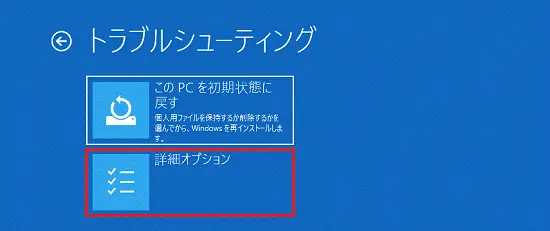
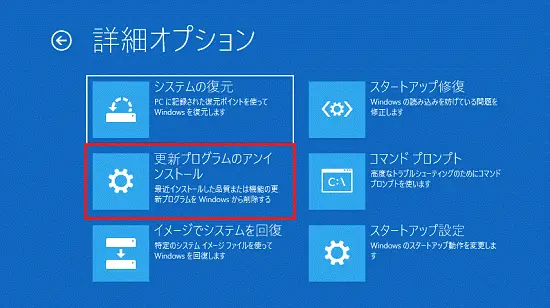
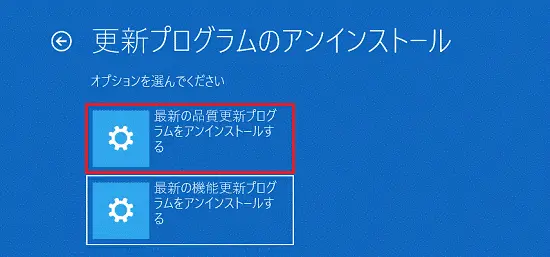
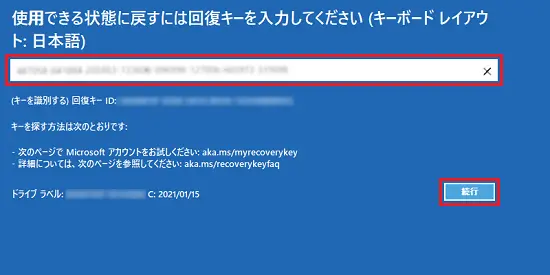
上の画像が表示されなかった場合は、次に進みます。
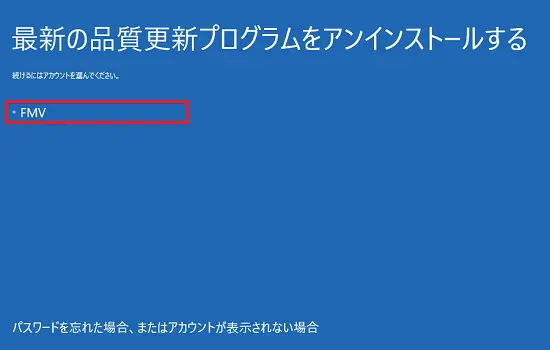
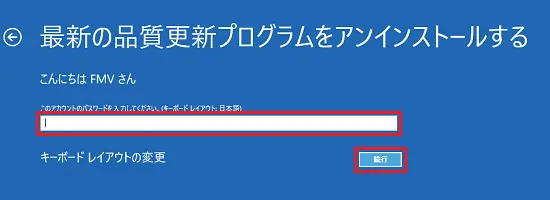
パスワードを設定していない場合は、何も入力せずに、「続行」ボタンをクリック
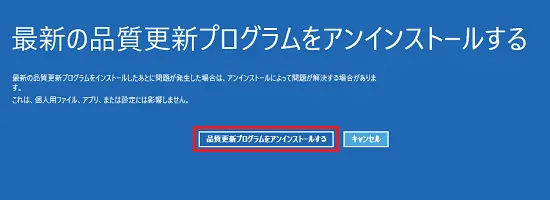
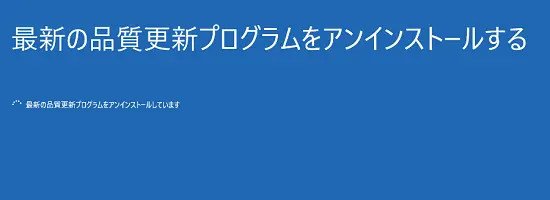
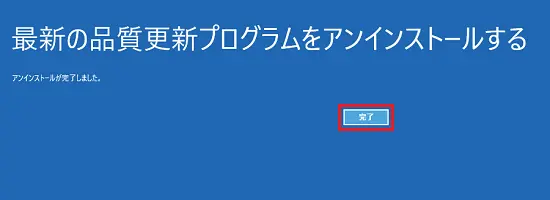
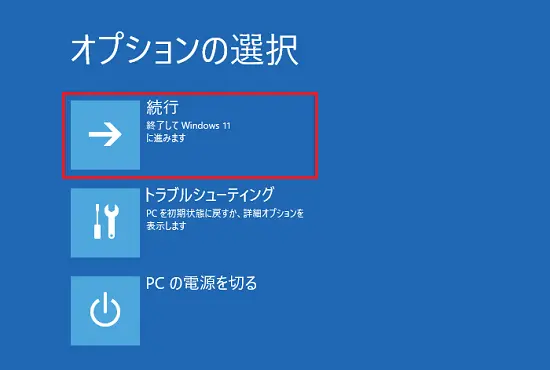
以上でWindowsが起動するので、しばらく待ちましょう。
サインインできない場合
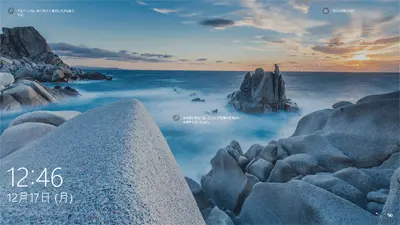
(出典:https://global.fujitsu/ja-jp/)
パスワードの入力画面が表示されずにサインインできない場合は、再起動やWindowsの設定、システムの復元を実行します。
基本的にパスワードの入力画面は、パソコンの電源を入れた後にマウスやキーボードを動かすことで表示されますが、しばらく待っても画面が切り替わらない場合は、下記の対処法をお試しください。
- [Ctrl]と[Alt]と[Delete]キーを押す
- パソコンを再起動する
- システムの復元を実行する
- パソコンを初期状態に戻す(リカバリ)
背景画面のまま[Ctrl]と[Alt]キーを押しながら、[Delete]キーを押すことで、サインイン画面が表示される可能性があります。
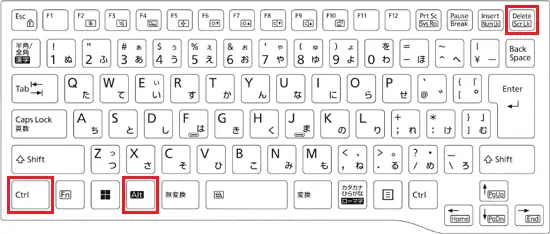
(出典:https://global.fujitsu/ja-jp/)
再起動を繰り返す場合
パソコンが勝手に再起動を繰り返す現象が起きることがあります。再起動が終わらない状態は、システムの不具合や内部に熱がこもる、またはウイルスの感染が原因で引き起るケースがほとんどです。
- システムを復元する
- ウイルスチェックをする
- 放熱処理を行う
- ディスククリーンアップ
パソコンを長時間使っていたり、極端に温度の高い場所で操作をしていたりすると、パソコン本体の内部に熱がこもってしまいます。パソコンの電源を切断し、周辺機器を外して室内の環境を整えましょう。(10度~35度)
電源ランプが点滅している場合
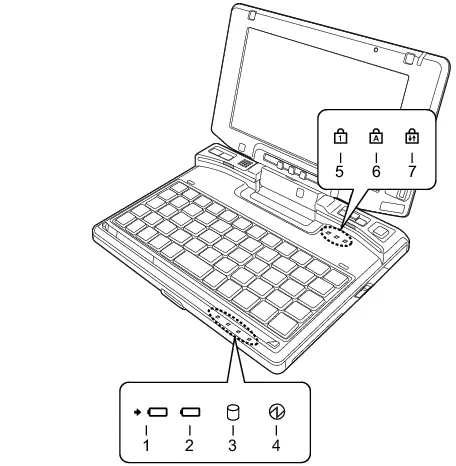
(出典:https://global.fujitsu/ja-jp/)
パソコンの画面が真っ暗な状態で、電源ランプだけ点滅している場合、パソコンがスリープ状態になっています。上の画像の「4」が電源ランプに該当します。
また、ノートパソコンでメモリを増設・交換した後に電源ランプが点滅し、起動エラーが起きている場合は、メモリの装着ミスや対応していない可能性があるので見直しましょう。
【最終手段】富士通のパソコンの使用年数が古い場合は買い替えを検討する
富士通のパソコン(ハードディスク)の寿命は、4~5年程度といわれています。すでに耐用年数を超過しており、起動しない・頻繁にフリーズするといった不具合が生じている場合は、買い替えを検討した方が良いかもしれません。
富士通の壊れた・古いパソコンの処分にお困りの際には、『リネットジャパン』の無料宅配回収サービスをご利用ください。
パソコンを処分する際には、情報漏えいのリスクを避けるためにデータの消去が必要だったり、回収場所まで持ち運んだり、廃棄費用が発生したりとさまざまな負担がかかります。
パソコンを無料で回収している『リネットジャパン』を利用することで、こうした負担を軽減できます。
デスク型・ノート型・タブレット・一体型など、どのようなパソコンでも無料で回収いたします。HDDが無いPCや、壊れて動かない状態でも回収対象です。
小型家電リサイクル法の認定工場で高度な技術を用いてデータ消去(※オプション)を行い、適正にリサイクル・再資源化処理するため、データに関する心配もなく、安心してパソコンを手放せるでしょう。
富士通のパソコンに関するよくある質問
富士通のパソコンが起動しない事象に関連するよくある質問に対して、Q&A形式で回答します。気になる項目をチェックして不安を解消しましょう。
富士通のパソコンが立ち上がらない時の対処法は?
富士通のパソコンが立ち上がらない時には、原因を突き止めて、その原因に適した対処をする必要があります。起動しない原因はおもに、「電源周りの故障」や「液晶パネルの故障」、「ハードディスク/マザーボードの故障」などが挙げられます。原因を探るためにも、下記の対処法を試してみてください。
- 周辺機器をすべて外す
- 電源ケーブルやACアダプターを確認する
- 使用環境を整える
- パソコンを放電する
- 富士通が提供する「故障診断」を受ける
富士通のパソコンが起動しないのですが、F12を押したらどうなりますか?
「FUJITSU」ロゴの下に文字が表示されている間に[F12]キーを押すと「起動メニュー」が表示されます。起動メニューが表示されない場合は、[Ctrl]+[Alt]+[Delete]キーを押し、パソコンを再起動してください。
起動メニューが表示されたら、[↑]キーまたは[↓]キーを押して、「診断プログラム」を選択し、[Enter]キーを押します。診断プログラムで起動エラーが発生している原因を特定しましょう。
富士通のパソコンを強制再起動するにはどうしたらいいですか?
パソコン本体の電源ボタンを4秒~10秒ほど押し続けると、パソコンの電源が切れます。電源が切れたらそのままの状態で10秒ほど待ちましょう。
パソコンの電源ボタンを押して、Windowsが起動するのを待ちます。ただし、強制終了は一時的な対処方法なので、根本的な解決にはなりません。頻繁に起動エラーが生じる場合は、そのたびに強制終了をするのではなく、原因を特定して改善策を見つける必要があります。
富士通PCのランプが点滅して起動しない原因は?
富士通のパソコンの電源ランプが点滅しており、正常に起動しない場合は、メモリに異常が起きている可能性があります。
ノートパソコンでメモリを増設・交換した後に電源ランプが点滅し、起動エラーが起きている場合は、メモリの装着ミスや対応していない可能性があるので見直しましょう。
【まとめ】富士通のパソコンが起動しない時は原因の特定からはじめよう
- 富士通のパソコンが起動しない原因は「ハードディスク」「液晶パネル」「電源周り」に分類される
- まずは原因を特定して、設定の変更や再接続などを試すべき
- パソコンは4~5年ほどで寿命を迎えるので、経年劣化による不具合の場合は買い替えを視野に入れる
富士通のパソコンが起動しない時には、ハードディスクや、液晶パネル、電源周りなどの故障が疑われます。原因によって対処方法が異なるので、パソコンの状態を確認しながら原因の特定に努めることが大切です。
また、富士通のパソコンは、4~5年程度で寿命を迎えます。すでに、パソコンの使用年数が長く、さまざまな故障やトラブルが発生している場合は、買い替えを検討した方が良いかもしれません。
古い・壊れたパソコンの処分にお困りの際には、無料の回収宅配サービスを提供している『リネットジャパン』にお任せください。リネットジャパンならお申込後最短翌日に回収することができます。
回収後は、国が認定した工場で、データ消去(※オプション)を行い、適正にリサイクル処理するので、個人情報の流出における心配も不要です。