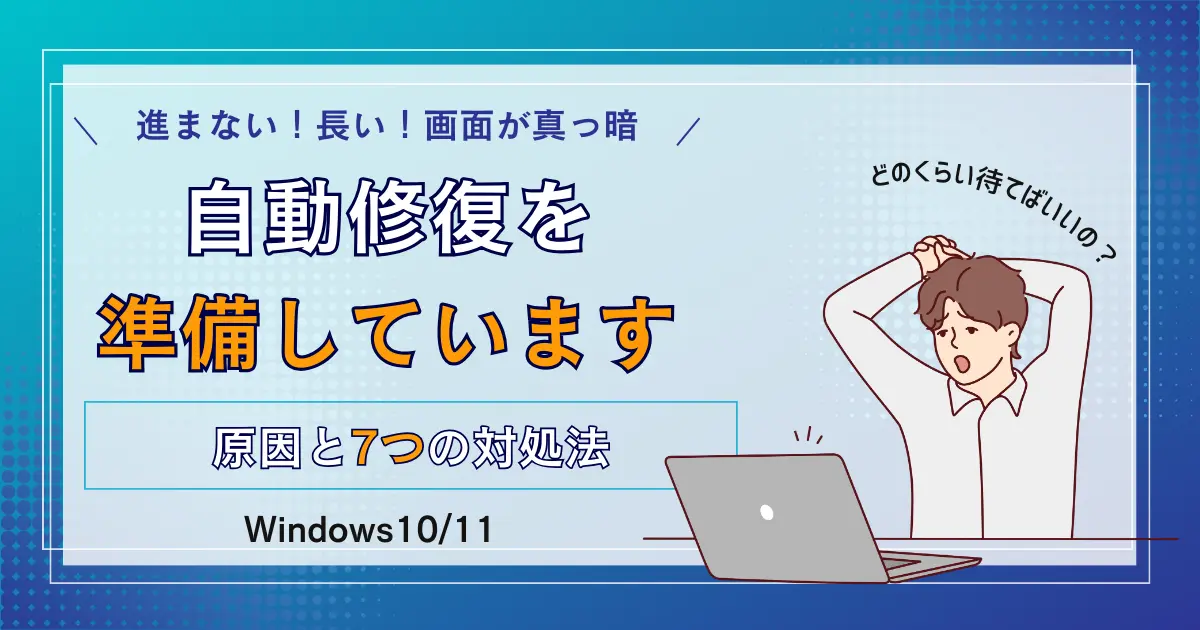Windowsパソコンに通常装備されている自動修復機能。パソコンに何らかの不具合が生じたときに「自動修復を準備しています」と表示されるのですが、「”自動修復を準備しています”と表示された後に画面が真っ暗になった」「無限ループでパソコンが使えない」と頭を抱えるWindowsユーザーも多くいます。
比較的発生しやすい事象の1つなので、正しく対処すれば、通常通りパソコンを使えるようになる可能性が高いです。
この記事では、「自動修復を準備しています」のまま進まない・長い時の原因と7つの対処法を紹介します。「自動修復を準備しています」から画面が進まないときに確認すべきことや、症状別の対処法も解説するので、効率よくトラブルを解決へと導けるでしょう。
\環境省認定 自治体と連携した/
パソコン無料回収のリネットジャパン
壊れてても古くてもどんなパソコンでも無料で回収!全国の自治体と連携した行政サービスで安心!
政府機関が採用する技術でデータを完全消去*するため、個人情報流出のリスクも回避!*オプション
\ ご自宅まで無料回収! /
「自動修復を準備しています」のまま進まない・長い!どのくらい待つ?
- 通常5分~10分ほどで完了する
- 処理が重い・ネット環境が悪いなどの原因で1時間~2時間かかることもある
- 30分待っても改善しない場合は対処法を試すべき
Windowsパソコンには、パソコンが正常に起動しない時に自動で修復を行う機能が搭載されており、何らかの不具合が生じた際に画面上に「自動修復を準備しています」と表示されます。
通常であれば、5分~長くても1時間ほどで処理が完了しますが、まれに「自動修復を準備しています」のまま2時間待っても進まない・画面が真っ暗になったなどの事象が発生することがあります。
「自動修復を準備しています」の画面が表示されると、パソコンを使えなくなるので対応方法に困ってしまう方も多いです。
X(旧Twitter)で「自動修復を準備しています」のエラー発生状況を調査し、直近3ヶ月の月間平均発生件数を下記にまとめました。
- 2024年1月:36件(※17日現時点)
- 2023年12月:79件
- 2023年11月:76件
(※「自動修復 パソコン」というキーワードで検索した結果です。)
もちろん、「自動修復を準備しています」のエラーが生じた一部の人がX(旧Twitter)に投稿しているため、正確な発生件数ではありませんが、上記のデータから「比較的発生しやすい事象であること」を知り、安心して対応できればと思います。
「自動修復を準備しています」と表示される5つの原因
「自動修復を準備しています」という画面が表示される原因は、1つではなく複数あります。ここでは、「自動修復を準備しています」と表示されるおもな原因を5つピックアップして紹介します。
1.Windowsのシステムトラブルが起きている
Windowsは、いくつかのブートシステムを利用して起動します。ブートシステムに不具合が起きている場合、起動できず「自動修復を準備しています」という画面が表示されます。
ブートシステムとは、コンピュータの電源投入後に、小規模なプログラム(BIOS)が実行され、オペレーティングシステム(OS)を読み込み、コンピューターが稼働できる状態になるまでの一連の処理のことです。
通常であれば、自動的に処理を行い、「PCを診断中」に画面が切り替わりますが、なかなか切り替わらなかったり、「PCを診断中」からさらに時間がかるケースもあります。
後者の「PCを診断中」からさらに時間がかる場合は、自動修復プログラムなどのシステムに不具合が発生していることが考えられます。
2.パソコン内部のパーツが故障している
「自動修復を準備しています」という画面が表示される場合、経年劣化によりパソコン内部や本体が故障している可能性があります。
とくに画面が真っ暗のまま進まない場合は、パソコン内部が故障している可能性が高いです。
- マザーボードの破損
- モニター画面の劣化
- 電源ケーブル接続部の経年劣化
物理的な故障の場合は、専門知識や技術がなければ修理できないため、専門業者へ依頼をした方が良いでしょう。
また、パソコンを長く使っており、内部の故障が複数みられる場合は、修理をするよりも買い替えの方が安く済む可能性があります。内閣府が公表するデータ「消費動向調査」によると、パソコンの平均利用年数は6.8年とされているため、大幅に超過し、寿命を迎えている場合は、買い替えを視野に入れた方が良いかもしれません。
\ ご自宅まで無料回収! /
3.パソコンがウイルスに感染している
Windowsシステムがマルウェアなどのウイルスに攻撃され、正常に起動できない場合があります。
その際に自動修復プログラムも攻撃されてしまい、破損した場合は「自動修復を準備しています」と表示されるものの、そこから先に進まなくなります。
自動修復のプロセスに移行できないため、画面が変わることがなく、いつまでも「自動修復を準備しています」の文言が表示されている状態になるのです。
4.Windows Updateによるトラブルが起きている
非常にまれなケースですが、Windows Update後に「自動修復を準備しています」から進まないという事象が発生しています。
Windows Update直後に「自動修復を準備しています」の画面が表示され、画面が真っ暗になる場合がありますが、数分待てば改善されます。しかし、30分経過しても次の画面に進まない・起動しない際には、下記のトラブルが発生している可能性が高いです。
- 起動トラブルが起きている
- セキュリティソフトとの干渉が生じている
- 外部機器による影響
5.【処理が進まない原因】ネット環境が悪い
「自動修復を準備しています」という画面が表示される原因ではなく、この画面から切り替わらない要因として、ネット環境が悪いことが挙げられます。
ネット環境が整っておらず、通信状態が良くない時には、処理がスムーズに進まず時間がかかってしまいます。
たとえば、外出先のフリーWiFiや、マンション・アパートに備え付けられているWiFiなどで、インターネットに接続している場合は、同一回線に一定数のユーザーが集まるため、通信速度が遅くなる傾向にあるのです。
Windows Updateなどパソコンの負担が大きい処理を行う際には、安定した通信を利用できる環境で実行すると良いでしょう。
→対処法:『ネット環境を整えて処理が進むのを待つ』
「自動修復を準備しています」から画面が進まないときに確認すべきこと
「自動修復を準備しています」から画面が進まない・真っ暗になったときには、何をすべきかわからず困ってしまう人も多いでしょう。この事象が発生した場合、第一に「確認すべきポイント」と「やるべきこと」をまとめたので、ぜひ参考にしてみてください。
※ランプやビープ音の種類や意味はメーカーによって異なる場合があるので、使用しているパソコンの説明書をご確認ください。
パソコン本体のランプを確認する

(出典:https://www.hitachi.co.jp)
パソコンには、パソコンの状態を示すランプが搭載されており、ランプの色や点灯の仕方によって、パソコンがどのような状態なのか確認することができます。
パソコンランプの点灯・点滅・消灯を確認して、どのような対応をすべきかを見定めましょう。
電源ランプ
| ランプの状態 | PCの状態 |
|---|---|
| 点灯 | 電源が入っている状態 |
| 点滅 | スリープ状態 |
| 消灯 | 電源が入っていない状態 |
バッテリーランプ
| ランプの状態 | PCの状態 |
|---|---|
| 点灯(橙) | バッテリーパック充電中 |
| 点灯(緑) | ピークシフト動作中 |
| 消灯 | 充電していない状態、満充電状態、バッテリー駆動状態 |
| 点滅(橙) ※1秒おきに点灯/消灯の繰り返し | バッテリーの残量が少ない状態 |
| 点灯(橙) ※1~2秒おきに一瞬点灯 | パソコンが故障している可能性あり |
アクセスランプ
| ランプの状態 | PCの状態 |
|---|---|
| 点灯 | フラッシュメモリーのデータを読み書きしている |
ビープ音が鳴っていないか確認する
パソコン内部の部品に故障が発生した際に、「ビープ音」という”電子音(警告音)”が鳴る場合があります。
ビープ音は、パソコンに搭載されている「BIOS」を介して発せられる音で、鳴り方によってパソコンの状態を示しています。ビープ音が鳴っている場合は、どのような症状が起きているのかを確認しましょう。
| ビープ音の種類 | 異常の内容 | 具体的な対処法 |
|---|---|---|
| 単音2回 | 設定に問題がある (設定エラー) | 初期化を行う |
| 長音1回 単音1回 | メインメモリーに問題がある (メインメモリーのエラー) | 一度再起動やメモリの接続をやり直す |
| 長音1回 単音2回 | グラフィックボードとモニターの接続に問題がある | ケーブルや接続状況を確認する |
| 長音の連続 | メモリーが破損または接続による問題が起きている | 何度か再接続を試して、改善しない場合は修理を検討する |
| 単音の連続 | 電源供給エラー | 電源部分を確認する |
| 高音と低音の連続 | CPUに何らかの問題がある | 本体が熱を持っていないかを確認する CPUが既定の場所にあるかを確認する |

ネット環境を整えて処理が進むのを待つ
基本的に「自動修復を準備しています」というメッセージが表示された場合、最低でも30分は放置して待ちましょう。ただし、その際にはただ放っておくだけではなく、ネット環境を整えることも大切です。
パソコンの処理のほとんどは、インターネットを介して行うため、回線の通信速度が大きく影響します。普段よりも通信速度が極端に遅くなっている場合は、ルーターやハブの再起動によって改善される可能性があります。
通信速度を確認できるGoogle純正の「インターネット速度テスト」を試すと良いでしょう。

【画像付き】「自動修復を準備しています」のまま進まないときの7つの対処法
ここでは、「自動修復を準備しています」のまま進まないときの7つの対処法を解説します。可能な限り、画像を挿入して解説するので、手順を確認しながら対応してみてください。
1. パソコンを強制終了して再起動する
「自動修復を準備しています」のまま進まないときには、処理に時間がかかっている可能性があるので、30分~1時間ほど待機しましょう。
1時間ほど時間を置いても、画面が切り替わらない場合は、パソコンを強制終了することで症状が改善される可能性があります。
電源ボタンを10~15秒ほど長押しすると、パソコンの電源が切れるので、周辺機器を外して再度、電源ボタンを押して起動させましょう。
- 電源ボタンを長押しして、パソコンの電源を切る
- 外付けデバイス、AC アダプタ/電源コードを取り外す
- バッテリーが脱着可能な機種はバッテリーを取り外す
- 電源ボタンを10~15秒ほど長押しする
- 再度パソコンを起動し、改善しているか確認する
ただし、物理障害やハードウェアに故障が起きている場合は、強制終了をすることで、症状が悪化してしまうケースもあります。トラブルの原因を特定できない時には、強制終了をせずに修理業者に依頼をした方が良いでしょう。
2. セーフモードでパソコンを起動してトラブルシューティングを実施する
Windowsが提供する診断用の起動モードである「セーフモード」で起動を試してみましょう。セーフモードは、必要最小限のシステム環境でパソコンを起動する機能なので、パソコンを立ち上げられる可能性があります。
また、セーフモードで正常に起動できる場合は、常駐プログラムが原因である可能性が高いです。
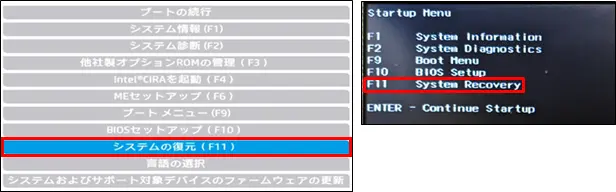
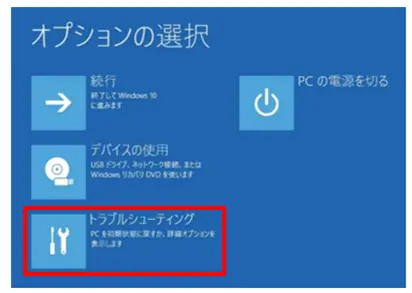
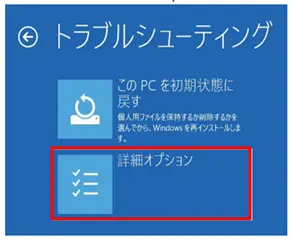
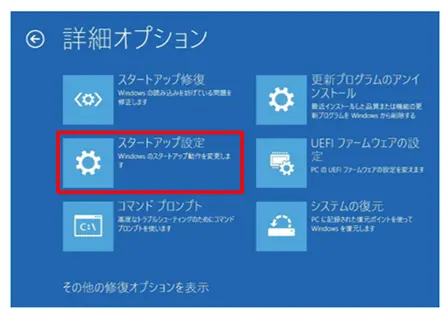
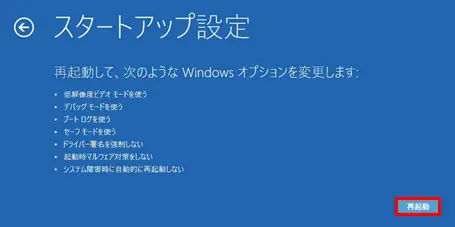
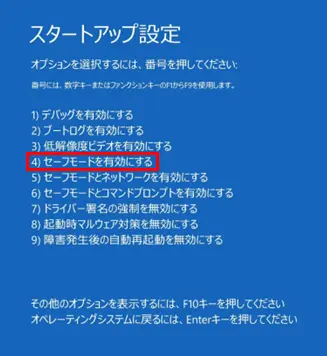
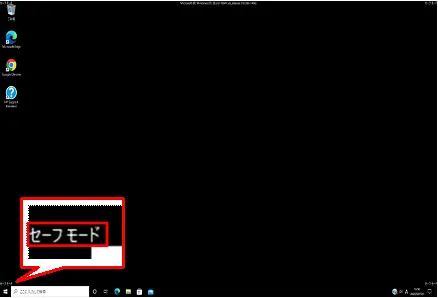
画面の左下に「セーフモード」と表示されていれば、セーフモードでの起動は完了です。
なお、セーフモードでの起動に成功できた際には、USBメモリや外付けハードディスクなどに、必要なデータをコピーしておきましょう。続いて、常駐プログラムやアプリの削除を行い、通常モードでも起動できるか確認します。
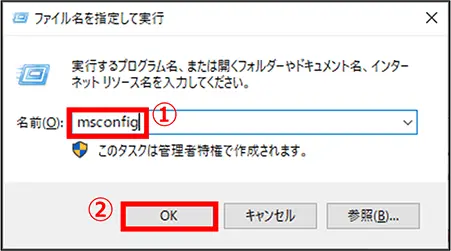
①入力欄に [msconfig] と入力して、②OK を選択
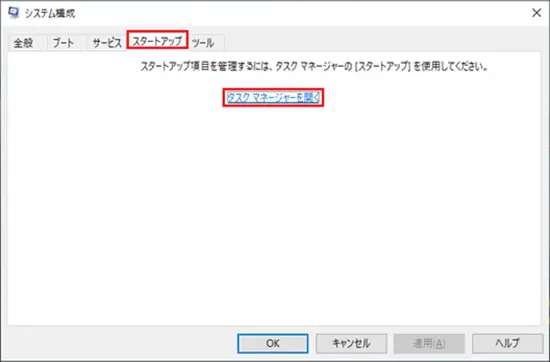
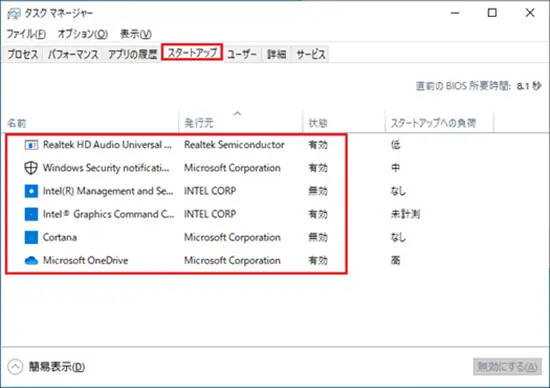
「有効」となっているプログラムを「無効」にしたら、右上の×ボタンをクリック
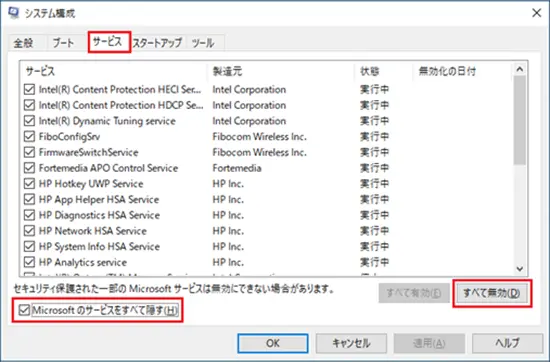
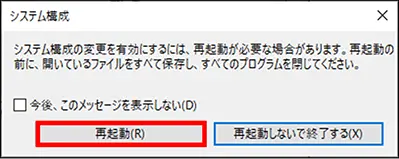
3. システムを復元する
セーフモードでも起動できない場合は、Windowsに何らかの問題が生じている可能性が高いです。その場合は、「システムの復元」を実行し、問題が発生する前の状態に戻して動作を確認しましょう。
システムの復元を実行する際には、はじめに下記の手順に沿って「自動修復」メニューを表示させなければなりません。
- 画面に「エラーメッセージ」が表示されている状態で[リセットボタン]または[電源ボタン]を長押ししてパソコンを強制終了させる
- 電源を再投入し、メインボードのロゴマークが表示されるタイミングで[リセットボタン]または[電源ボタン]を長押ししてパソコンを強制終了させる
- ①~②の操作を連続して2回続ける
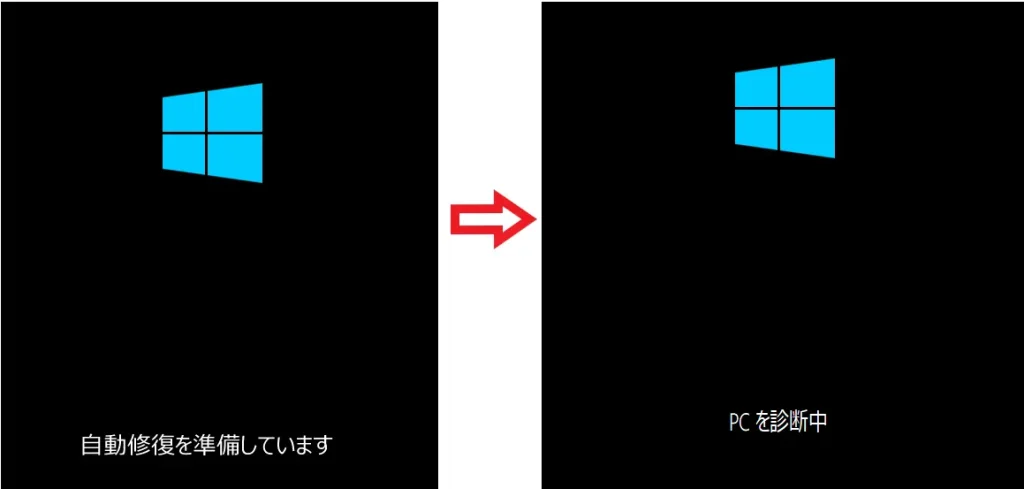
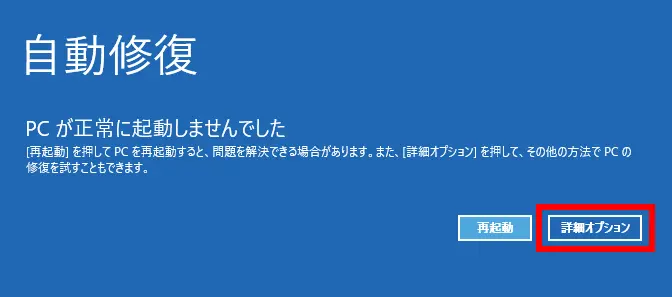
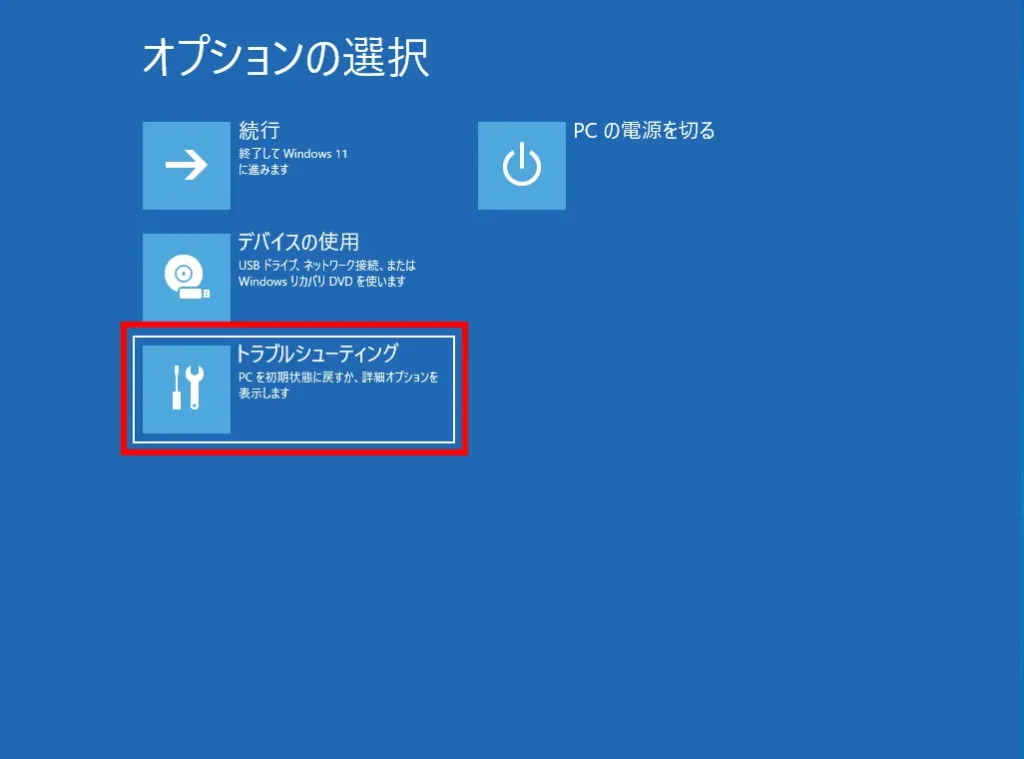
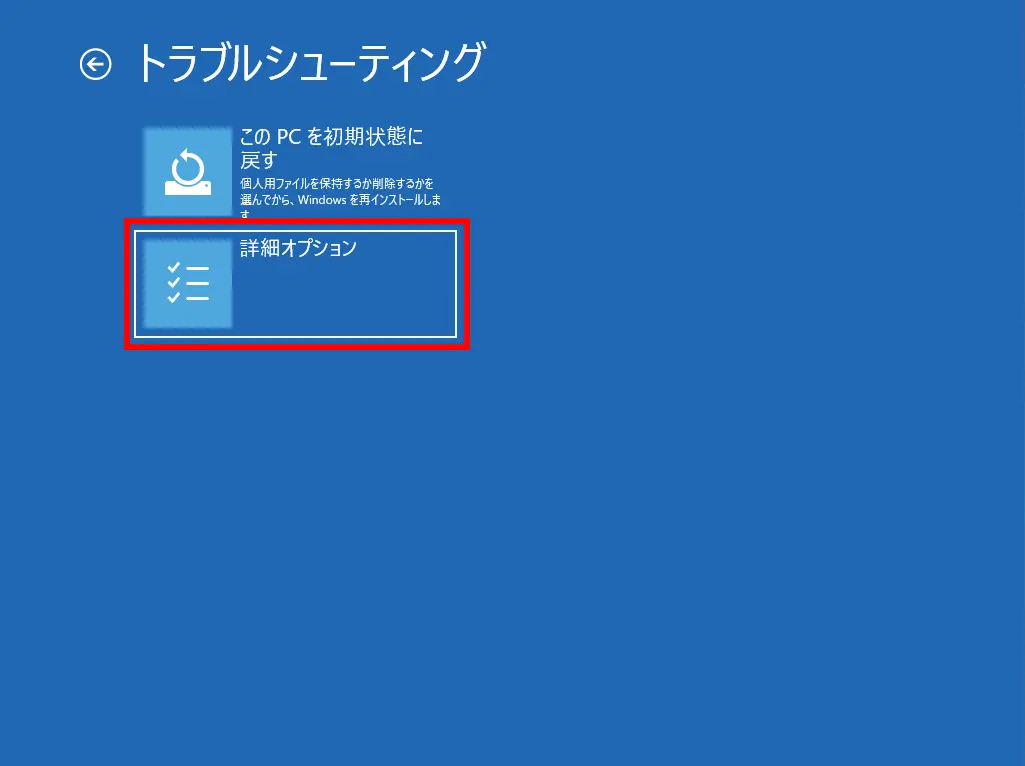
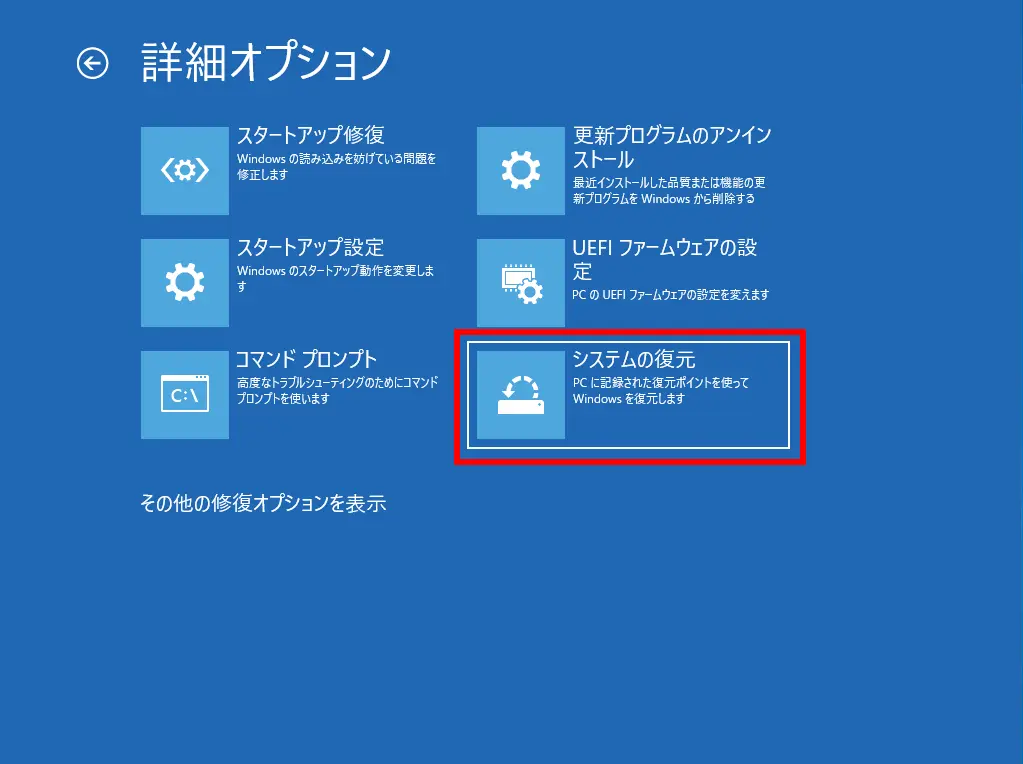
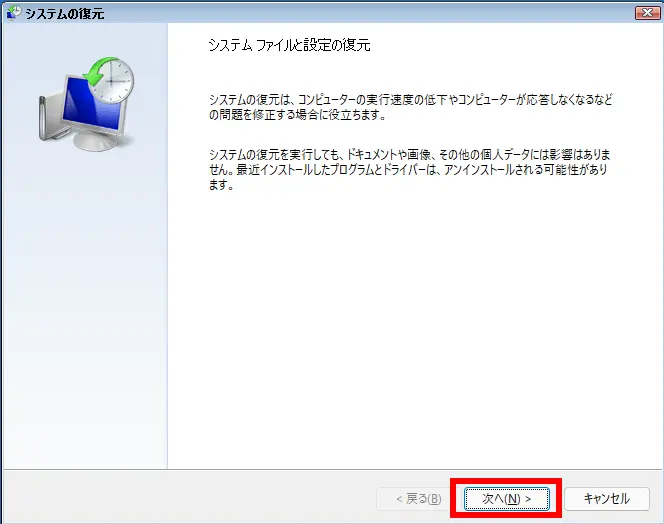
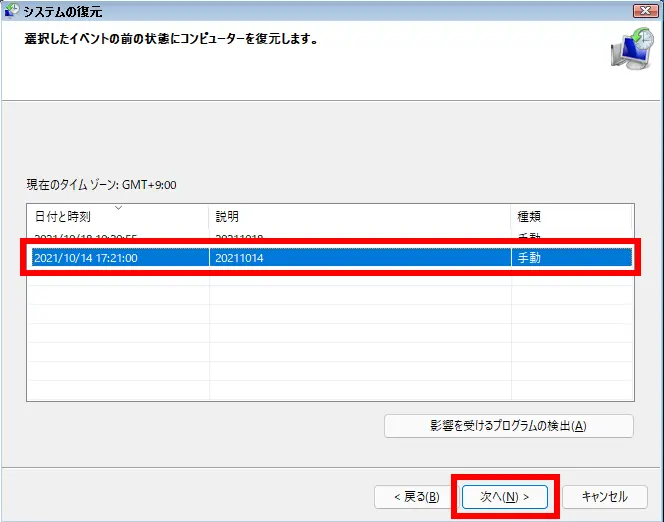
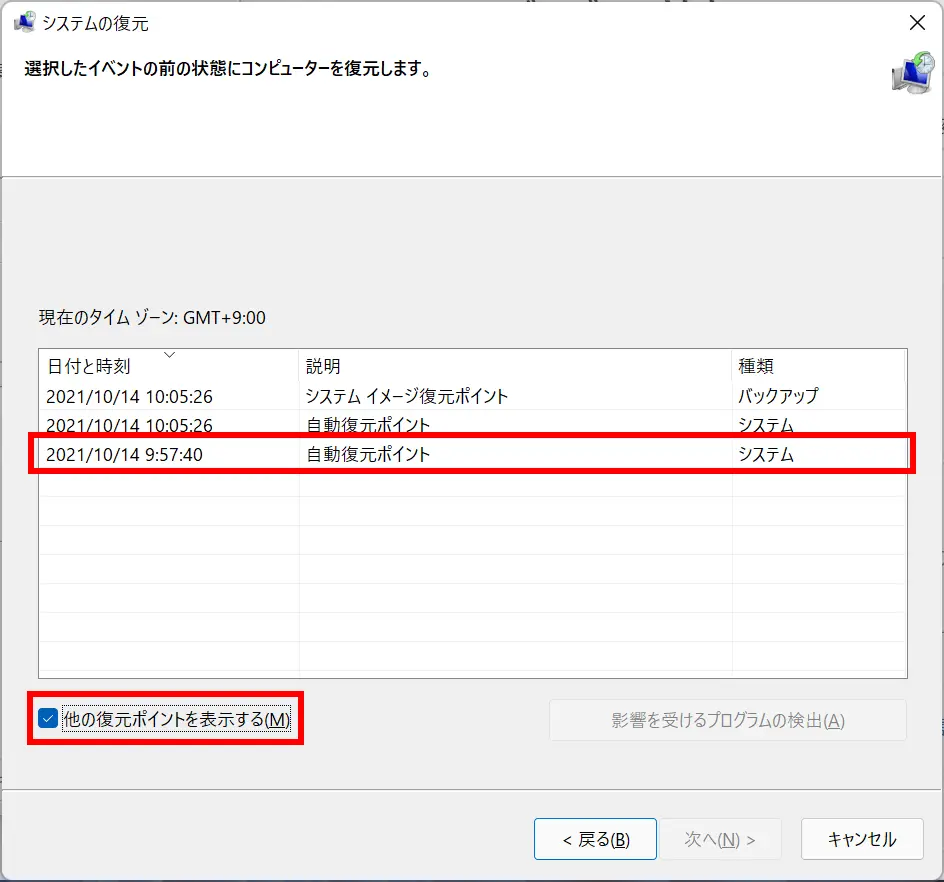
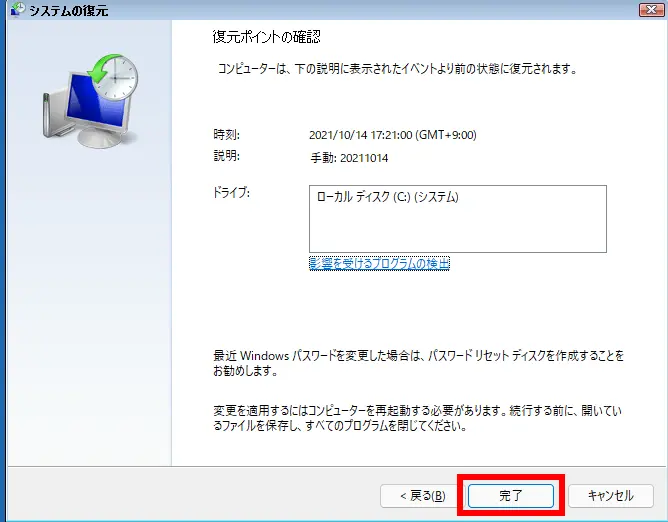
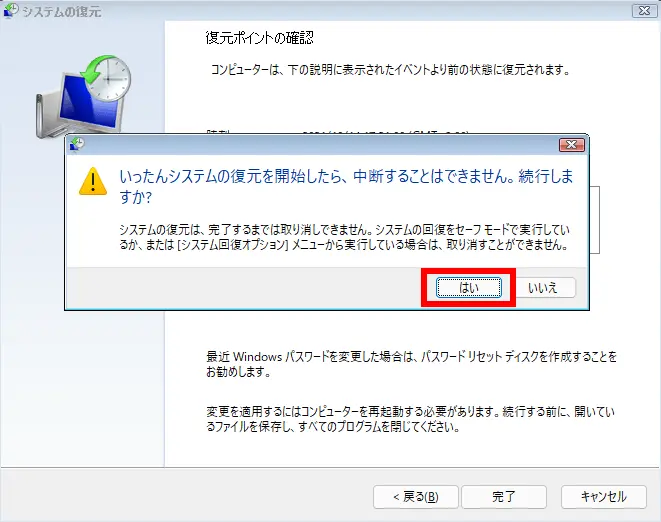
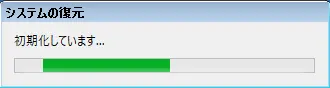
所要時間はパソコンの内容によって異なります。
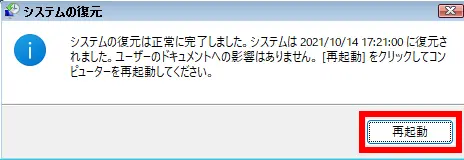
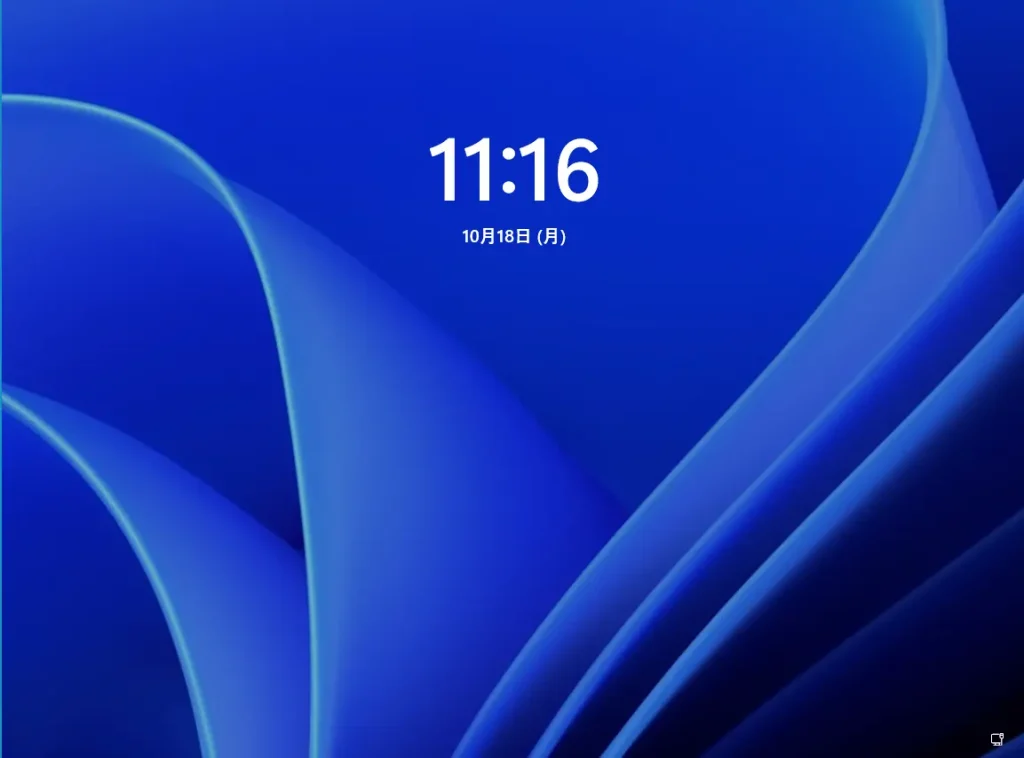
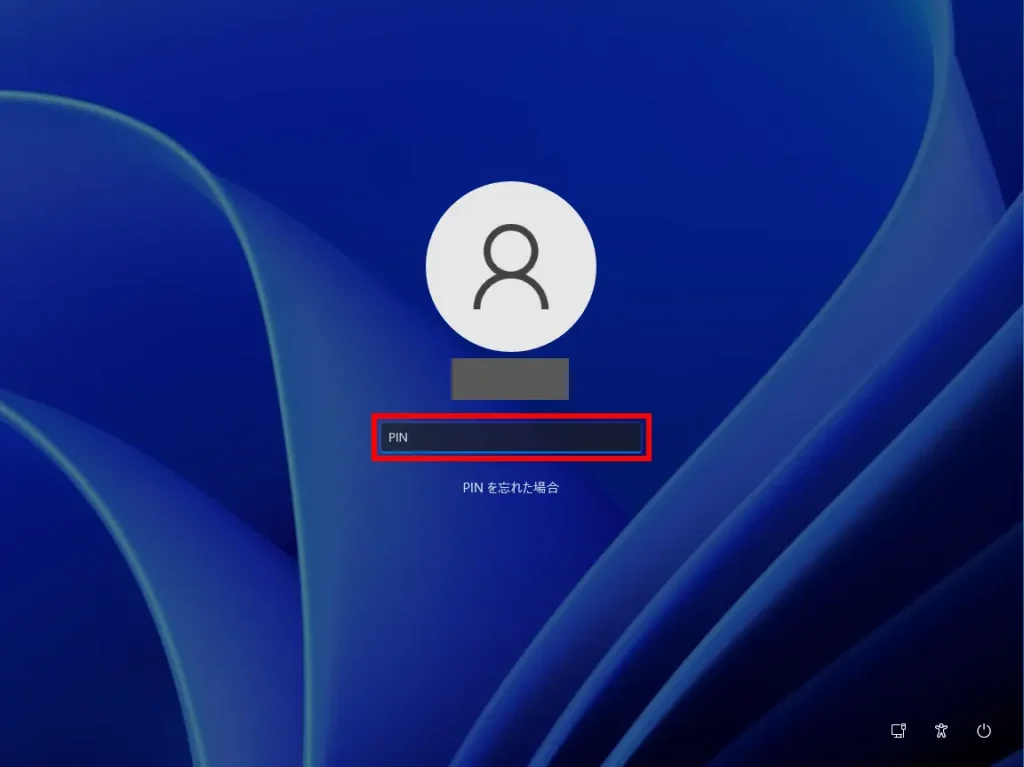
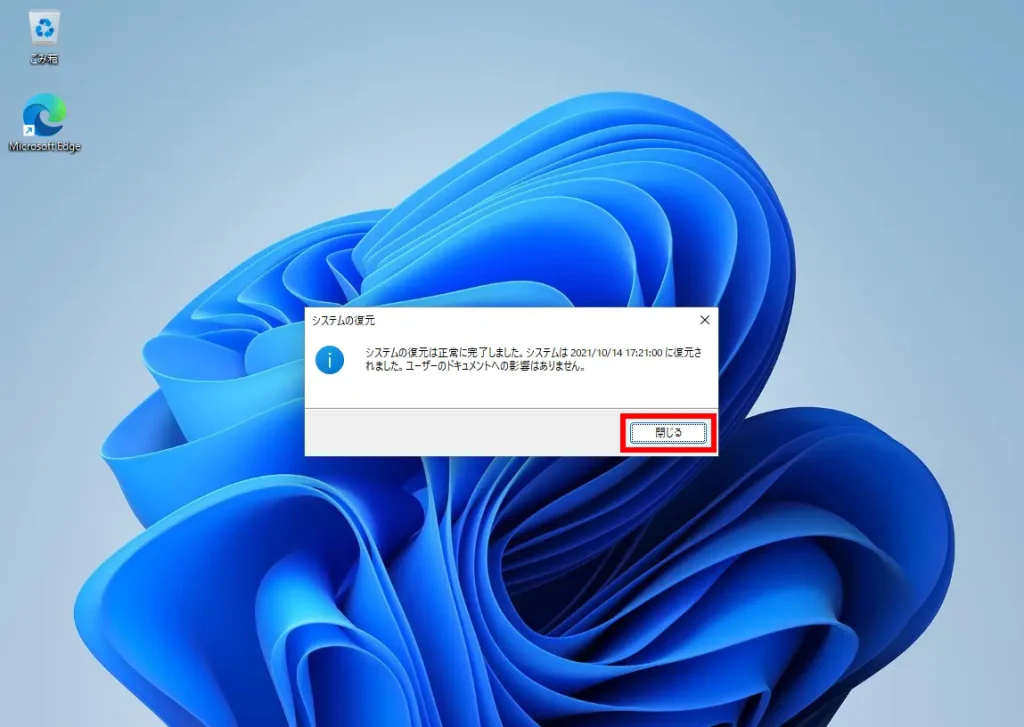
4. スタートアップ修復の実行
スタートアップ修復は、Windowsが正常に起動できない時に、PCの問題を診断し、自動で修復する機能です。
Windowsのシステムファイルが壊れた場合や、正常に構成されなかった際に、スタートアップ修復を実行することで、症状が改善される可能性があります。
スタートアップ修復を実行する際には、『システムを復元する』と同じ流れで「自動修復メニュー」を表示させます。
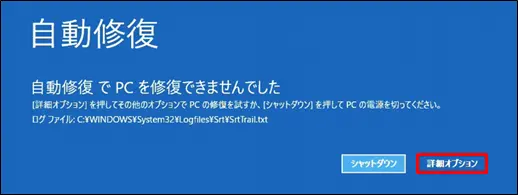
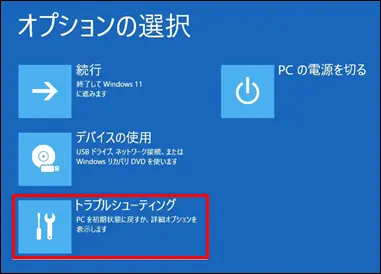
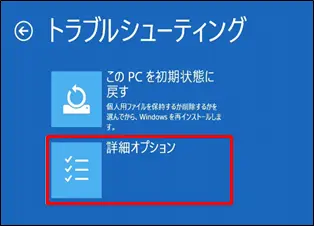
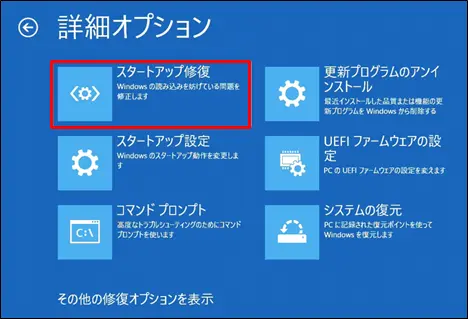
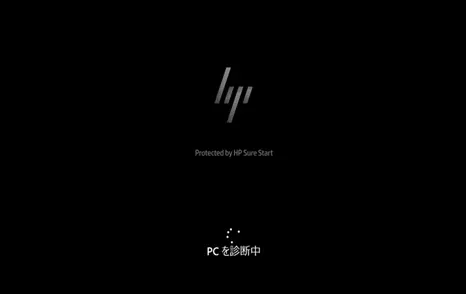
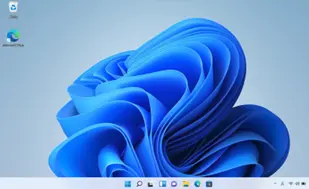
スタートアップ修復に失敗した場合は、「スタートアップ修復でPCを修復できませんでした」という画面が表示されるので、シャットダウンして次の対処法をお試しください。

5. PCを初期状態に戻す(リカバリ)
「自動修復」や「オプションの選択」が表示された状態から、パソコンを初期状態に戻すことができます。
パソコンを初期化する方法は、「すべて削除する」と「個人用ファイルを保持する」の2種類が存在します。どちらを選択するかによって、削除されるデータが異なるので、事前に把握したうえで自分に合う方法を選びましょう。
| 項目 | 個人用ファイルを 保持する | すべて削除する |
|---|---|---|
| Windowsに適用されたロールアップ (修正プログラムやセキュリティ修正プログラムなど) | ||
| パソコン購入時に インストールされていたアプリ | ||
| ドライバー | ||
| パソコン購入後に インストールしたアプリ | ||
| アプリの設定 | ||
| クイックアクセスへ追加で ピン留めした登録情報 | ||
| クイックアクセスに登録された フォルダーなどのユーザーの個人用ファイル | ||
| ゴミ箱内のデータ | ||
| ユーザーアカウント | ||
| インターネットや無線LANなどの 接続情報 | ||
| 「設定」ウィンドウの設定 |
「すべて削除する」を選択すると、ほとんど購入時と同様の状態になります。一方、「個人用ファイルを保持する」を選ぶと、ユーザーアカウントや個人用ファイルなどの情報を残すことが可能です。
初期化ではデータを完全に削除できません。復元ツールなどで元に戻すことができるため、廃棄・譲渡の際には、専門業者に依頼しデータを完全に消去する必要があります。
パソコン無料回収のリネットジャパンでは、政府機関・上場企業も採用する高度な技術でデータを完全消去しています。
詳細はこちら
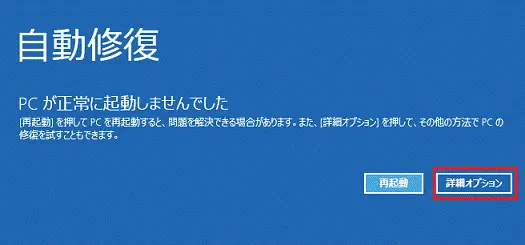
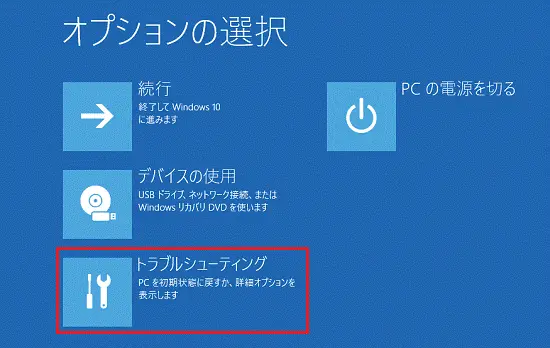
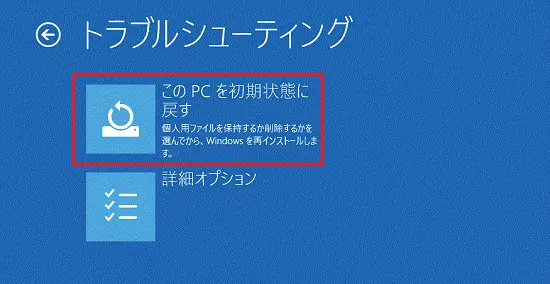
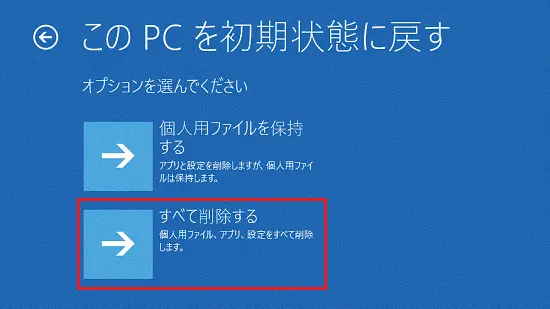
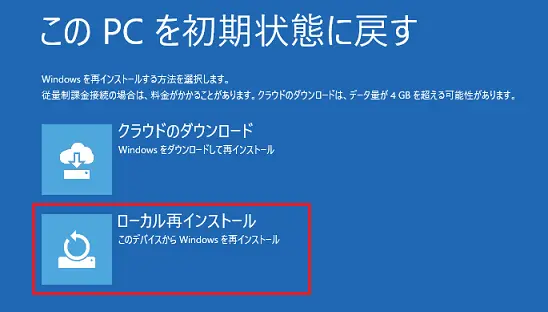
上記の画面が表示されない場合は、次の手順に進みます。
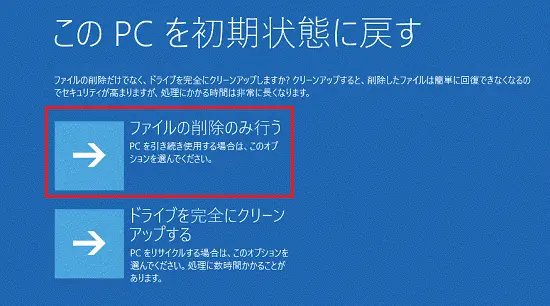
ここでは、[ファイルの削除のみ行う]の手順を紹介します。
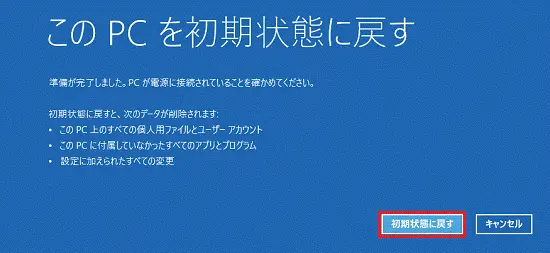

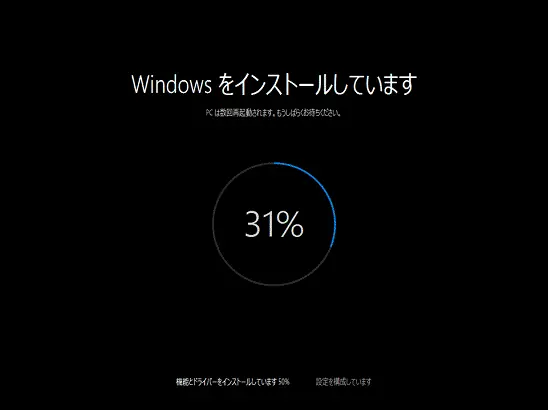
Windowsのインストールが完了したら、Windowsのセットアップが開始されます。
6. グラフィックドライバーの再起動をキーボードから実施する
グラフィックドライバーとは、パソコンのグラフィック機能をOSから制御するのに必要なソフトウェアのことです。
グラフィックドライバーの不具合が生じた際には、勝手に再起動したり、画面がフリーズしたりします。こうした症状がみられた場合は、グラフィックドライバーをキーボードで再起動しましょう。
「Windows+Ctrl+Shift+B」キーを同時に押すと、再起動が開始されます。
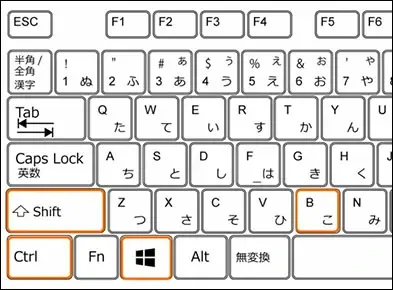
7. 【回復ドライブ作成済みの場合のみ】回復ドライブを用いてスタートアップ修復を実行する
セーフモードで起動する方法を解説しましたが、正常に動作している時に回復ドライブを作成している場合は、回復ドライブを用いて修復できる可能性があります。
回復ドライブとは、パソコンのリカバリー領域のデータをUSBメモリなどに記録したものを意味します。
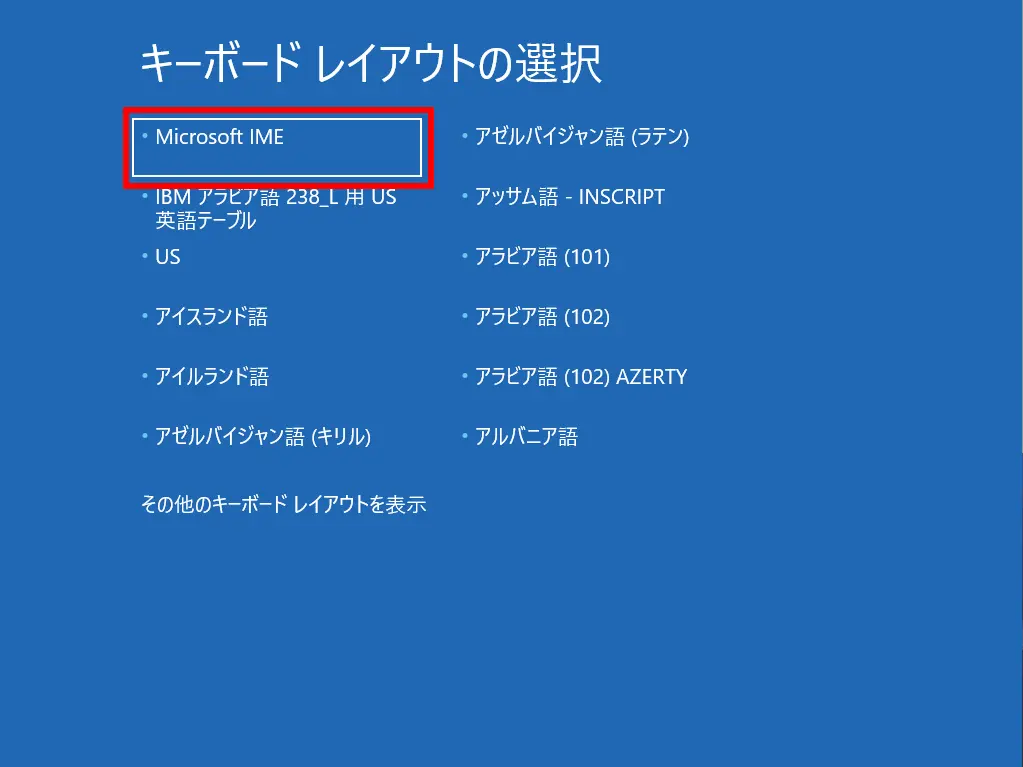
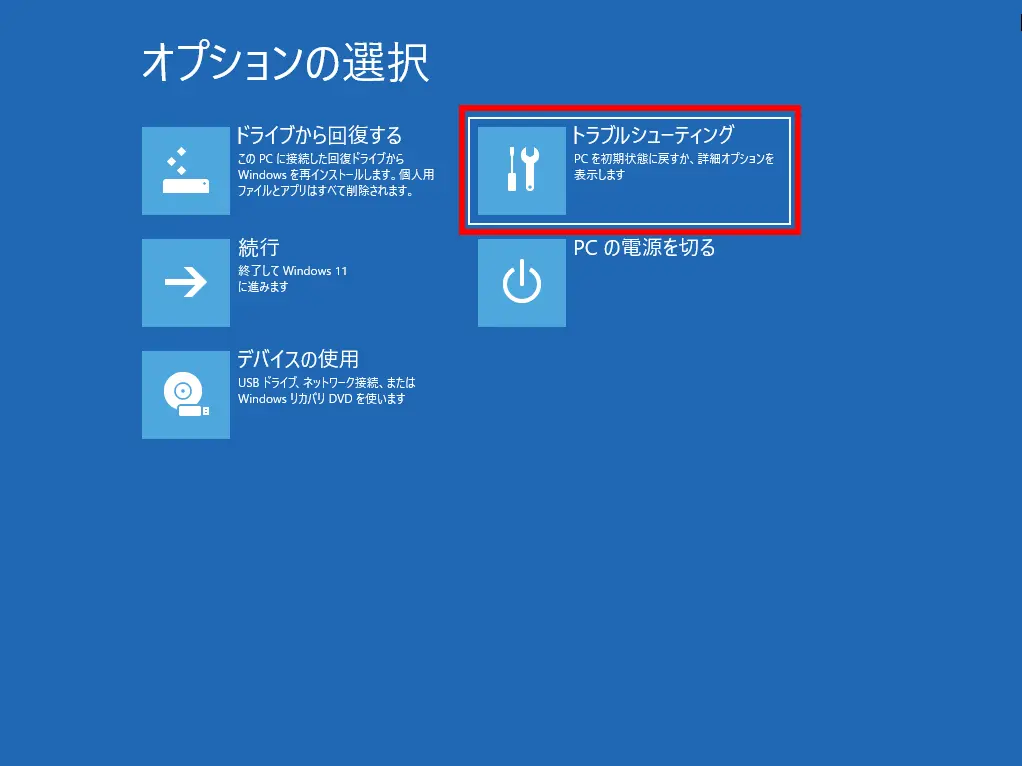
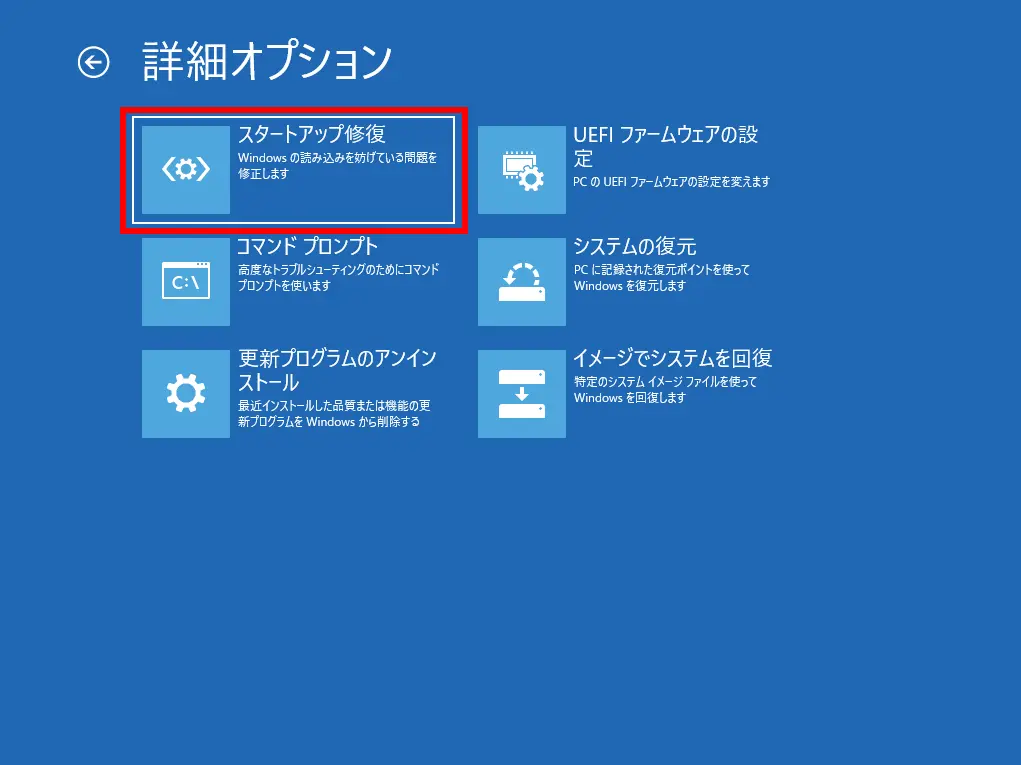
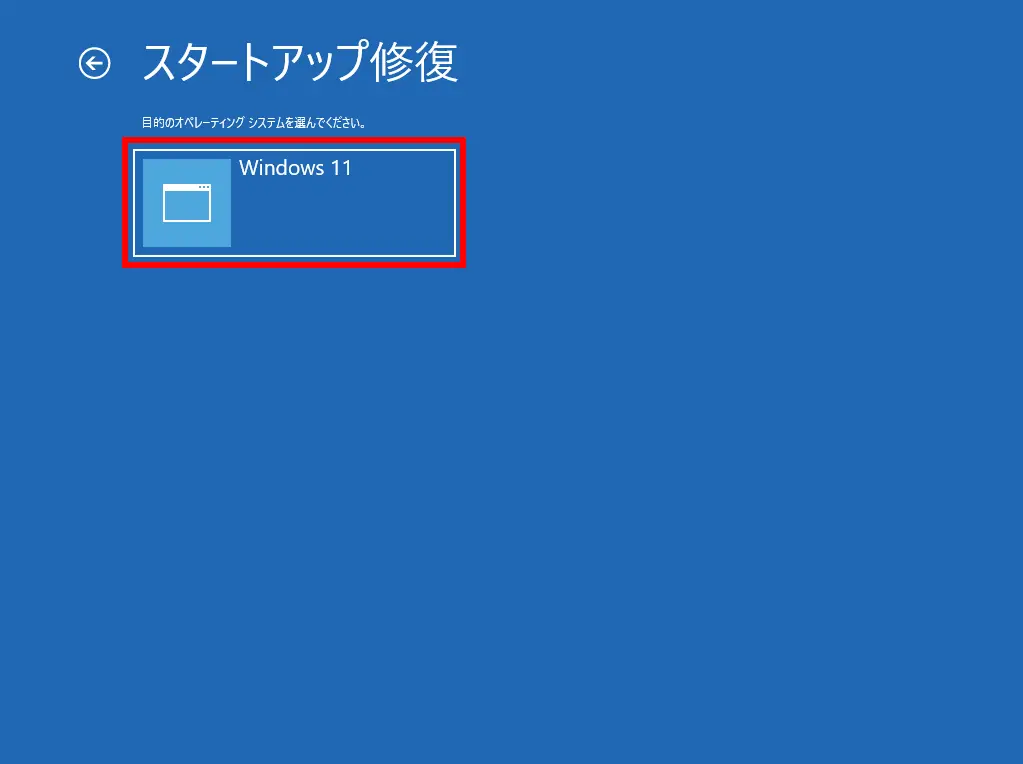
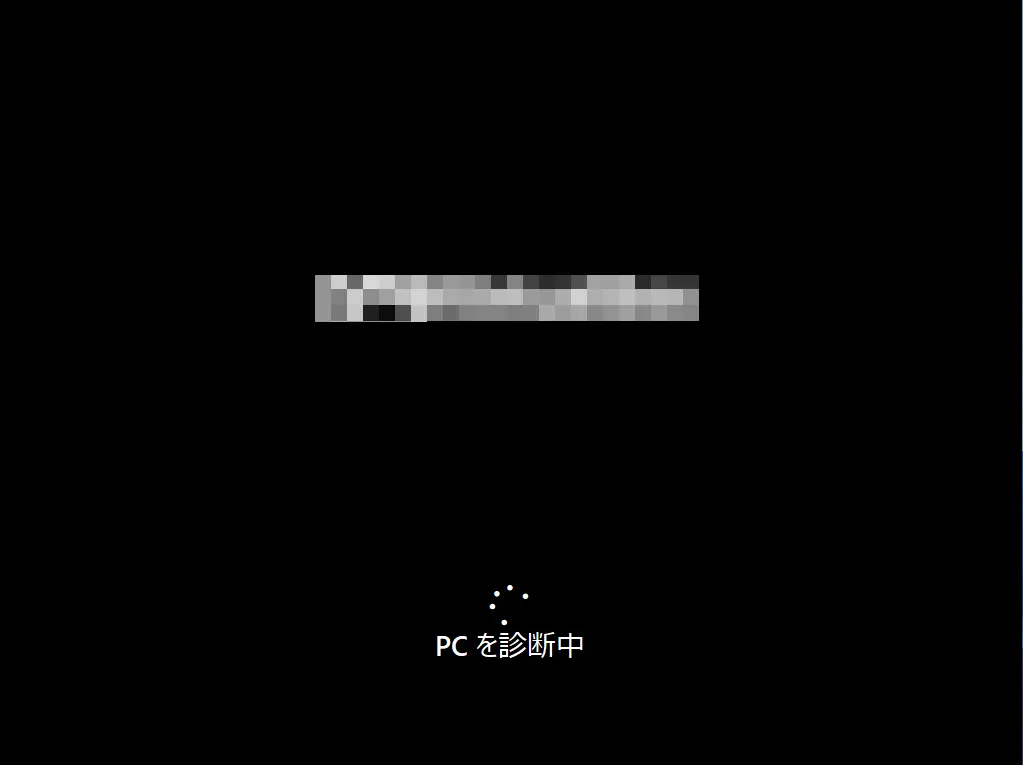
パソコンが再起動し、Windows が起動したらスタートアップ修復が完了です。
下記のように「スタートアップ修復でPCを修復できませんでした」と表示された場合は、『リカバリー(初期化)』を実行する必要があります。
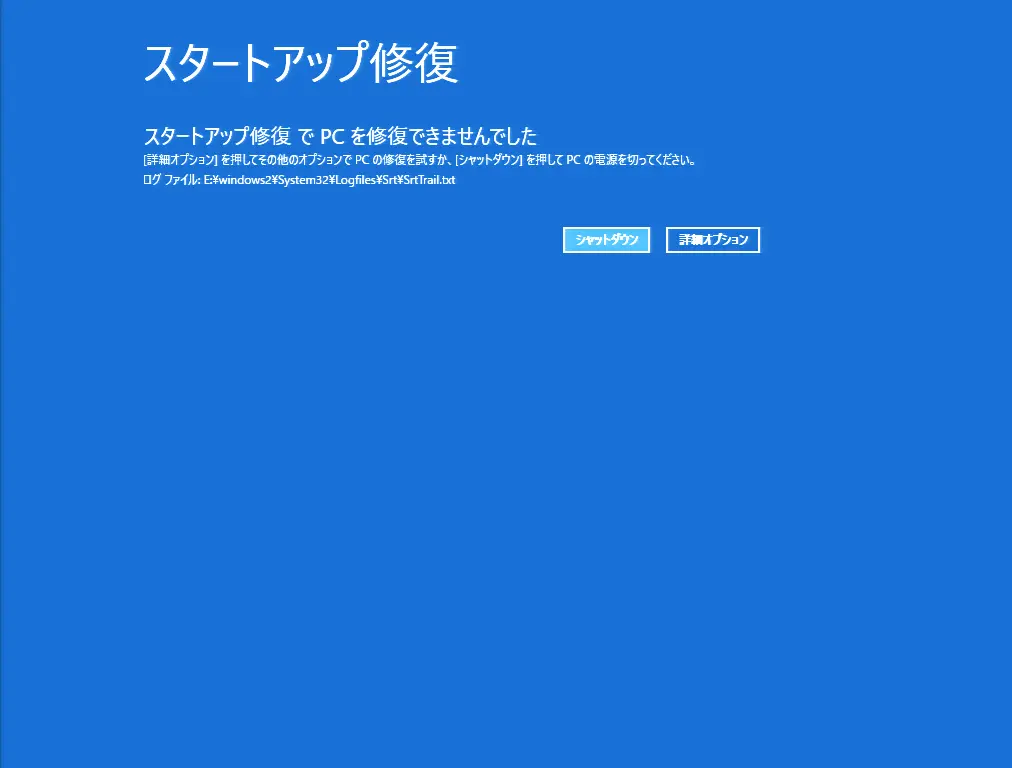
8. 専門業者に依頼する
パソコンに内蔵されているHDDに問題がある場合は、再起動や強制終了を実行することで、故障につながる恐れがあります。
また、パソコンに保存している大切なデータが消えてしまったり、操作をしていくうちにトラブルが複雑化したりする可能性があるので、パソコン操作が苦手な方は、修理業者やメーカーに相談した方が良いケースもあります。
会社の機密情報など重要なデータを扱うパソコンでこのようなトラブルが発生した場合は、データ復旧業者に依頼をするのも1つの手段です。
【症状別】「自動修復を準備しています」が長い・画面が進まない・真っ暗になるトラブル
ひとくちに「自動修復を準備しています」が表示される状態といっても、再起動を繰り返していたり、画面が真っ暗になったりと複数の症状がみられます。ここでは、症状に応じた原因とその対処法を紹介するので、自分の目の前で起きている症状に対して適切に対応することができるでしょう。
自動修復中に再起動して自動修復を繰り返す・無限ループ
自動修復中に再起動して自動修復処理を何度も繰り返す「無限ループ」状態の場合は、下記の原因が考えられます。
- ハードウェアのエラー
- 部品の故障
- システムファイルの紛失または破損
まずは、周辺機器をすべて取り外し、少し時間を置いて、正常に起動するか確認しましょう。
起動した際に再び、自動修復の画面が表示された場合は、下記の手順に沿って、マルウェア対策による保護を無効化してください。「トラブルシューティング」 > 「詳細オプション」 >「 スタートアップ設定」 >「 早期起動マルウェア対策による保護」の順に進めると、マルウェア対策による保護を無効にできます。
自動修復中に電源が落ちる・画面が真っ暗になる
まれに自動修復中に画面が真っ暗になり、電源が落ちる場合があります。
完全に電源が落ちた場合は、バッテリーの充電不足や、電源コードの接続不良が疑われるため確認しましょう。
一方、電源は切れていないものの画面が真っ暗になった場合、画面が暗い状態でも自動修復の準備が進んでいるケースもあるので、強制終了は控えた方が良いです。
キーボードの「Ctrlキー+Shiftキー+Esc」を押してタスクマネージャーを表示できる場合は、パソコンのスペック不足で処理に時間がかかっているのかもしれないので、状態を確認しましょう。
(出典:https://www.fmworld.netD=4110-9155)
画面が真っ暗になってカーソルだけが動く
パソコンの画面が真っ暗になり、カーソルだけが動く場合は、Windowsのシステムエラーのほか、グラフィックドライバーの不具合が考えられます。
「Windows + Ctrl + Shift + B」キーを同時に押して、グラフィックドライバーをリセットしましょう。
グラフィックドライバーリセット後は、一瞬画面が点滅し、その後再起動が行われてトラブルが解決する可能性があります。
画面が途中で固まる・ロゴから先に進まない
画面が途中で固まるあるいは、ロゴが表示されるものの先に進まない場合、Windowsのシステムが正常に動作していない可能性があります。
「自動修復 PCが正常に起動しませんでした」と表示される場合は、画面右下の「再起動」を選択して、正常に起動するか確認しましょう。
再起動をしても症状が改善されない場合は、システムの復元あるいは、Windowsの初期化(リカバリー)をお試しください。
なお、ロゴが表示されたまま画面がフリーズした場合は、電源スイッチを10秒間ほど押し続けて、パソコンの電源を強制的に切ります。電源が切れたら、周辺機器をすべて取り外し、数時間放置してから電源を入れ直してください。
ロゴから先に進まない場合でも自動修復が実行されている可能性があるので、すぐに再起動や強制終了するのではなく、2時間ほど様子を見た方が良いです。
(出典:https://support.lenovo.com/jp/ja/solutions/ht514419)
「自動修復を準備しています」から画面が真っ暗になった時にやってはいけないこと
「自動修復を準備しています」から画面が真っ暗になると、慌てて強制終了や、再起動を繰り返してしまう人もいます。
しかし、画面が真っ暗になった際には、パソコンがハードディスクにアクセスしている可能性があり、このタイミングで再起動や強制終了をすると、ハードディスクが故障する恐れがあるのです。
そのため、画面が真っ暗になってから30分ほど時間をおいて、それでも反応がない場合にセーフモードでの起動などを試してみましょう。
【Windows10/Windows11】パソコンのトラブルに備えて回復ドライブを作成しておく
パソコンが正常に起動した際には、今後のトラブルに備えて回復ドライブを作成しておきましょう。
使用環境によって必容量は異なりますが、回復ドライブを作成する場合、16GB 以上のUSBフラッシュメモリーが必要となります。手元に16GB 以上のUSBフラッシュメモリーを用意してから操作を開始しましょう。
Windows10 / Windows11どちらのバージョンを使用していても、作成方法はほとんど同じなので、下記の手順に沿って操作を進めてください。
- 回復ドライブ作成に関係のない周辺機器をすべて取り外す
- [スタート ] ボタンの横にある検索ボックスで、[回復ドライブの作成] を検索し、選択
※ 管理者パスワードの入力または選択の確認を求められる場合があります。 - ツールが開いたら、[ 回復ドライブにシステム ファイルをバックアップする ] が選択されていることを確認し、[ 次へ] をクリック
- USBドライブをパソコンに接続して選択し、[ 次へ] をクリック
- [作成] を選択
(出典:https://support.microsoft.com)
莫大なファイルを回復ドライブにコピーする必要があるため、多くの時間がかかります。就寝中などのパソコンを使用しないタイミングで行うと良いでしょう。
なお、回復ドライブ作成処理の過程で「USBフラッシュメモリー」のデータはすべて削除されます。バックアップしたデータなどが保存されている「USB フラッシュメモリー」は使用しないように注意しましょう。
【最終手段】「自動修復を準備しています」から進まない・改善しない時は修理・買い替えを検討する
さまざまな対処法を試してみても、「自動修復を準備しています」から先へ進まない、あるいは、頻繁にこの画面が表示される場合は修理業者に相談しましょう。
経年劣化による故障の場合は、修理してもまた別の不具合が生じる可能性があります。パソコンの平均使用年数は、6.8年とされているので、すでに寿命を迎えている場合は買い替えを検討した方が、修理よりも安く済むかもしれません。
【無料】パソコンの廃棄はリネットジャパンがおすすめ!
買い替えに伴い、壊れたパソコンの廃棄処分に困った時には、宅配回収サービスを提供する『リネットジャパン』にご相談ください。
リネットジャパンはどんな状態のパソコンでも無料で回収しています。全国の自治体と連携した行政サービスのため、安心して利用できます。
\ ご自宅まで無料回収! /
「自動修復を準備しています」に関連するよくある質問
ここでは、「自動修復を準備しています」に関連するよくある質問に回答します。気になる項目があれば、チェックして疑問や不安を解消しましょう。
- 「自動修復を準備しています」はどのくらい時間がかかる?
- 「自動修復を準備しています」とはどういう意味ですか?
- 自動修復がループしてしまう場合の直し方は?
- 自動修復を繰り返してWindowsが起動しないときの対処法は?
- 「自動修復を準備しています」の表示後に電源が落ちてWindowsが起動しないときの修復方法は?
- 「自動修復を準備しています」表示後に画面が真っ暗になってカーソルだけ動く場合の対処法は?
- Windows10/11の「自動修復を準備しています」または「PCを診断中」エラーメッセージを改善する方法は?
- 画面に「自動修復」と表示されて富士通のパソコンが起動しない時の対処法は?
- 東芝のパソコンで「自動修復を準備しています」という表示が進まない場合の対処方法は?
「自動修復を準備しています」はどのくらい時間がかかる?
「自動修復を準備しています」というメッセージは、通常1〜5分程度で完了します。
しかし、パソコンが自動修復プログラムを読み込むのに時間がかかってしまい、2時間以上かかるケースもあります。3時間以上待っても終了しない場合は、不具合が生じている可能性が高いので、下記の対処法をお試しください。
「自動修復を準備しています」とはどういう意味ですか?
「自動修復を準備しています」というメッセージは、Windowsが正常に起動できないときに表示され、自動修復プログラムを読み込んでいる最中であることを意味します。
自動修復がループしてしまう場合の直し方は?
自動修復がループする際には、「トラブルシューティング」 > 「詳細オプション」 >「 スタートアップ設定」 >「 早期起動マルウェア対策による保護」の順に進み、マルウェア対策による保護を無効にしましょう。
自動修復を繰り返してWindowsが起動しないときの対処法は?
自動修復を繰り返してWindowsが起動しない時には、下記の対処法をお試しください。
- 周辺機器を取り外す
- 電源リセットを行う
- ハードウェア診断を実行する
- スタートアップ修復を実行する
- セーフモードで起動する
- システムの復元をする
- Windowsの再インストールを行う
「自動修復を準備しています」の表示後に電源が落ちてWindowsが起動しないときの修復方法は?
「自動修復を準備しています」というメッセージ表示後に電源が落ちてWindowsが起動しない場合、まずは放電処置を行い、回復ドライブの「システムの復元」を実行することで改善される可能性があります。
「自動修復を準備しています」表示後に画面が真っ暗になってカーソルだけ動く場合の対処法は?
「自動修復を準備しています」表示後に画面が真っ暗になり、カーソルだけ動く場合、下記の原因が考えられます。
- グラフィックバーの破損
- Windowsシステムファイルの問題
- Windows Updateによるエラー
対処法としては、パソコンの再起動や、放電、放熱、グラフィックドライバーの更新、再インストールなどが挙げられるので、1つずつ試してみましょう。
Windows10/11の「自動修復を準備しています」または「PCを診断中」エラーメッセージを改善する方法は?
Windows10またはWindows11のパソコンを使用中に「自動修復を準備しています」や「PCを診断中」というエラーが長時間表示されている場合は、下記の対処法を試してみてください。
画面に「自動修復」と表示されて富士通のパソコンが起動しない時の対処法は?
富士通のパソコンを使用しており、自動修復画面が消えない・パソコンが起動しない場合は、下記の対処法をお試しください。
- 再起動する
- セーフモードを起動してデータをバックアップする
- 「自動修復」からシステムの復元を実行する
- 「自動修復」からシステムイメージの復元を実行する
- 「自動修復」からPCを初期状態に戻す(リカバリ)
東芝のパソコンで「自動修復を準備しています」という表示が進まない場合の対処方法は?
東芝のパソコンで「自動修復を準備しています」という表示が進まない場合、最新のプログラムをアンインストールすることで、改善される可能性があります。
(出典:https://dynabook.com/assistpc/faq/pcdata3/018776.htm)
【まとめ】「自動修復を準備しています」
「自動修復を準備しています」が表示されたまま進まない、あるいは電源が落ちるといった起動トラブルは比較的よく起こる事象の1つです。画面が真っ暗になった状態でも、自動修復を準備している可能性があるので、1〜3時間ほど待つことを推奨します。
それでも症状が改善されない場合は、セーフモードでの起動や、システムの復元、初期化などを試してみましょう。
経年劣化によって、さまざまな不具合が発生している場合は、パソコンの買い替えを視野に入れると良いかもしれません。古いパソコンや壊れたパソコンの処分にお困りの際には、無料で宅配回収サービスを提供している『リネットジャパン』にお任せください。
\ ご自宅まで無料回収! /