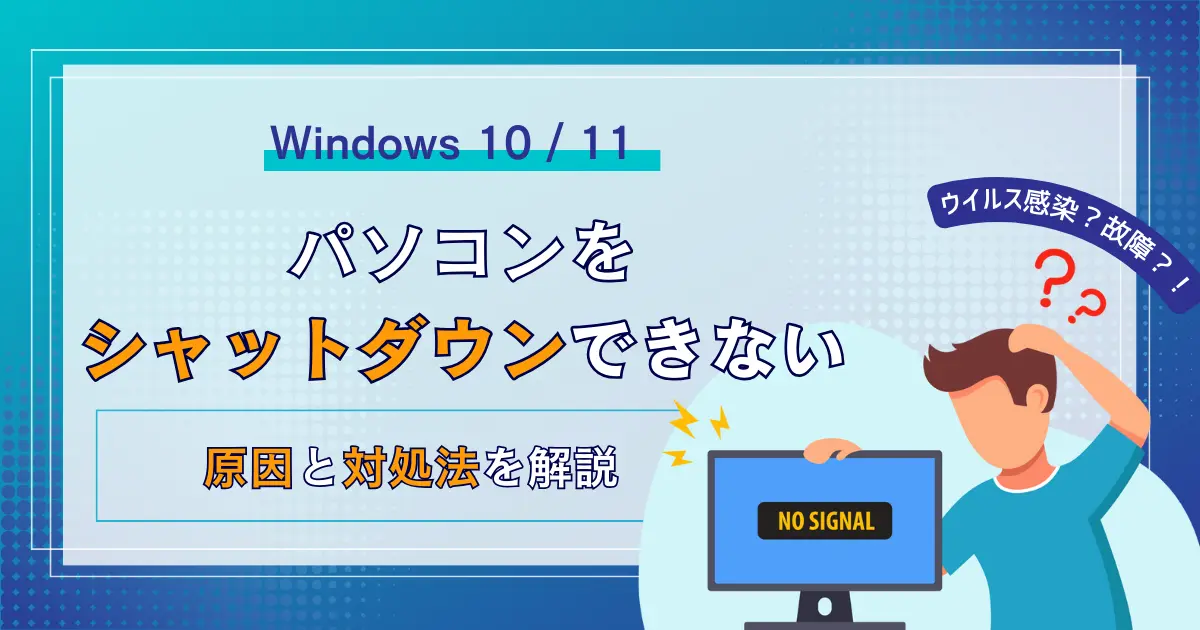- パソコンがシャットダウンできない原因がわかる
- パソコンをシャットダウンできない時の対処法がわかる
- パソコンの状態別の対処法がわかる
「パソコンのシャットダウンができない」「画面が真っ暗になる」「再起動を繰り返す」とお困りではありませんか。
パソコンがシャットダウンできない原因は、1つではなく、内部に摩擦熱や静電気が溜まっていたり、設定を誤っていたり、周辺機器の不具合が起きていたりと多岐にわたります。
シャットダウンできない時の対処法は複数あるので、1つずつ詳しく紹介します。併せて、パソコンの状態別の対処法や、何をしても改善されない時の対応方法もまとめました。
本記事を参考にすれば、「パソコンがシャットダウンできない」という不具合に対して、冷静かつ適切に対応できるようになるでしょう。
\環境省認定 自治体と連携した/
パソコン無料回収のリネットジャパン
壊れてても古くてもどんなパソコンでも無料で回収!全国の自治体と連携した行政サービスで安心!
政府機関が採用する技術でデータを完全消去*するため、個人情報流出のリスクも回避!*オプション
\ ご自宅まで無料回収! /
【Windows10/11】パソコンをシャットダウンできない原因
Windows10/11のパソコンをシャットダウンできない原因として、以下のようなものがあげられます。
- 周辺機器(キーボード・マウスなど)の不具合
- ハードディスクのエラー
- BIOS(バイオス)の不具合
- パソコンがウイルスに感染している
- パソコン内部に電気がたまっている
- パソコンと周辺機器の相性がよくない
- アプリケーションのエラーやトラブル
- Windows Updateの影響
- 高速スタートアップ機能の影響
- セキュリティソフトの影響
パソコンをシャットダウンできない場合、上記のような原因が複数関係している可能性があります。そのため、考えられる原因を1つずつ解消しながら、パソコンがシャットダウンできるかどうかを確認することが大切です。
パソコンをシャットダウンできない時はどうする?
パソコンをシャットダウンできないときは、以下のような対処法を試してみましょう。
- ハードディスクのエラーの有無を確認する
- 電源コードなど周辺機器とバッテリーを取り外し数分放置する
- 不適格の周辺機器を取り外して再度シャットダウンを試す
- タスクマネージャーで起動中のアプリを強制終了する
- Windows Updateが完了するまで待つ
- 高速スタートアップ機能を無効にする
- セキュリティソフトを無効にする
- パソコンを強制終了する
- BIOS(バイオス)の設定値を初期化する
- セキュリティソフトで対処する、パソコンを初期化する
パソコンがシャットダウンできない場合、原因ごとに対処法が異なるので、むやみに強制終了や初期化をしないように注意しましょう。
パソコンの強制終了や初期化は根本的な解決にはならず、それぞれリスクがあるため、あくまでも最終手段の対処法であることを認識しておくことが大切です。
【初期に試す】パソコンをシャットダウンできない時の対処法
パソコンをシャットダウンできないときに、はじめに試すべき対処法を3つにわけて解説していきます。
アプリに作業中のファイルがある場合は保存する
アプリに作業中のファイルがある場合、パソコンをシャットできないことがあります。この場合は、作業中のアプリから「このアプリがシャットダウンを妨げています。」などの通知があるケースが多いです。
このような通知がある場合は「キャンセル」を選択し、パソコンのシャットダウンを中断しましょう。そして、該当するアプリを保存して作業を終了した後に、再度パソコンをシャットダウンさせてみてください。
作業中のアプリを終了させずに「強制的にシャットダウン」を選択することでも、パソコンをシャットダウンできますが、あくまでも最終手段として試みる対処法であることを認識しておきましょう。
アプリを終了する
終了していないアプリがある場合、パソコンをシャットダウンできないことがあります。そのため、パソコンをシャットダウンをする際は、起動中のアプリの有無を確認をしましょう。
そして、起動中のアプリの有無の確認は「タスクマネージャー」を活用することをおすすめします。タスクマネージャーとは、Windows上でおこなわれている作業を管理しているソフトのことです。
以下の手順でタスクマネージャーを開き、起動中のアプリを終了できます。
- スタートを選択
- Windows システムツールに進む
- タスクマネージャーを開く
- 終了させるアプリを選択
- 「タスクの終了(E)」を選択
とくに「このアプリがシャットダウンを妨げています。」などの通知がない場合や、起動中で不具合が発生しているアプリを終了させる場合にタスクマネージャーを活用してみてください。
LANなどのネットワークの接続を切る
LANなどのネットワークとOSが接続している場合、パソコンをシャットダウンできないことがあります。
有線接続の場合はLANケーブルを取り外し、無線接続の場合はタスクトレイ(通知領域)のWi-Fiアイコンから無線LAN接続を無効にしましょう。
タスクトレイ(通知領域)のWiFiアイコンから無線LAN接続を無効にする手順は、以下のとおりです。※画面はWindows11ですが、基本的にどのバージョンでも同じ流れで行えます。
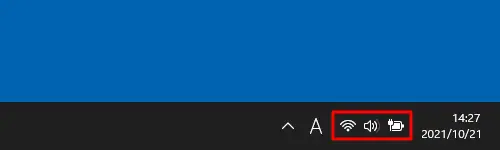
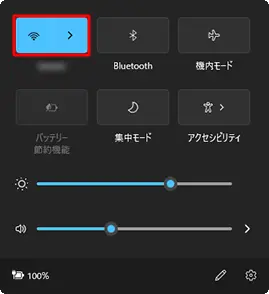
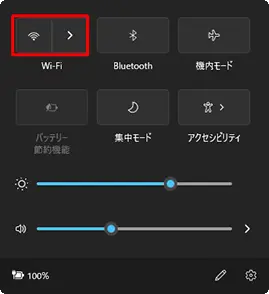
(出典:https://support.lenovo.com/jp/ja/solutions/ht514884)
また「ネットワークとインターネット」からWiFiをオフにする方法もあるので、試してみてください。「ネットワークとインターネット」からWi-Fiをオフにする手順は、以下のとおりです。
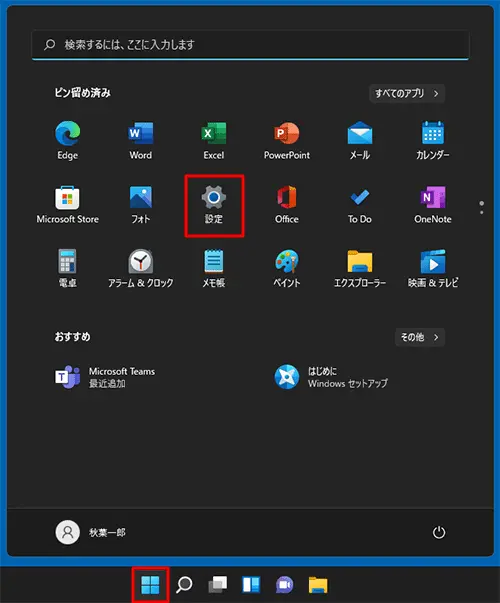
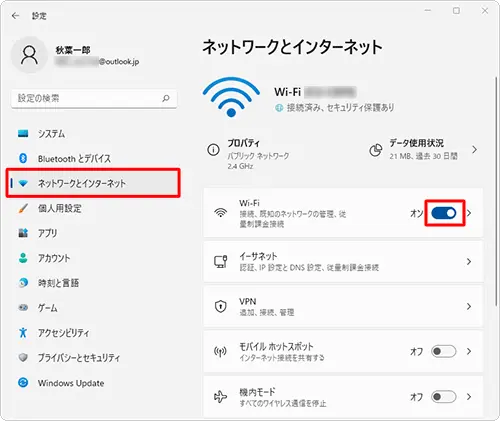
(出典:https://support.lenovo.com/jp/ja/solutions/ht514884)
パソコンのシャットダウンが終わらない・電源が切れない時の対処法
パソコンのシャットダウンが終わらない、電源がきれないときの対処法について解説していきます。
接続している周辺機器をすべて外す
パソコンと周辺機器(キーボード・マウス・外付けHDDなど)との相性が悪い、または周辺機器に不具合がある場合、パソコンをシャットダウンできないことがあります。
この場合は、パソコンに接続している周辺機器をすべて取り外して、再度シャットダウンを試しましょう。パソコンが正常にシャットダウンできる場合は、周辺機器が不適格であるまたは不具合がある可能性が考えられます。
どの周辺機器に問題があるかを1つずつ確認し、パソコンと相互性のある機器に切り替えましょう。
パソコンショップなどでは、ワンコインで簡易的な診断ができる店舗もあるので、ご自身で周辺機器の問題を判断できない場合は、これらのサービスを活用するのも1つの手段です。
Windows Updateを実行する
Windows Updateの影響により、パソコンをシャットダウンできないことがあります。この場合は、Windows OSを最新プログラムにアップデートしましょう。
Windows Updateを実行することにより、最新のプログラムに更新されパソコンがシャットダウンできない問題が解消できる可能性があります。Windows Updateを実行する手順を解説します。
作業中のアプリがあればすべて終了、作成中のファイルがある場合は、ファイルを保存してから操作を進めてください。
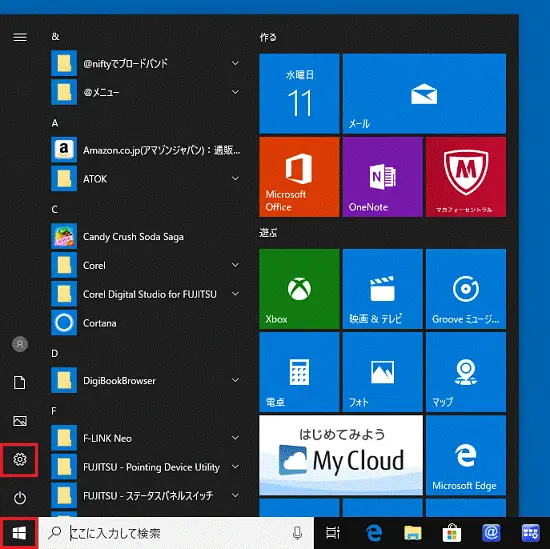
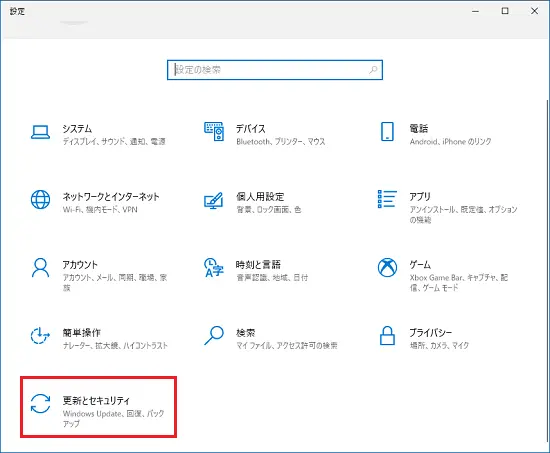
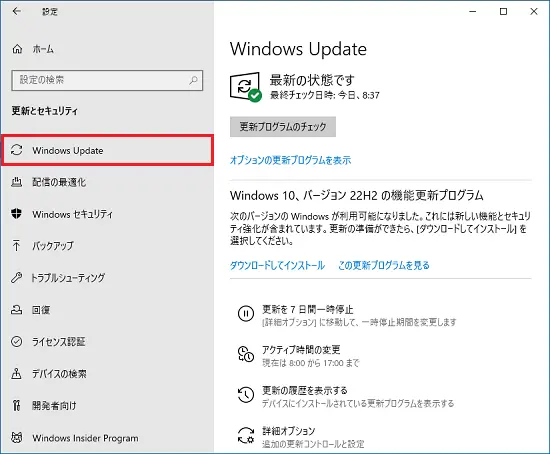
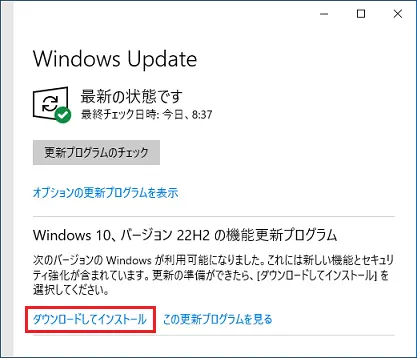
以降は、表示される画面に従ってインストールを行います。
Windows11へのアップデートも、Windows10へのアップデートと同様に「スタート」→「設定」→「更新とセキュリティ」→「Windows Update」の手順でアップグレード可能です。
(出典:https://www.microsoft.com/ja-jp/)
ハードディスクのエラーを確認する
ハードディスクのエラーがある場合、パソコンをシャットダウンできないことがあります。そのため、パソコンがシャットダウンできない際は、ハードディスクのエラーの有無を確認をしましょう。
ハードディスクのエラーは「エクスプローラー」の「エラーチェック」で確認できます。エクスプローラーのエラーチェックで、ハードディスクのエラーを確認する手順をまとめたので参考にして操作を進めてみてください。

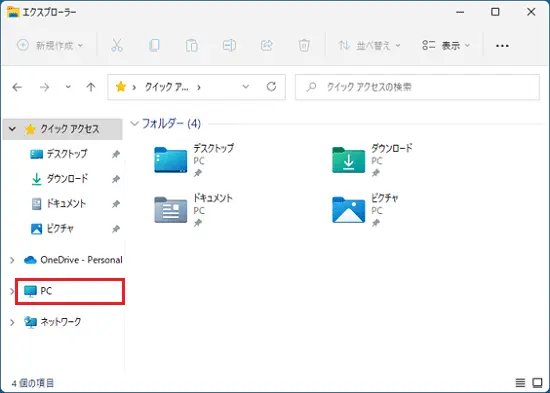
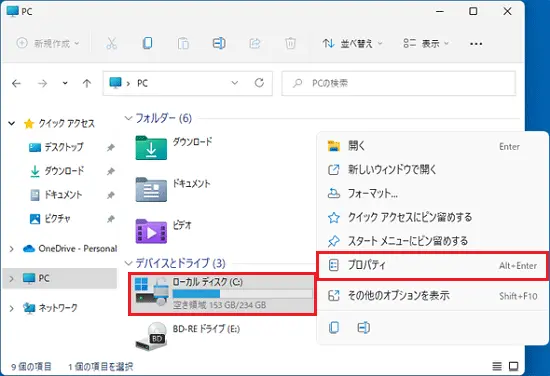
ここでは例として「ローカルディスク(C:)」を選択します。
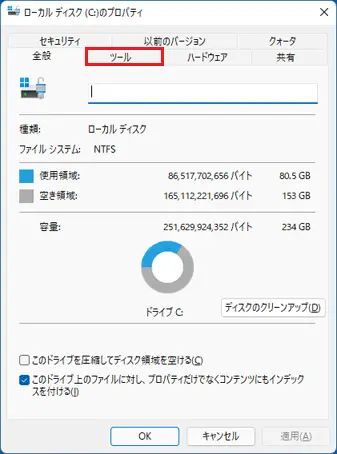
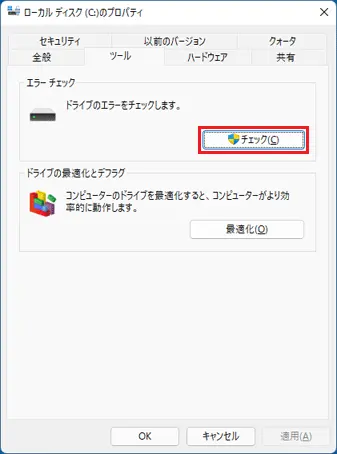
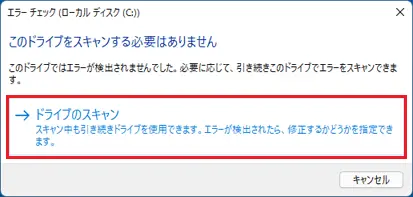
ここでは、例として「ドライブのスキャン」をクリックします。
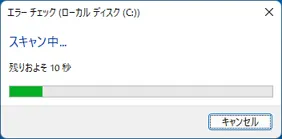
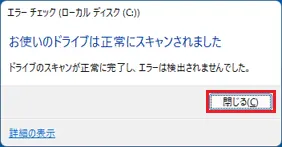
エラーチェックの結果「このドライブをスキャンする必要はありません」、「ドライブのスキャンが正常に完了し、エラーは検出されませんでした」などの表示がある場合は、ハードディスクのエラーの可能性は低いといえます。
一方で、「ハードディスクの問題が検出されました」「ドライブの復旧」などの表示がある場合は、ハードディスクに不具合がある可能性が高いので、専門的な点検・修理が必要です。
【再起動を繰り返す場合】シャットダウンできない時の対処法
パソコンが再起動を繰り返し、シャットダウンできないときの対処法について解説していきます。
上記のパソコンが再起動を繰り返し、シャットダウンできないときの対処法を、それぞれくわしくみていきましょう。
高速スタートアップ機能を無効にする
高速スタートアップ機能が有効である場合、パソコンがシャットダウンできないことがあります。
高速スタートアップとは、パソコンの起動を速めるためにシャットダウン時もメモリやCPUなどがバックグラウンドで起動し続ける機能のことです。
そのため、高速スタートアップ機能により、バックグラウンドで一部のプロセスが実行され続けていることが原因で、パソコンがシャットダウンできない原因になります。この場合は、高速スタートアップ機能を無効にして、再度パソコンがシャットダウンできるか確認しましょう。
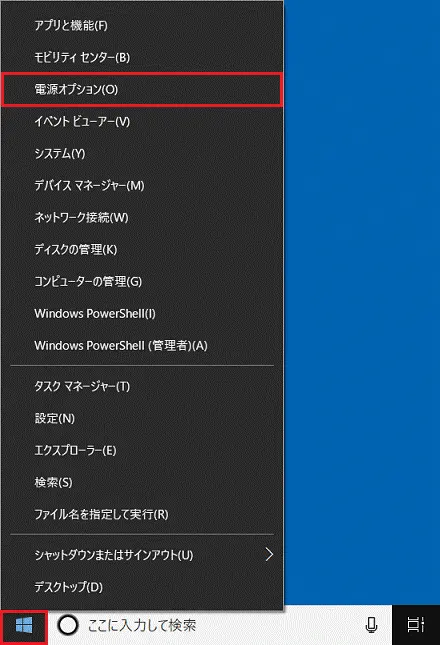
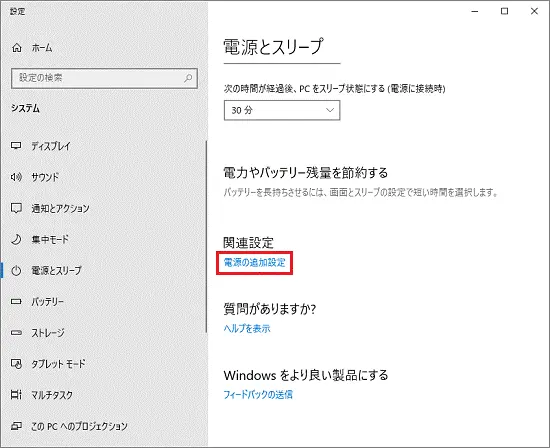
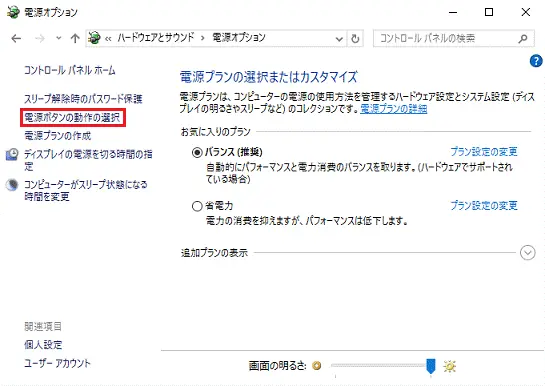
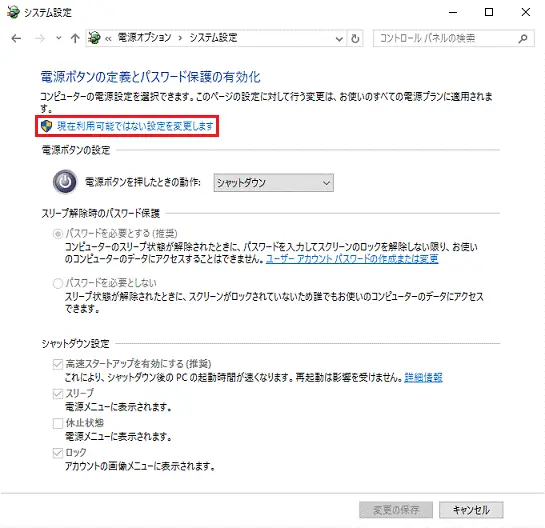
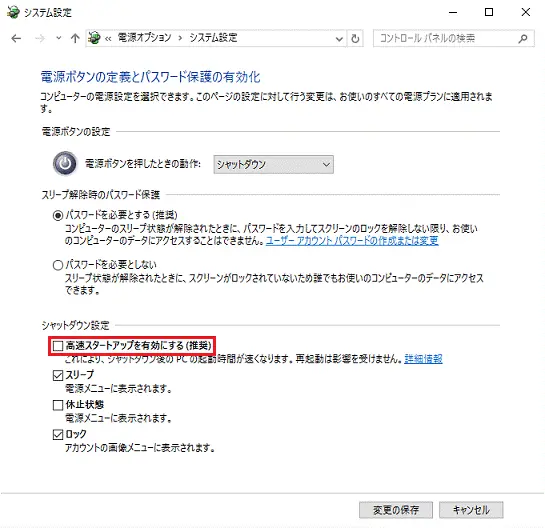
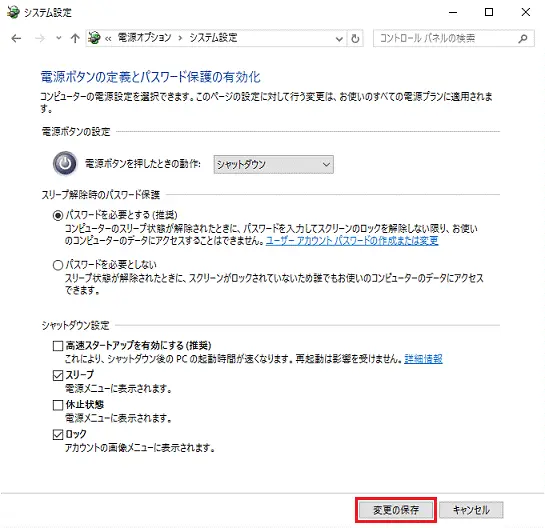
「電源オプション」に戻るので、「×」ボタンをクリックし、画面を閉じます。
システムエラーの再起動設定をオフにする
システムエラーの再起動設定が有効である場合、パソコンがシャットダウンできないことがあります。システムエラーの再起動設定とは、システムエラーが発生すると自動でパソコンを再起動させる機能のことです。
そのため、システムエラーの再起動設定が有効である場合、システムの不具合などにより再起動が何度も繰り返されてパソコンがシャットダウンできない原因になります。
この場合は、システムエラーの再起動設定を無効にして、再度パソコンがシャットダウンできるか確認しましょう。システムエラーの再起動設定を無効にする手順は、以下のとおりです。
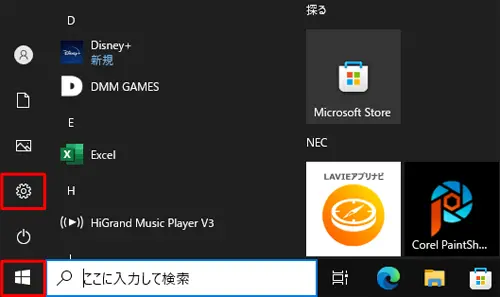
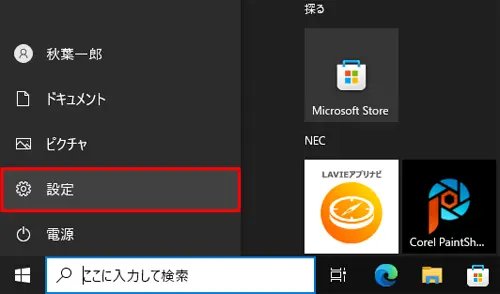
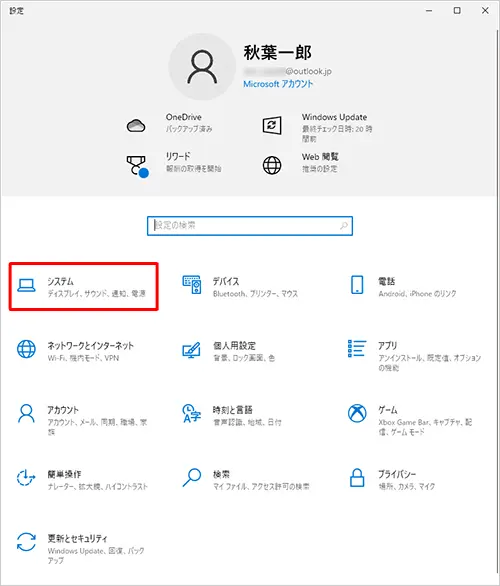
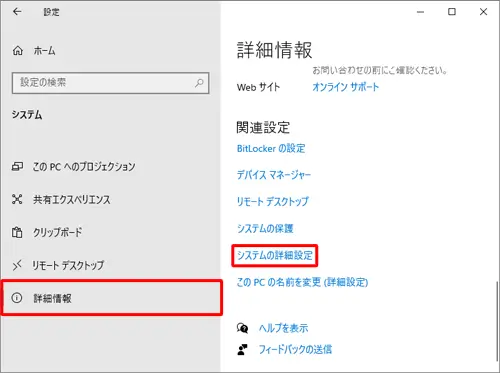
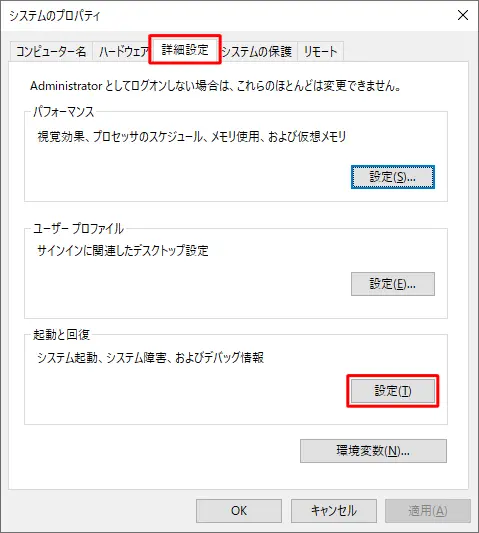
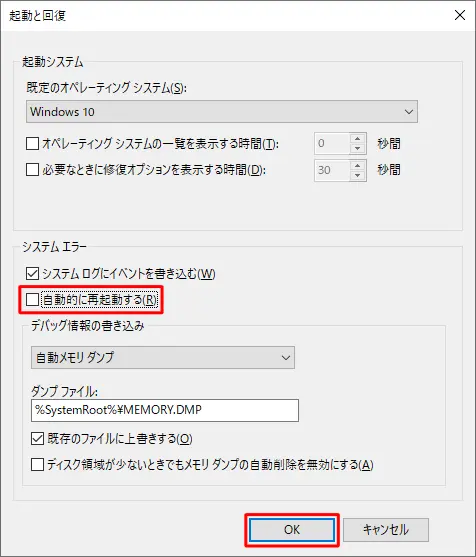
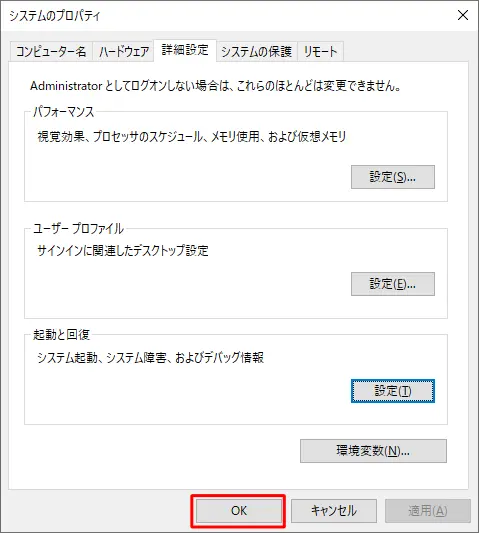

自動再起動を無効にする
アクティブ時間の変更や再起動のスケジュールの設定を有効にしている場合、パソコンがシャットダウンできないことがあります。
アクティブ時間の変更とは、パソコンを使用する時間を設定することで、未使用時に更新プログラムの適用や再起動が自動的におこなわれる機能のことです。
また、再起動のスケジュールの設定とは、更新プログラムの適用に再起動が必要な場合の再起動の時間を設定できる機能を指します。そのため、これらの自動再起動の設定が有効である場合、システムの不具合などにより再起動が繰り返されてパソコンがシャットダウンできない恐れがあるので注意が必要です。
この場合は、自動再起動の設定を無効にして、再度パソコンがシャットダウンできるか確認しましょう。自動再起動の設定を無効にする手順は、以下のとおりです。
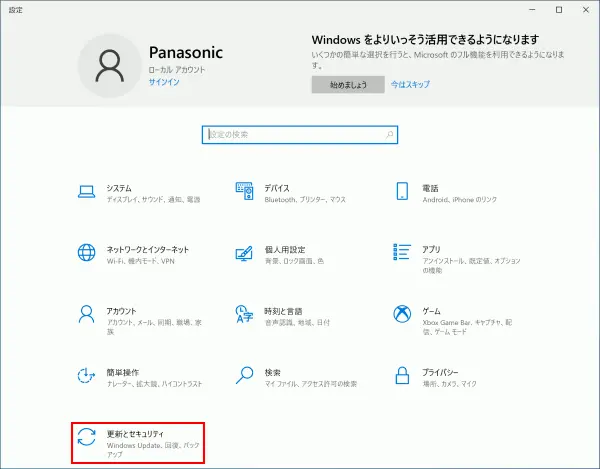
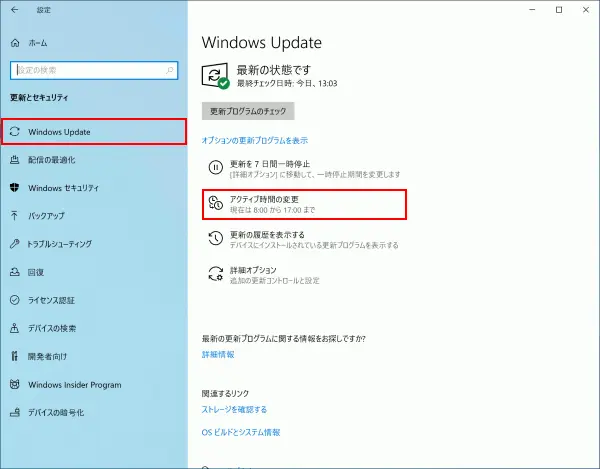
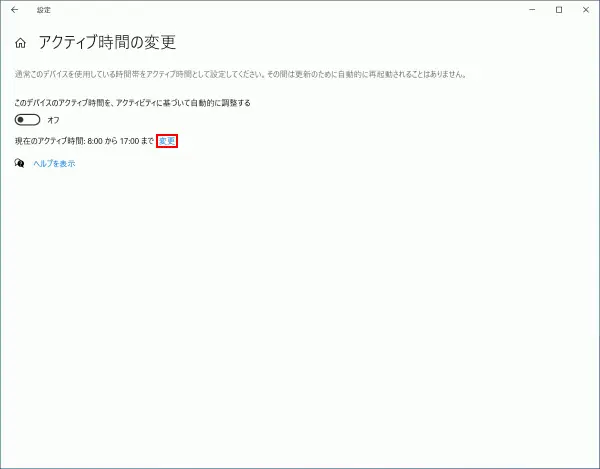
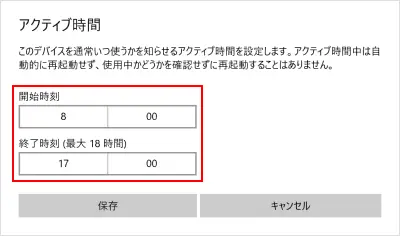
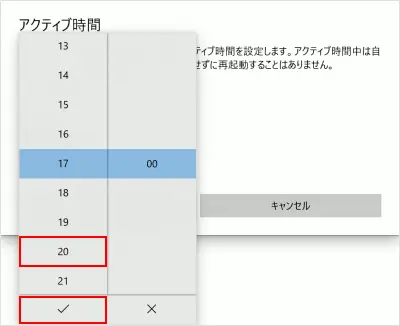
ここでは、例としてアクティブ時間を「8:00 から 20:00」に変更する場合の手順を紹介します。
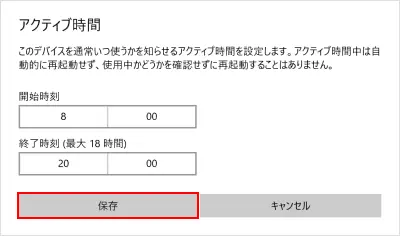
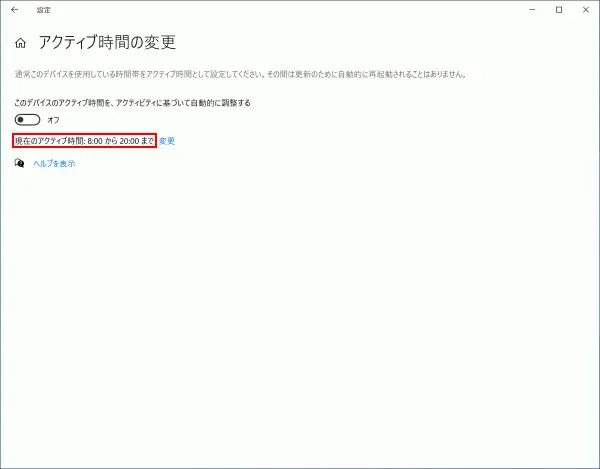
続いて、再起動のスケジュールの設定を無効にする手順を紹介します。
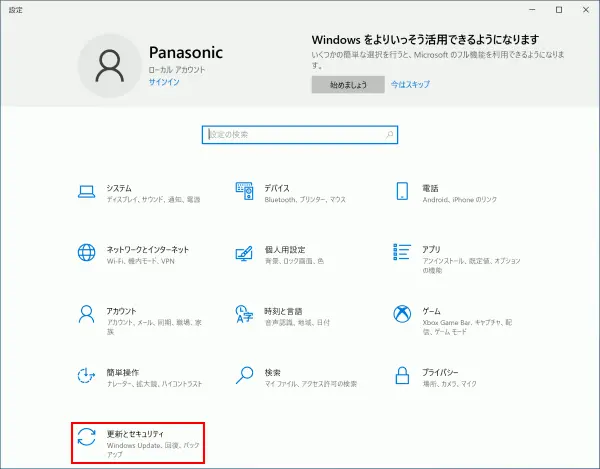
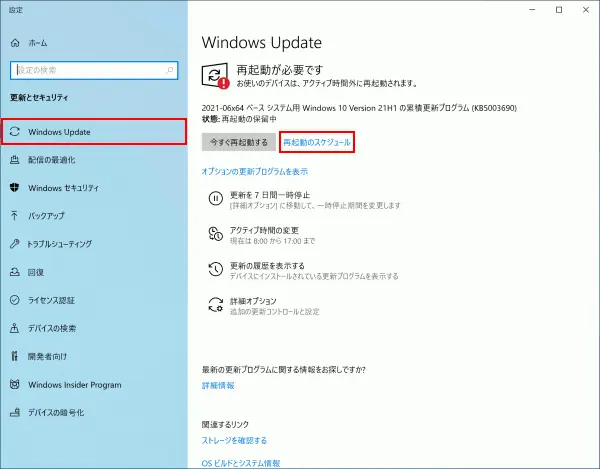
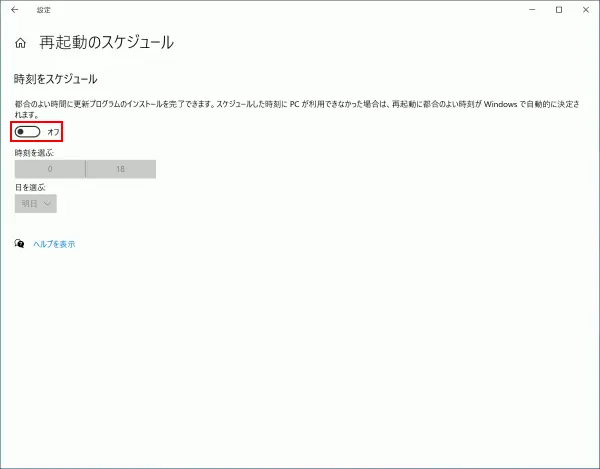
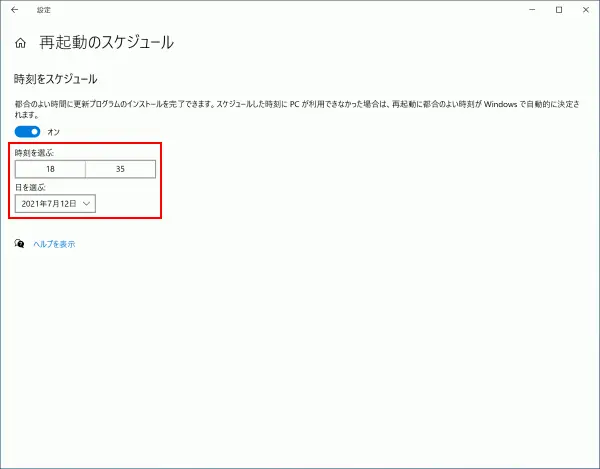
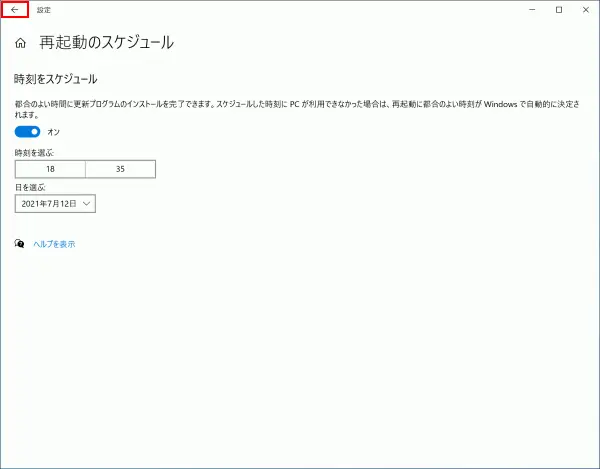
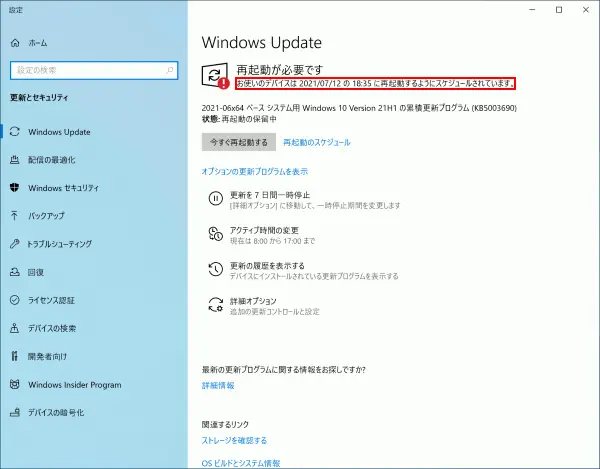
(出典:https://askpc.panasonic.co.jp/)
セーフモードで正常に終了できるか確認する
パソコンがシャットダウンできない場合は、セーフモードで正常に終了できるか確認しましょう。セーフモードとは、パソコンに問題が生じたときのための診断用の起動モードのことです。
セーフモードを起動する手順を解説するので参考にしながら操作を進めましょう。
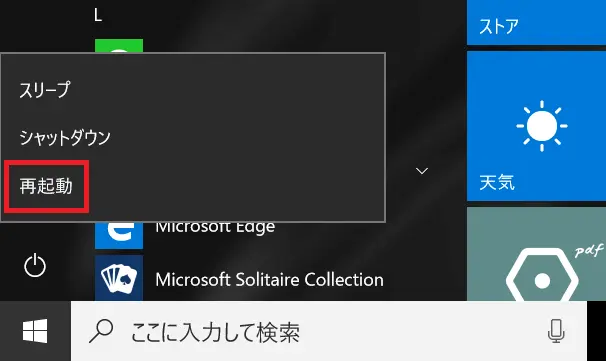
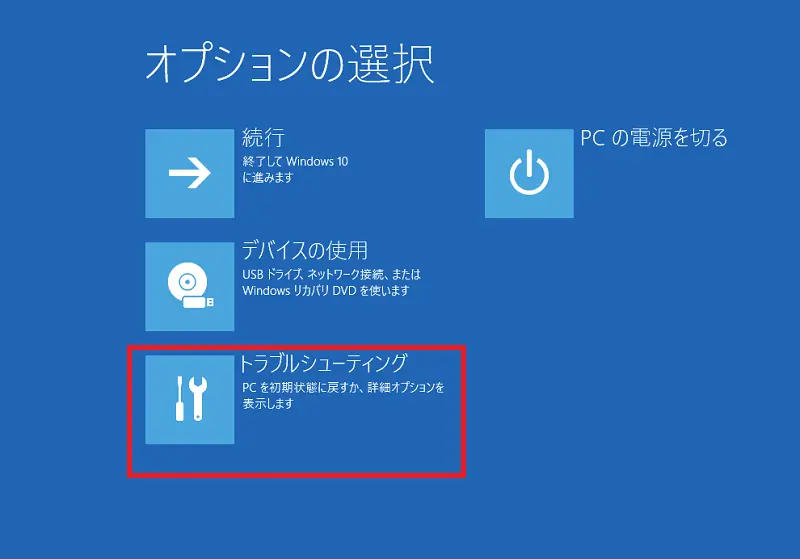
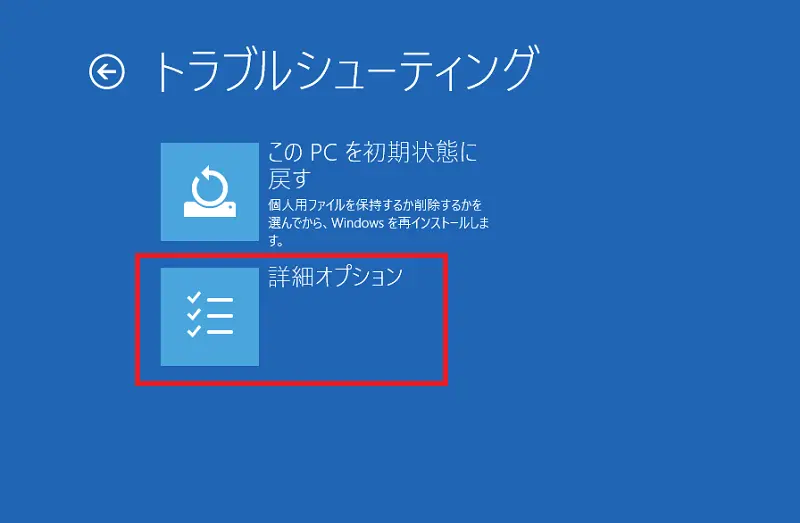
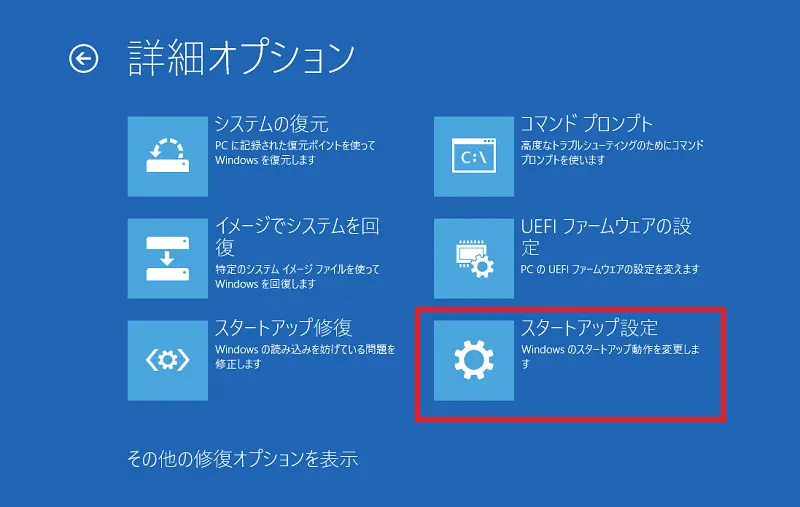
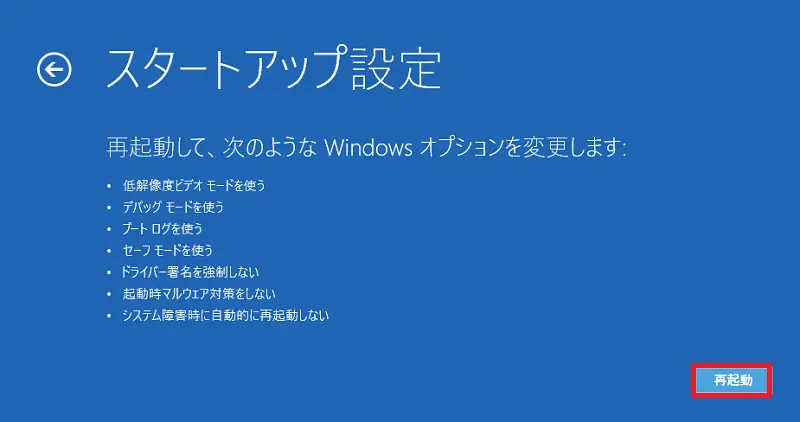
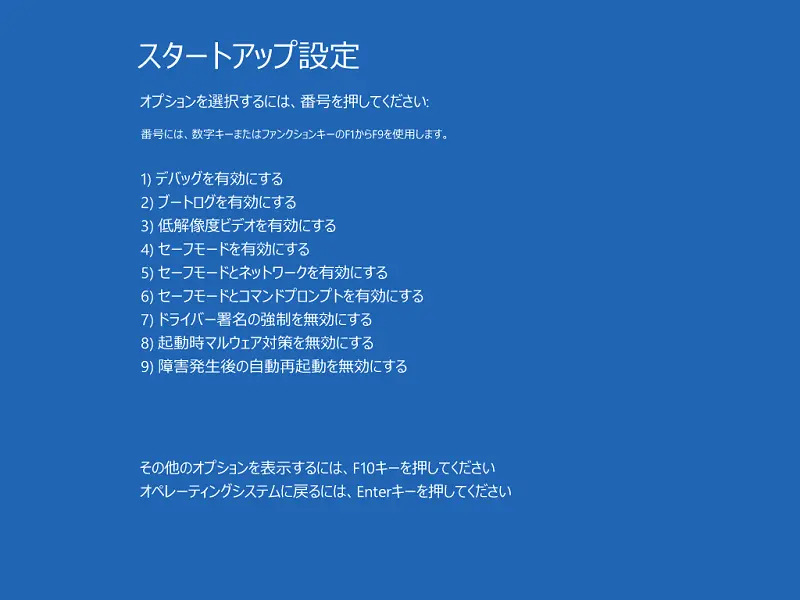
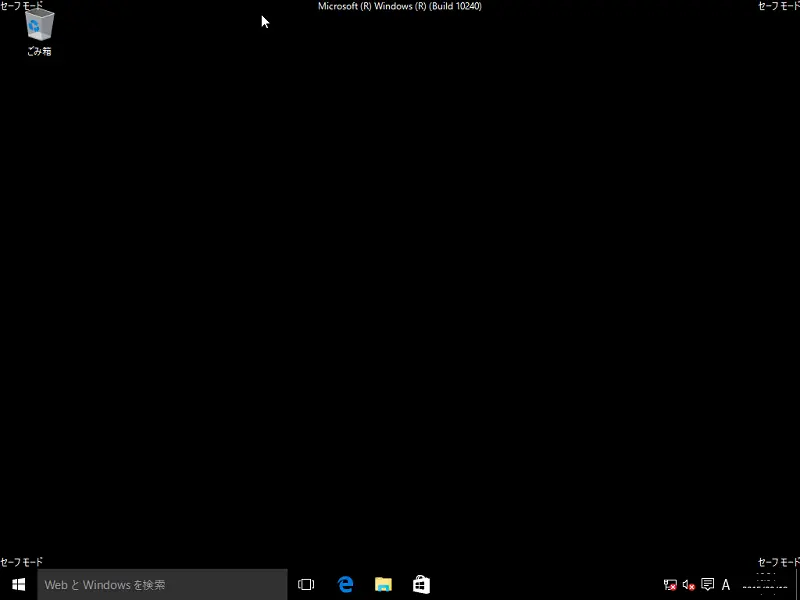
(出典:https://solutions.vaio.com/2087)
以上でセーフモードでの起動操作は完了です。
BIOSの設定値を初期化する
BIOS(バイオス)の不具合がある場合、パソコンがシャットダンできないことがあります。
BIOS(バイオス)とは、「Basic Input Output System」の略称で、パソコンのハードウェアを制御してOSが動作できるようにするプログラムのことです。
BIOS(バイオス)の不具合が考えられる場合は、BIOS(バイオス)の設定値を初期化してパソコンを正常に終了できるかを確認しましょう。
BIOS(バイオス)の設定値を初期化する方法は、パソコンの製品ごとに異なるので、くわしくは各メーカーの案内に沿って操作してください。
一般的に、F1やF2またはF2とDeleteキーを数回押すことで、BIOS(バイオス)のセットアップ画面が表示されます。
放電作業を行う
パソコンが帯電している場合、シャットダウンができなくなることがあります。
パソコンが帯電する原因は、長時間の使用や充電などが考えられ、シャットダウンできない現状の他にもさまざまな不具合が生じる可能性があるので注意が必要です。
この場合は、パソコンに接続されている電源コードなど周辺機器を抜き、さらにバッテリーを取り外した状態で数分放置して放電作業をおこないましょう。
ウイルススキャンを実施する
パソコンがウイルスに感染している場合、シャットダウンができなくなることがあります。
パソコンがウイルスに感染する原因は、感染ファイルのダウンロードやアップデートの未実施などが考えられ、シャットダウンできない現状の他にもさまざまな不具合が生じる可能性があるので注意が必要です。
この場合は、Windows Updateをおこなう、セキュリティソフトを活用する、パソコンを初期化するなど、適切な対策をおこないましょう。
セキュリティソフトを停止する
セキュリティソフトを有効にしている場合、パソコンがシャットダウンできないことがあります。
セキュリティソフトはバックグラウンドで起動し続けており、さらに処理のために常時メモリを占有しているため、パソコンの動作に不具合が生じる恐れがあるので注意が必要です。
セキュリティソフトが原因と考えられる場合は、パソコンをシャットダウンする前に設定を無効にしましょう。
さらに、セキュリティソフトを停止する際に、ネットワーク接続を切断しておくことで不正アクセスやウイルス感染リスクに備えられます。
アプリをアンインストールする
パソコンの内部ストレージ容量が不足している場合、パソコンがシャットダウンできないことがあります。
内部ストレージ容量が不足していると、パソコンがフリーズしたり操作が重たくなるなどの現象が生じる可能性があるので注意が必要です。
また、Windows Updateを行う場合、内部ストレージ容量が不足していると正常に更新プログラムをインストールできず、パソコンがシャットダウンできない原因につながります。
パソコンの内部ストレージ容量が不足している場合は、ジャンクファイル(不要なアプリ、ファイル、システムキャッシュなど)のアンインストールや削除、ファイルフォルダの圧縮などが重要です。
そのため、ドライブのディスククリーンアップや、必要に応じてクリーナーソフトを活用してパソコンの内部ストレージ容量を確保しましょう。ディスククリーンアップの手順は、以下のとおりです。
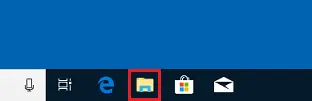
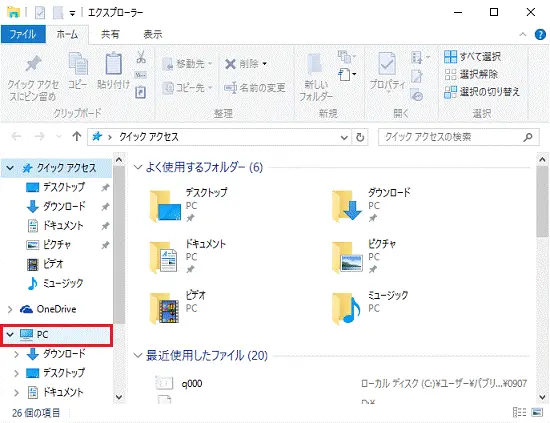
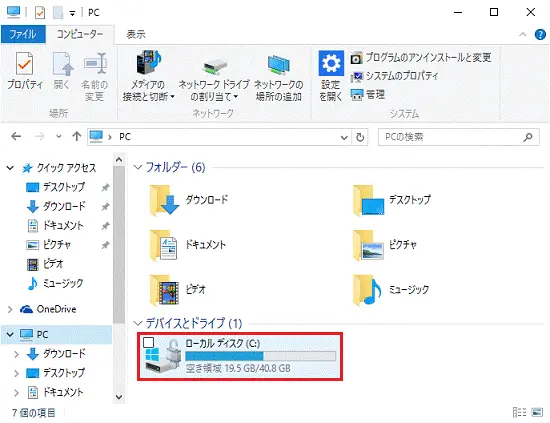
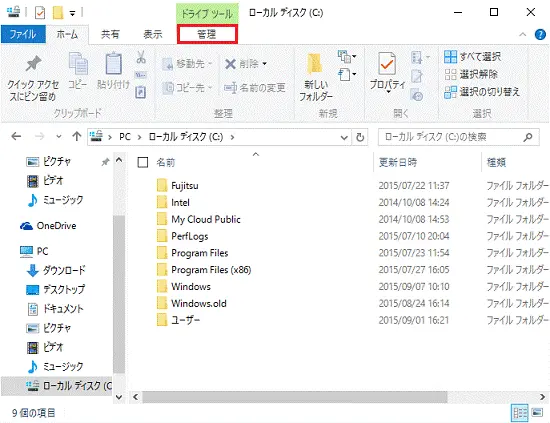
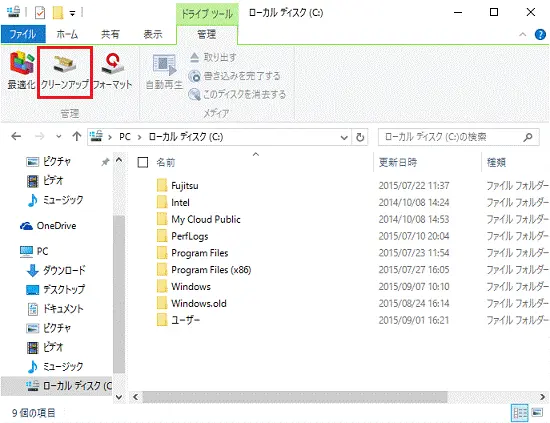
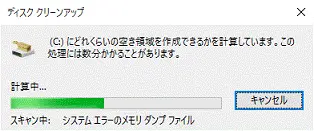
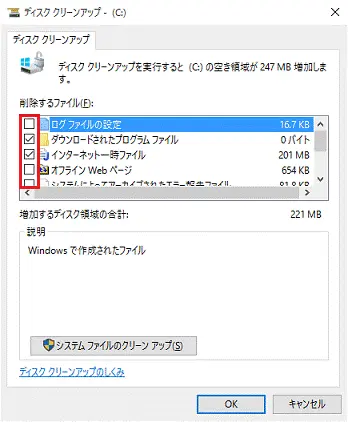
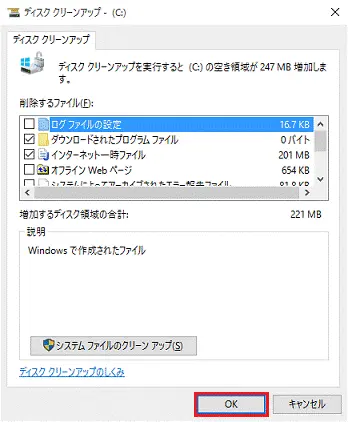
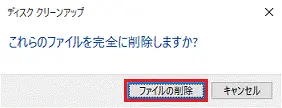
メッセージが消えたら、クリーンアップ完了
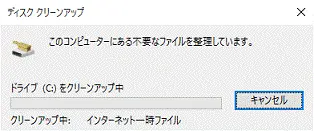
「×」ボタンをクリックし、「PC」を閉じます。
【改善されない場合】シャットダウンできない時の対処法
ここまでで解説した対処法を試しても改善されなかった場合は、強制終了や初期化(リカバリー)を実行してみましょう。
強制終了やリカバリーは根本的な解決にはならないかもしれませんが、一時的に症状が改善される可能性があります。最終手段として、下記の3つをうえから順にお試しください。
ただし、ハードディスクのアクセスランプが点灯や点滅している時に、電源ボタンでパソコンを強制終了させると故障の原因になるので、アクセスランプが消灯していることを確認しましょう。
電源ボタンを5~10秒ほど長押しする
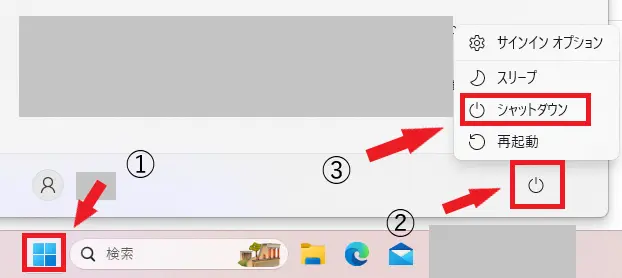
上の画像のように[Windows]アイコンからシャットダウンができない場合、パソコンを強制終了して、再起動後に正常に終了できるかを確認しましょう。
電源ボタンを5~10秒ほど長押しするだけで強制的にシャットダウンできます。電源ボタンを長押しして強制終了する場合は、作成途中の保存されていないデータは消えてしまう可能性があります。
電源ボタンを10秒ほど押し続けても、強制終了できない際には、電源ケーブルとコンセントを抜いて、ACアダプターとバッテリーが取り外せるモデルであればどちらも取り外してください。
そして、電源ボタンを5~10秒間長押ししてシャットダウンできたら、再び電源を入れて、[Windows]アイコンから正常に終了できるか確認しましょう。
電源ボタンでパソコンを強制終了させた場合は、パソコンに大きな負荷がかかっているので、シャットダウン後10秒以上時間を置いてから電源を入れてください。
(出典:https://solutions.vaio.com/2103#s4)
キーボード操作で強制終了する
マウスでの操作ができない、または反映されない、画面がフリーズしている時には、キーボードを利用した強制終了を試してみましょう。

- [Windows]キーを押しながら、[D]キーを押す(すべてのウィンドウが最小化し、デスクトップが表示されます。)
- [Alt]キーを押しながら、[F4]キーを押す
- 「Windows のシャットダウン」の画面が表示されるので、[↑]キー、または[↓]キーを押し、「シャットダウン」を選択
- [Enter]キーを押す
なお、「F Lock(エフロック)機能」を搭載している機種の場合は、「F Lock ランプ」が点灯している際には[Fn]キーと[Alt]キーを押しながら、[F4]キーを押しましょう。
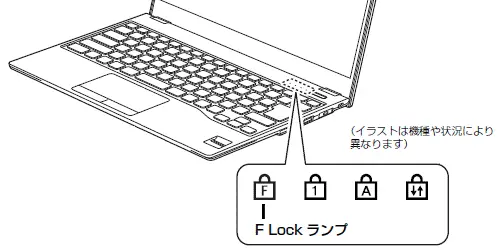
リカバリー(再セットアップ・初期化)する
リカバリー(再セットアップ・初期化)を実行すると、パソコンが購入時の状態に戻るため、シャットダウンの不具合が改善される可能性があります。
ただし、リカバリー(再セットアップ・初期化)を行うことで、インストール済みのアプリや、登録した情報、ユーザーアカウント、保存したファイルなどがすべて消去されるので、慎重に決断しましょう。
とくに会社の重要な情報を扱っていたり、家族との大切な思い出が保存されていたりする場合は、データが消えてしまわないようにバックアップを取っておく必要があります。
パソコンを初期化する際には、「個人用ファイルを保持する」と「すべて削除する」の2種類の方法から選択できます。選択した方法によって削除されるデータが異なるので、下記の表を確認し、自分に合う手段を選びましょう。
| 項目 | 個人用ファイルを 保持する | すべて削除する |
|---|---|---|
| Windowsに適用されたロールアップ (修正プログラムやセキュリティ修正プログラムなど) | ||
| パソコン購入時に インストールされていたアプリ | ||
| ドライバー | ||
| パソコン購入後に インストールしたアプリ | ||
| アプリの設定 | ||
| クイックアクセスへ追加で ピン留めした登録情報 | ||
| クイックアクセスに登録された フォルダーなどのユーザーの個人用ファイル | ||
| ゴミ箱内のデータ | ||
| ユーザーアカウント | ||
| インターネットや無線LANなどの 接続情報 | ||
| 「設定」ウィンドウの設定 |
初期化ではデータを完全に削除できません。復元ツールなどで元に戻すことができるため、廃棄・譲渡の際には、専門業者に依頼しデータを完全に消去する必要があります。
パソコン無料回収のリネットジャパンでは、政府機関・上場企業も採用する高度な技術でデータを完全消去しています。
詳細はこちら
ここからは、Windows10の画面を用いて初期化の手順を解説します。
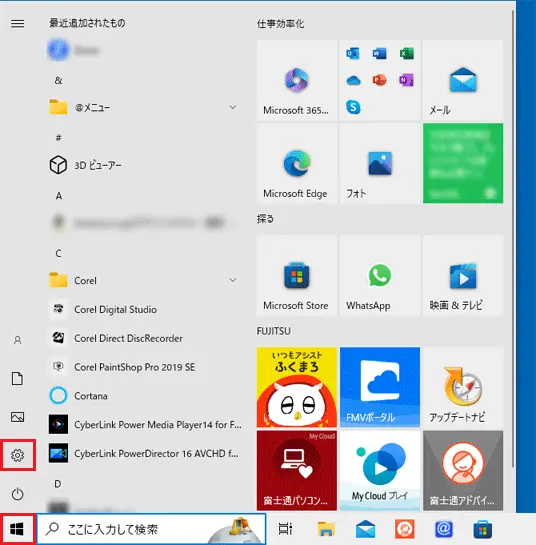
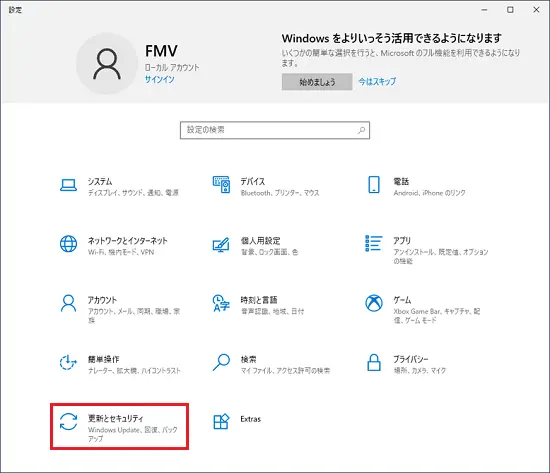
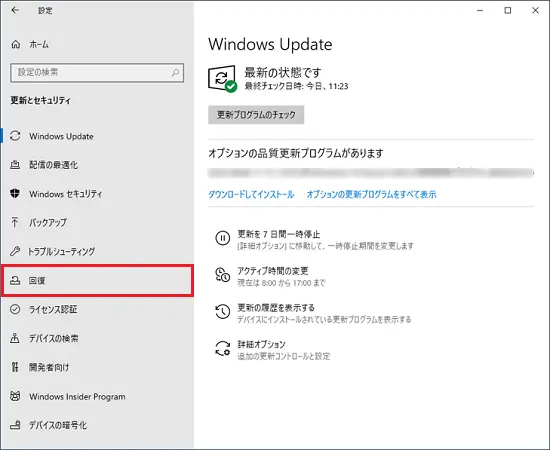
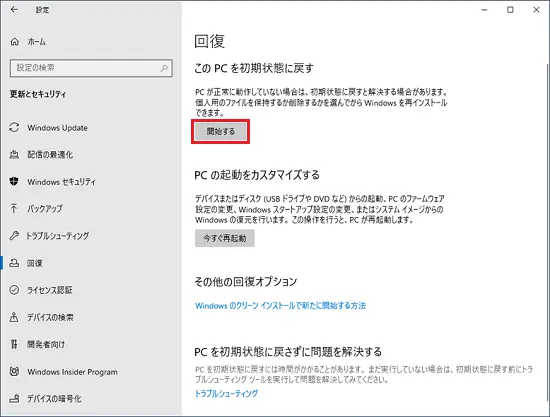
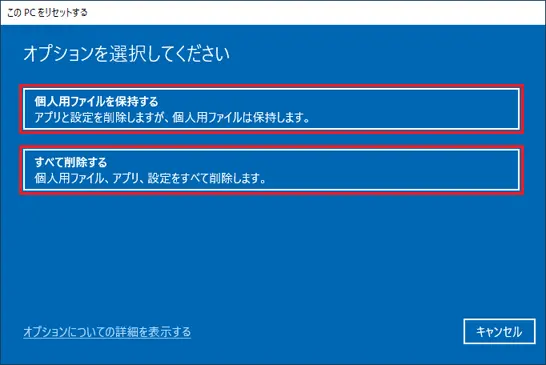
ここでは、「すべて削除する」を選択した場合の表示例を紹介します。
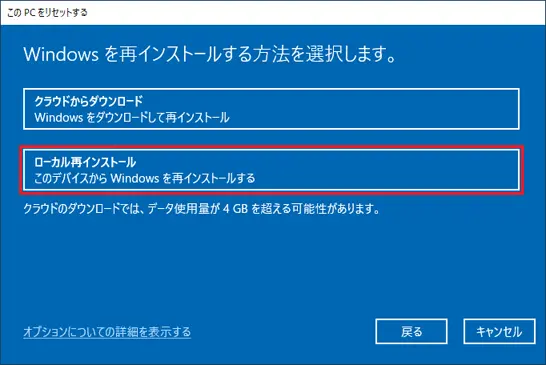
上の画面が表示されない場合は、次の手順に進みましょう。
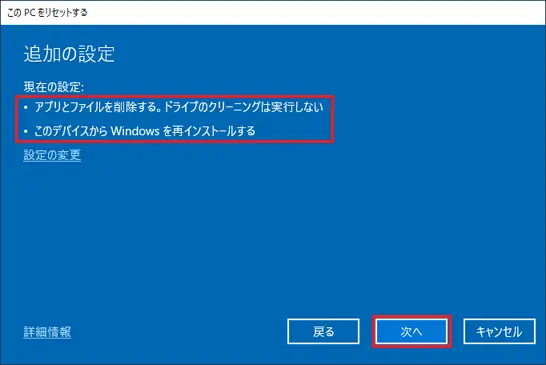
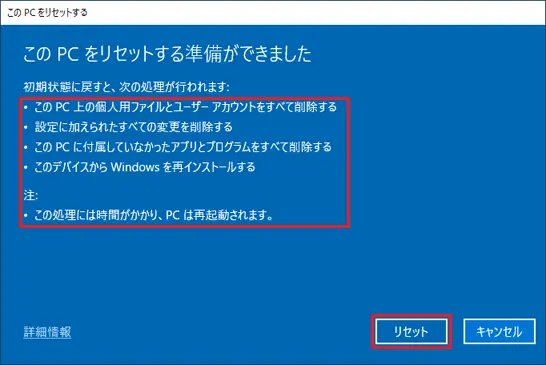
以上の操作が完了すると、リカバリが開始され、画面が何度か切り替わります。この間は、パソコンの操作をせずに、しばらく待ちましょう。
Windowsのセットアップ画面が表示されるので、画面に沿って操作を進めます。リカバリ実行後は、セキュリティ対策や、バックアップしたデータの復元などの作業が必要です。初期化後の作業を下記に詳しく解説しているので、併せてご覧ください。

【状態別】パソコンをシャットダウンできない時の対処法
パソコンがシャットダウンできない時には、画面が真っ暗になっていたり、「シャットダウンしています」というメッセージが長く表示されていたりとさまざまな症状がみられます。症状やパソコンの状態によって取るべき対応が異なり、適切な対処を施すことで、正常にシャットダウンが行われるようになります。
ここでは、パソコンの状態にあわせた対処法を下記の4つにわけて解説するので、パソコンの状態にあわせてご確認ください。
Windows7からWindows10へアップグレードした場合
「Windows 7からWindows10へアップグレードしたら、シャットダウン時に再起動して終了できない」という報告がよくあります。おもな原因は、Windowsの起動速度を高速化させる「高速スタートアップ機能」にあることが多いです。
この場合、高速スタートアップ機能を停止させると、再起動せずに正常にシャットダウンできます。
『高速スタートアップ機能を無効にする』に詳しい手順を解説しているので、操作画面を参考にしてみてください。
「シャットダウンしています」が長い場合
パソコンの画面に「シャットダウンしています」と表示されて、その状態が長く続く場合は、PCに接続している周辺機器をすべて外しましょう。
マウスやキーボードで操作できるなら、セーフモードで正常に終了できるか確認したり、BIOSの設定値を初期化する、あるいは、ウイルススキャンを実施したりして様子をみます。
マウスやキーボードで操作できない場合は、電源ボタンを5~10秒ほど長押しして一度、強制的に電源を落として数分放置しましょう。パソコン内部に静電気や摩擦熱が溜まって、フリーズしてしまった可能性があるので放電・放熱処理を行うことが大切です。
画面が真っ暗でくるくるが終わらない場合
画面が真っ暗になり、シャットダウン中のリングがぐるぐると周り続ける場合は、ハードディスクのアクセスランプを確認しましょう。
アクセスランプが消灯しているなら、電源ボタンを5~10秒間長押しして、強制終了させましょう。ハードディスクのアクセスランプが点灯および点滅している場合は、故障につながる恐れがあるので、強制終了は控えてメーカーの修理や、修理業者に相談する必要があります。
ほかの対処法としては、パソコンに接続している周辺機器をすべて取り外す、あるいは、セーフモードで起動する、高速スタートアップを無効化するなどが挙げられます。
シャットダウンしたのにスリープや休止状態の場合
シャットダウンしたのに、スリープや休止状態になる時には、高速スタートアップの不具合が疑われます。Windows 10、Windows 11を使用している方は、高速スタートアップを無効化しましょう。
高速スタートアップの無効化で改善されない場合は、電源オプションの設定を変更します。
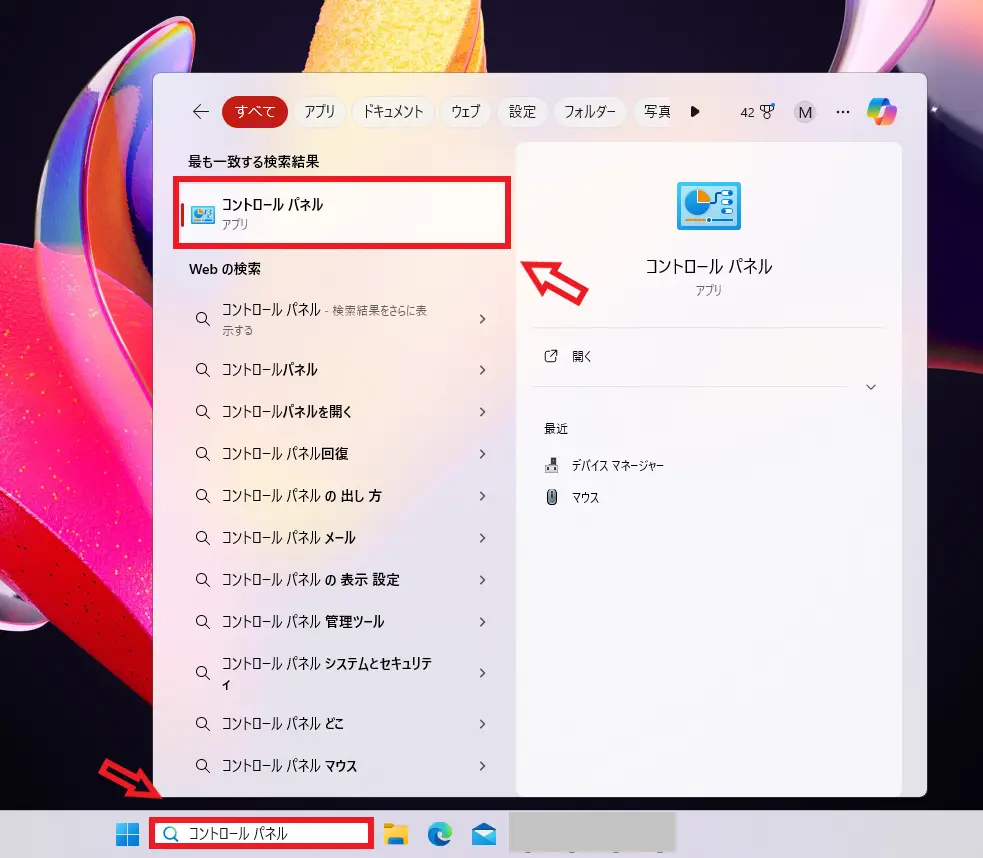
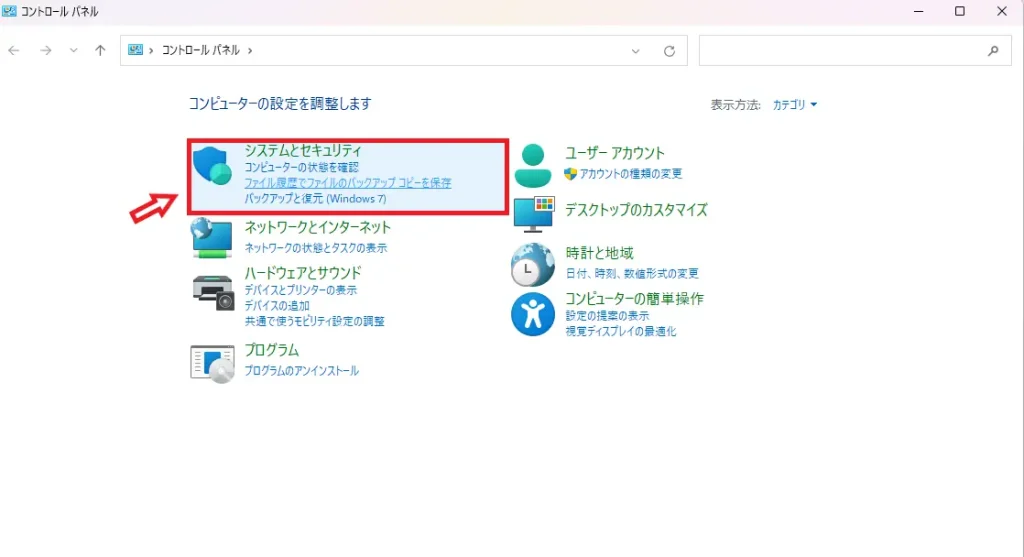
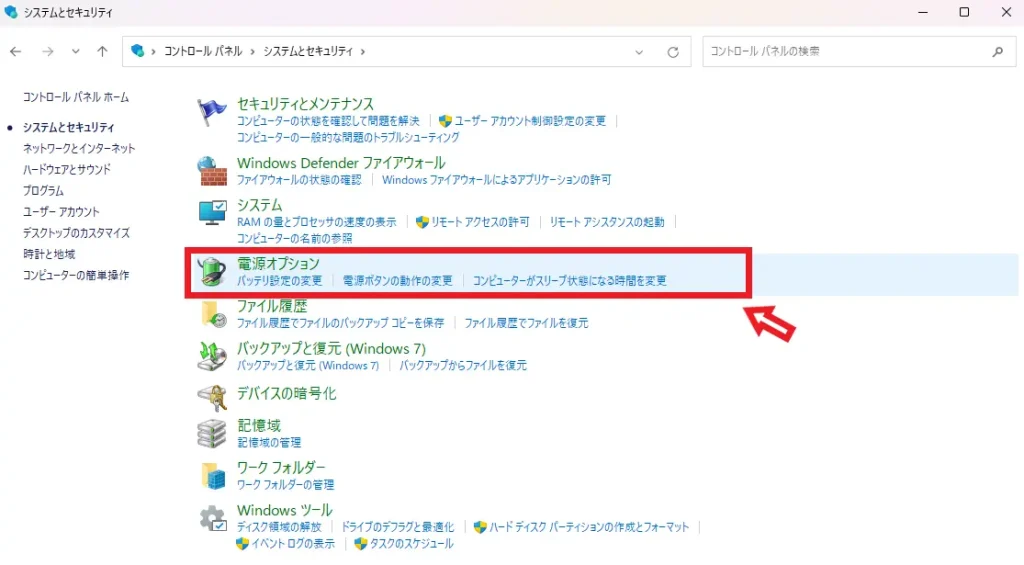
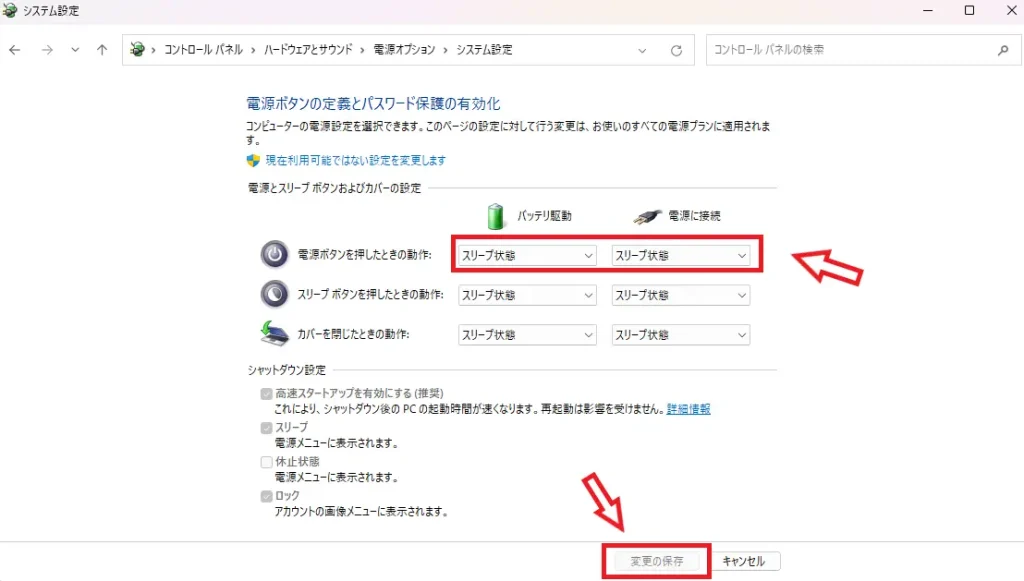
電源オプションの変更は以上です。「変更の保存」ボタンをクリックしたら、画面を閉じて正常にシャットダウンできるか確認しましょう。
シャットダウンできない不具合が頻繁に発生する場合
正常なシャットダウンを妨げるさまざまな原因とその対処法を解説しましたが、深刻なシステムエラーや致命的なハードウェアの不具合が生じている場合は改善されません。シャットダウンの異常が深刻な場合は、メーカーのサポートや修理業者への依頼を検討しましょう。
また、内閣府の『消費動向調査 令和3(2021)年3月実施分』によると、パソコンの平均使用年数は6.8年で、買い替え理由として「故障」と回答した人の割合が46.6%と約半数を占めていることが分かりました。
パソコンは有寿命部品が多く含まれる精密機器なので、経年劣化による不具合が多く発生している場合は、その都度修理をするよりも買い替えを検討した方が良いかもしれません。
(出典:https://www.esri.cao.go.jp/jp)
古い・壊れたパソコンを処分する方法
パソコンは、小型家電リサイクル法の対象製品であるため、そのまま粗大ゴミに出して捨てることができません。
壊れたパソコンを処分する方法は、「自治体の回収ボックス」や、「パソコンメーカーや販売店の下取りに出す」「パソコン回収業者に依頼する」などが挙げられます。回収ボックスや店舗へパソコンを運んだり、無許可の業者の場合は廃棄物の処分費用が発生したり情報漏えいのリスクがあったりと、パソコンを処分するのは負担がかかります。
【無料】パソコンの廃棄はリネットジャパンがおすすめ!
「無料で処分したい」「自宅まで取りに来て欲しい」という方は、宅配回収サービスを無料提供している『リネットジャパン』をご利用ください。
国の認定を取得している『リネットジャパン』は、申し込み後、最短翌日(年中無休)にご自宅まで回収に伺います。古くて壊れたパソコン、HDDのないパソコンも回収対象です。
「データ消去ソフト」の無料提供や、「おまかせ安全消去サービス」にてデータ消去証明書の発行(※オプション)も可能なので、安心してパソコンを手放すことができるでしょう。
\ ご自宅まで無料回収! /
パソコンがシャットダウンできないトラブルに関連するよくある質問
パソコンが正常にシャットダウンできない時には、「故障したのかな」「ウイルスに感染したのかも」などさまざまな不安や疑問を抱く人もいるでしょう。ここでは、シャットダウンに関するよくある質問に対して、Q&A形式で回答していきます。気になる項目があればぜひチェックをして、不安を解消しましょう。
パソコンをシャットダウンできない時はどうする?
パソコンをシャットダウンできない時には、作業中のアプリを終了させたり、LANなどのネットワークの接続を切ったりして再度電源の切断を試してみましょう。
ほかにも、下記のような対処法があるので上から順に試して、正常にシャットダウンできるか確認してみてください。
パソコンの電源が切れない時はどうしたらいい?
パソコンの電源が切れない時には、何らかの原因があるはずなので、まずは原因を特定してから、適切な対処を施す必要があります。下記の対処法を試しても改善されない場合には、強制終了や初期化を検討してみてください。
Windows10でシャットダウンしても電源が落ちないのはどうするべき?
Windows10でシャットダウンしても電源が落ちない場合は、下記の対処法をお試しください。
- LANなどのネットワークを切断する
- 周辺機器、および増設機器を外す
- BIOSの設定値を初期化する
- セーフモードで正常に終了できるかを確認する
- 放電作業を行う
- 電源ボタンを長押しして、強制終了する
- リカバリー(再セットアップ・初期化)を行う
(出典:https://solutions.vaio.com/2103)
パソコンを強制的にシャットダウンさせる方法はある?
電源ボタンを5~10秒長押しすると、パソコンを強制的にシャットダウンさせることができます。ほかには、「[Windows]キーを押しながら、[D]キーを押す」→「[Alt]キーを押しながら、[F4]キーを押す」→「[Windows のシャットダウン]の画面が表示されるので、[↑]キー、または[↓]キーを押し、[シャットダウン]を選択」→「[Enter]キーを押す」の順に沿って、キーボード操作をすると、電源を切ることができます。
ただし、上記の強制的なシャットダウンは、パソコンに大きな負荷がかかるので最終手段として行うことを推奨します。
【まとめ】パソコンがシャットダウンできない時には適切な対処を図ろう
パソコンが正常にシャットダウンできない時には、アプリを終了させたり、高速スタートアップを無効化にしたり、接続している周辺機器を外すなどの対処を講じましょう。ほかにも下記のような対処法があります。
上記の対処法を試しても正常にシャットダウンできない場合は、初期化や強制終了などを実行し、改善されるか確認してみてください。こうした処理は、パソコンに大きな負荷がかかるので最終手段として試しましょう。
また、パソコンを購入してから6~7年以上経過しており、寿命を迎えている場合は、買い替えを視野に入れると良いかもしれません。古くて壊れたパソコンの処分にお困りの際には、無料の宅配回収サービスを提供している『リネットジャパン』にお任せください。
\ ご自宅まで無料回収! /