- パソコンのイヤホンが聞こえない原因がわかる
- パソコンに接続したイヤホンの音が聞こえない時の対処法がわかる
- OS・アプリ・有線/無線別に原因と対処法がわかる
パソコンにイヤホンを接続してみたものの、「まったく音が聞こえない」「スピーカーから音が出る」と困っている人も多いでしょう。とくにBluetoothイヤホンの場合は、イヤホン側とパソコン側の両方で接続のための設定が必要になるので、機器の操作が苦手な人にとってやや複雑だと感じるかもしれません。
今回は、パソコンに接続したイヤホンから音が聞こえない時の原因と対処法をそれぞれ解説します。
「OS(Windows10/11・Mac)」や、「アプリ(ユーチューブやZoom、teams)」、「無線(Bluetooth)/有線」の項目にわけて、イヤホンから音が聞こえない原因と対処法をまとめたので、自分の状況にあわせてご確認ください。
本記事を参考にすると、状態に適した解決策が見つかるはずなので、パソコンに接続したイヤホンから、音が出るようになるでしょう。
本記事を参考にすることで、「パソコンに接続したイヤホンから音が聞こえない…。」という悩みをスムーズに解決できるでしょう。
\環境省認定 自治体と連携した/
パソコン無料回収のリネットジャパン
壊れてても古くてもどんなパソコンでも無料で回収!全国の自治体と連携した行政サービスで安心!
政府機関が採用する技術でデータを完全消去*するため、個人情報流出のリスクも回避!*オプション
\ ご自宅まで無料回収! /
パソコンに接続したイヤホンの音が聞こえないおもな原因
パソコンに接続したイヤホンの音が聞こえない原因として、下記の4つが挙げられます。
1.イヤホン・サウンド設定・アプリのボリュームが0になっている
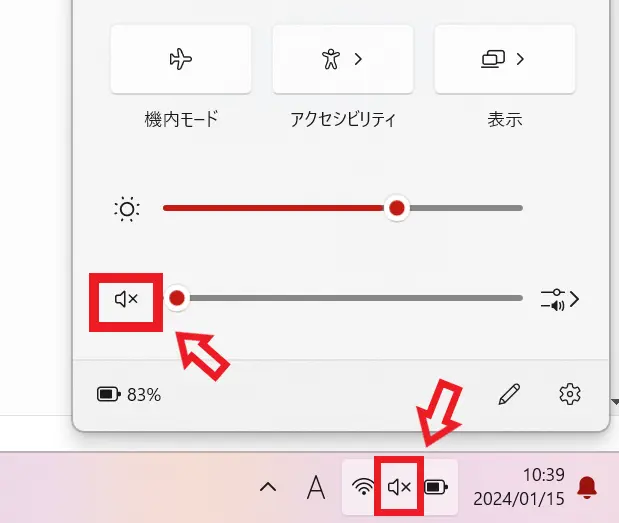
PCにイヤホンを接続して、音楽や音声を聞く際には、PCのサウンド設定に加え、イヤホンやアプリの音量調節が必要な場合があります。
- PCのサウンド設定
- イヤホンの音量設定(音量調節機能付きの場合)
- アプリ(ユーチューブやZoomなど)の音量設定
パソコンのサウンド設定は完了しているものの、「イヤホン本体に音量設定機能が付いていることを知らなかった」「アプリごとに音量設定が必要なことを把握していなかった」という人も一定数みられます。
音が聞こえなくて困っている人は、パソコンのサウンド設定・イヤホン、利用アプリの音量設定を見直してみてください。
→具体的な対処法:『音量を調整する』
2.サウンド設定でイヤホンを選択していない
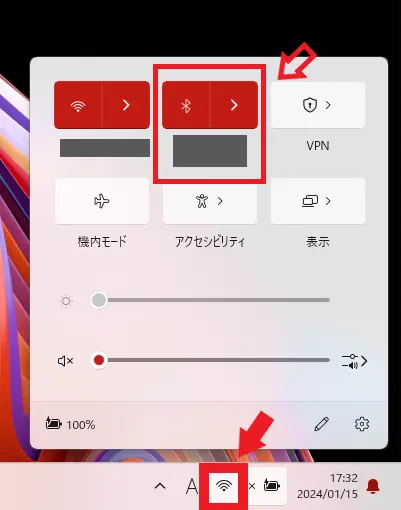
パソコンの「サウンド設定」で使用するイヤホンを選択できていない状態では、音が聞こえません。
とくに、Bluetoothイヤホンの場合は、パソコンとBluetooth機器をペアリング(接続)しなければ、サウンド設定を行えないので注意が必要です。
なお、サウンド設定をしたのに音が聞こえない場合は、別の端子と接続している可能性があるので確認しましょう。
→具体的な対処法:『サウンド設定の「再生デバイス」をイヤホンに変更する』
3.正しく接続されていない
パソコンとイヤホンが正しく接続されていなければ、設定や音量調整を試しても、イヤホンから音が聞こえてくることはないでしょう。
とくに有線イヤホンの場合は、プラグがしっかり差し込まれていなかったり、汚れが付着していて反映されなかったりすると、パソコンにイヤホンが認識されないため音がでません。
また、パソコンの音声出力端子とイヤホンの音声入力端子が異なる場合もあるので、合っているか確認しましょう。
→具体的な対処法:『サウンド設定にイヤホンが表示されない場合は接続状況を確認する』
4.PCまたはイヤホンが故障している
パソコンの再起動や、サウンドドライバーの更新・再インストールなどを行っても、改善しない場合は、パソコンまたはイヤホンが故障している可能性があります。
イヤホンは、ケーブルの断線やプラグの劣化などの故障が起きている可能性があります。
別のイヤホンを使ってみる、または他の音声機器にイヤホンを差し込んで試してみると、どちらが故障しているのか確認できます。
また、Windowsのパソコンを使用している方は、オーディオトラブルに役立つ「トラブルシューティングツール」を標準搭載しているので、問題を検出し、自動的に改善・修復を行いましょう。
→ 具体的な対処法:『【何をしても改善しない場合】パソコンの修理または買い替えを視野に入れる』
【即解決】パソコンのイヤホンから音が聞こえないときの対処法
パソコンにセットしたイヤホンから音が聞こえないときには、下記の対処法を上から順にお試しください。
1.サウンド設定の「再生デバイス」をイヤホンに変更する
パソコンのサウンド設定の「再生デバイス」がイヤホンに設定されていない場合は、変更しましょう。イヤホンではなく、スピーカーが設定されており、「イヤホンを挿したのに、スピーカーから音が聞こえる」という事象もよく発生しています。
サウンド設定の再生デバイスの変更は下記の手順に沿って進めれば簡単に行えます。
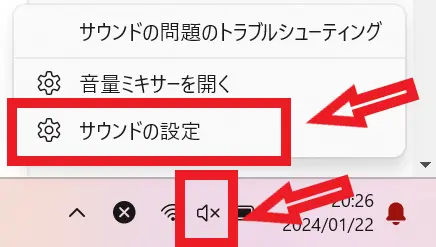
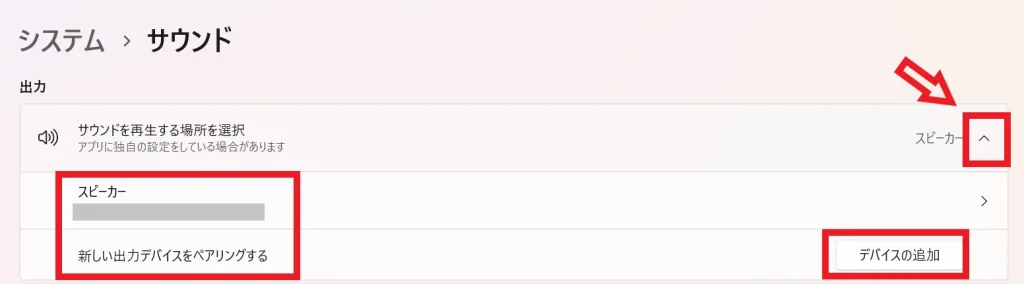
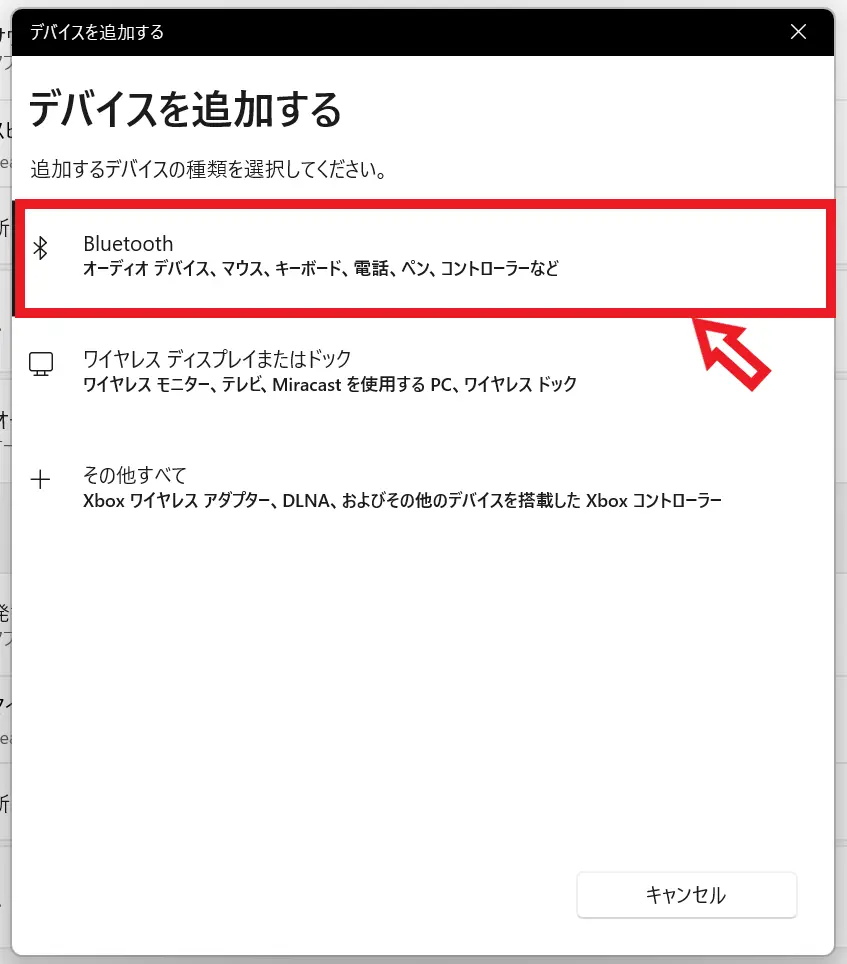
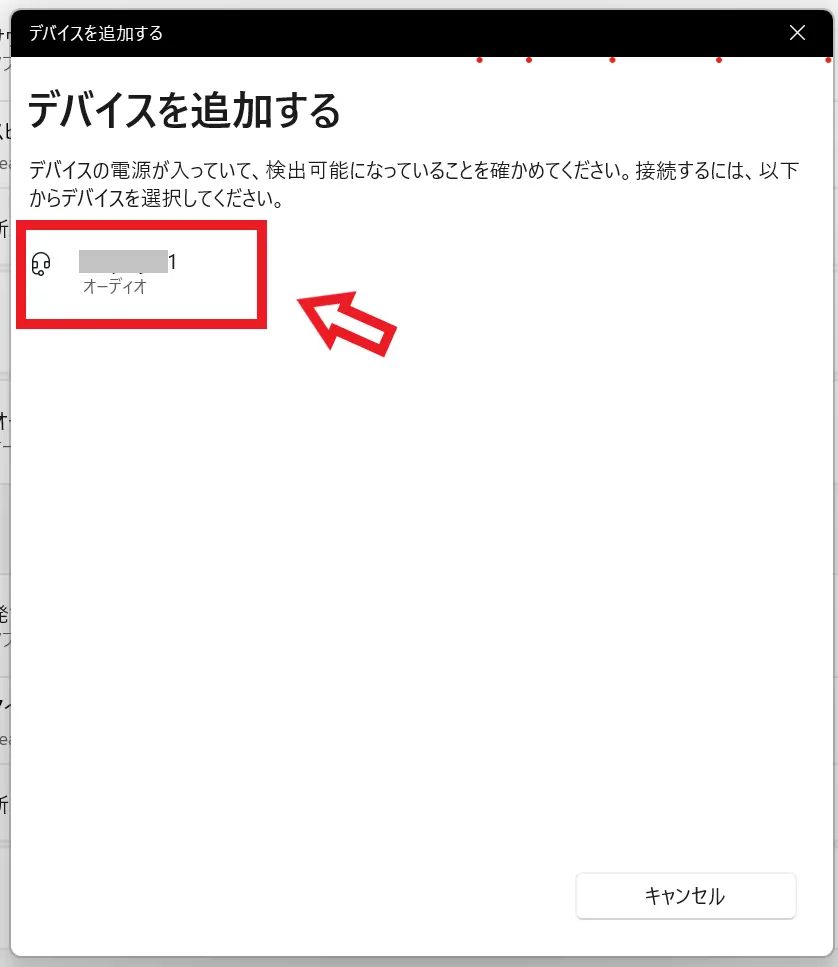
しばらく待つとペアリングの準備が完了し、「ペアリング」というボタンが表示されるのでクリックしましょう。以上でサウンド設定の「再生デバイス」を、使用したいイヤホンに変更することが可能です。
2.サウンド設定にイヤホンが表示されない場合は接続状況を確認する
サウンド設定に使用したいイヤホンの型番や名称が表示されない場合は、イヤホン側で接続状況を確認する必要があります。Bluetoothイヤホンをペアリングモードに変更する方法は、各デバイスによって異なるので、説明書を参照してください。
AirPodsの場合を例に挙げて、イヤホン側の設定方法を紹介します。なお、Apple以外の他社製デバイスでAirPodsを使う方法となっています。パソコンのBluetooth設定をオンに切り替えた状態で、下記の手順に沿って行いましょう。
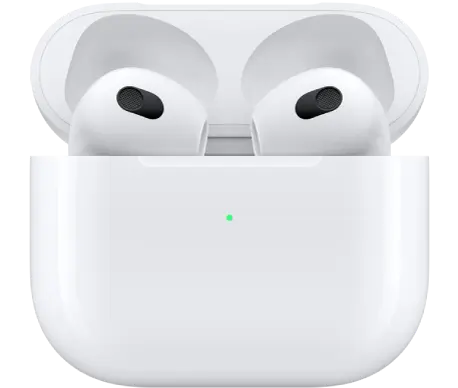

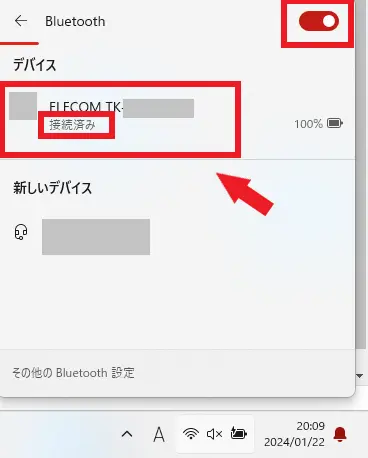
(出典:https://support.apple.com)
有線の場合は、一度プラグを抜き差しして、パソコンにデバイスが認識されるか確認してみてください。「パソコンの接続部分にしっかりとプラグが挿し込まれていなかった」というケースも非常に多いです。
3.再生デバイスにイヤホンが表示されたら有効にする
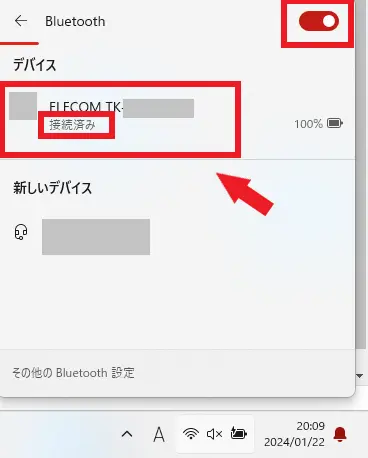
パソコンのBluetooth設定において再生デバイスに使いたいイヤホンの名称が表示されたら、有効にするのを忘れないようにしましょう。
「使いたいイヤホンの名称が表示されたからOK」と操作を中断してしまう人も多いです。「接続済み」という文言を確認できるまで、ペアリング設定を続けてください。
なお、使いたいイヤホンの名称を選択すると、パスコードやPINコードの入力を求められることがあります。その場合は、指示に従ってキーボードでコードを入力しましょう。
4.音量を調整する
パソコンのイヤホンから音が聞こえないおもな原因として、音量ボリュームが0になっていることが挙げられます。ここでは、OS、アプリ、有線/無線ごとに音量を調整する手順を紹介するので、操作がわからない方はぜひ参考にしてみてください。
ただし、製品や機器、アプリによって操作が異なるので、音量調節の流れを参考程度にご覧ください。
Windows10/11の場合
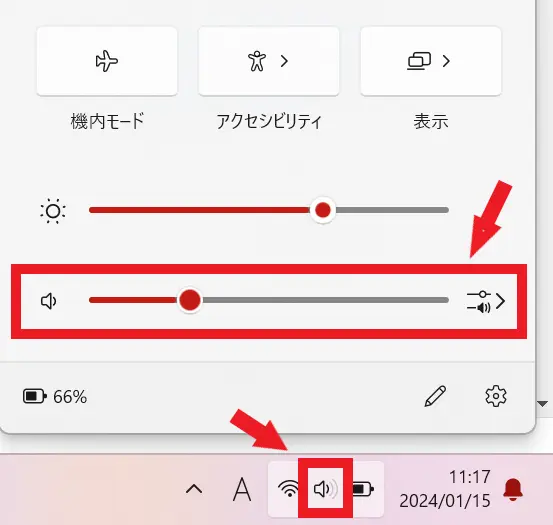
デスクトップ画面の右側最下部にあるタスクバーの[スピーカーアイコン]を右クリックすると、音量ミキサー/サウンドの設定が表示されます。
[スピーカーアイコン]の部分にバツ印が付いており、「通知ミュート解除」と表示される場合は、音量ボリュームが0になっているので、右側にドラッグして適切な音量に調節しましょう。
Macの場合
MacOSユーザーに向けて、音量を調節する方法を紹介します。ここでは、MacOS Sonoma14を例に挙げて紹介しますが、バージョンや機種によって多少手順が異なるので、説明書を確認しながら進めてください。
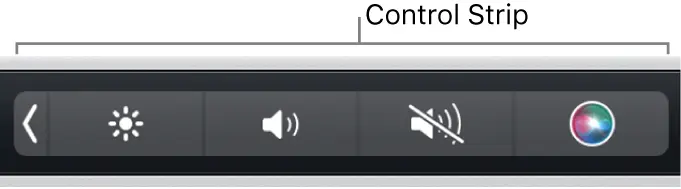
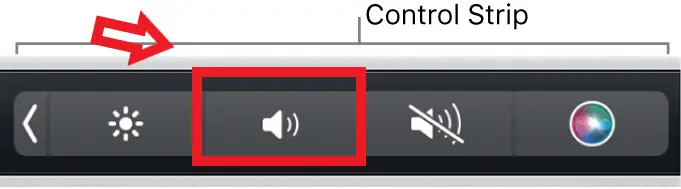
(出典:https://support.apple.com/)
ユーチューブの場合
ユーチューブを視聴する時だけ音が聞こえない場合は、ユーチューブ上で音量のボリュームが0になっている可能性があります。ユーチューブは、動画の視聴中に視聴画面上でミュートの解除やボリューム設定を行えます。

動画の再生画面左下にスピーカーアイコンが表示されているので、右方向へドラッグして音量を調節しましょう。
Zoomの場合
Zoom使用時のみイヤホンから音が聞こえない場合は、Zoom上で音量調整を行う必要があります。Zoomミーティング前とミーティング中の設定方法が異なるので、状況にあわせてご確認ください。
- Zoom デスクトップ クライアントにサインインする
- 右上にある自分のプロフィール画像をクリックする
- [設定] をクリックする
- [オーディオ] タブ をクリックする
- (オプション)テストのトーン音を再生するには、[スピーカー] セクションで [スピーカーをテスト] をクリックする
- 必要に応じて音量スライダー を調整する
- [設定] ウィンドウの右上にある [✖] をクリックして閉じる
- Zoom ミーティング中に [ミュート / ミュート解除] の横にある矢印アイコン をクリックする
- [オーディオ設定] をクリックする
- (オプション)テストのトーン音を再生するには、[スピーカー] セクションで [スピーカーをテスト] をクリックする
- 必要に応じて音量スライダー を調整する
- [設定] ウィンドウの右上にある [✖] をクリックして閉じ、ミーティングのウィンドウに戻る
(出典:https://support.zoom.com/)
teamsの場合
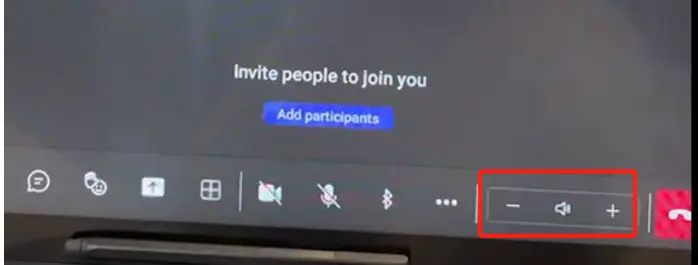
(出典:https://support.lenovo.com/)
Microsoft Teamsの場合は、左下隅に表示される[スピーカー]アイコンの+/-にて、連続クリックをして最適な音量に調整します。
有線イヤホンの場合

多機能コントローラーが備えられている有線イヤホンを使用している場合は、音量調節ボタンの「+」を何度か押してみましょう。とくに外出先で使用している場合は、音量を大きくしなければほとんど聞こえないケースもあります。
Bluetoothイヤホンの場合

(出典:https://support.apple.com/ja-jp)
Bluetoothイヤホンを利用している場合は、Bluetoothイヤホン本体に音量調整機能が備わっている可能性があります。本体に備わっている場合は、音調を上げるボタンを数回タップしてみてください。
AirPodsの場合は、App内、またはロック画面やコントロールセンターにある音量調節スライダをドラッグして、音量を大きくしてみましょう。
5.サウンドドライバーを更新・再インストールする
サウンド設定やイヤホンの音量調整を試してみたものの、音が聞こえない場合は、サウンドドライバーの更新または再インストールを実行しましょう。
サウンドドライバーとは、オーディオデバイスが正常に動作するために必要なソフトウェアコンポーネントのことです。
ドライバーが古くなっていたり、ドライバーのファイルが破損したりといった問題が原因で音が出ないケースもあります。サウンドドライバーを最新バージョンにアップデートする方法を紹介するのでぜひ、お試しください。
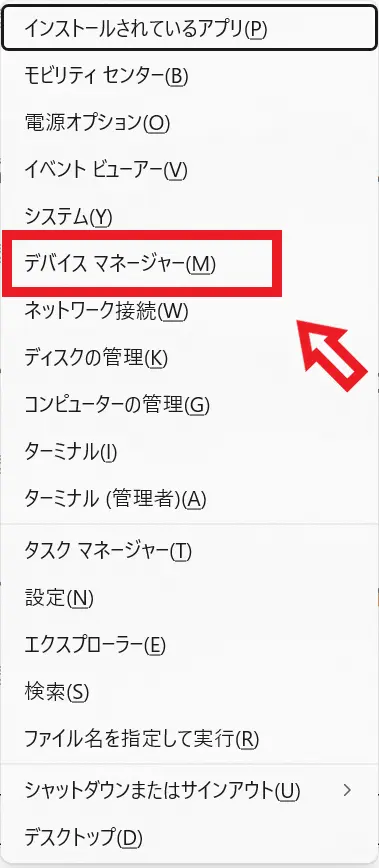
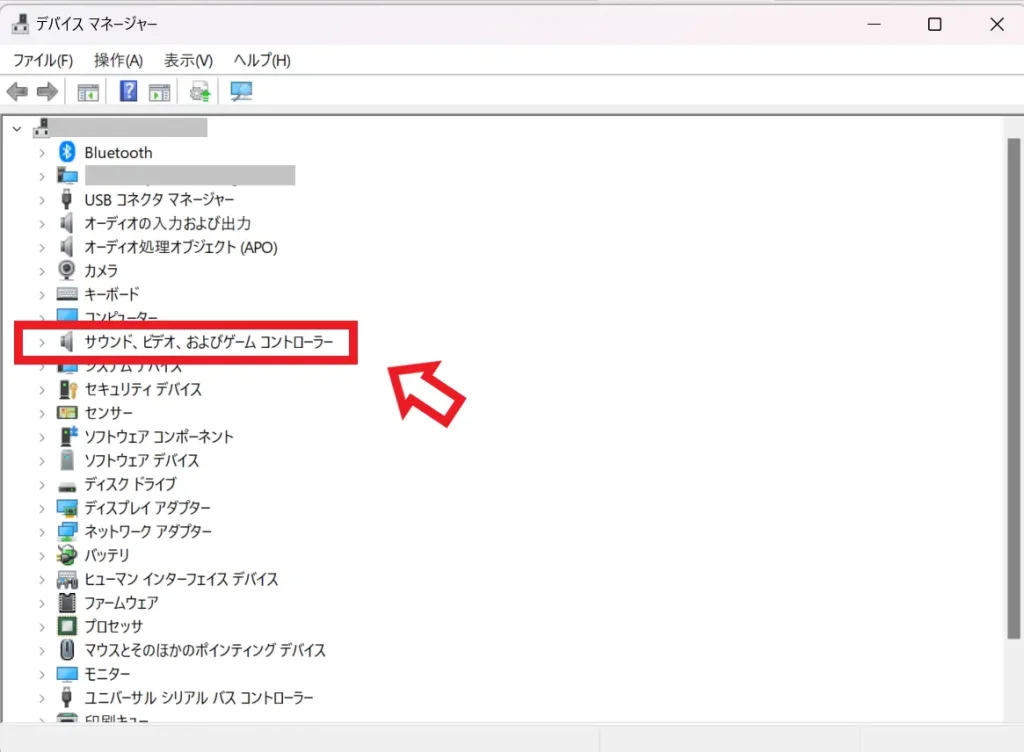
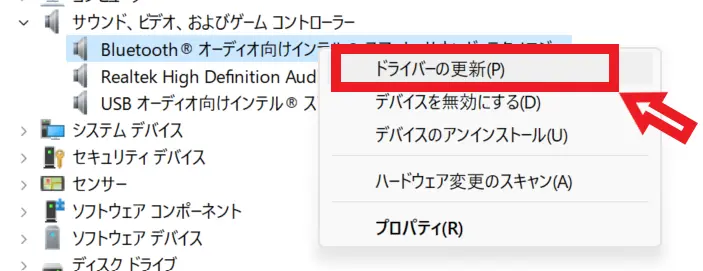
サウンドドライバーが古いあるいは、破損している場合、一度削除してアップデートすると解決する可能性があります。手順3の画面で「デバイスのアンインストール」を選択すると、削除できるので再度インストールしましょう。
6.パソコンを再起動する
パソコンのデバイス設定や、イヤホンとパソコンの接続に問題がない場合は、一時的にパソコンの不具合が生じている可能性があります。
パソコンを再起動することで、パソコンの動作が不安定な状態をリセットできるので、原因が取り除かれる場合があるのです。
Windowsパソコンの場合、スタートボタン(Windowsアイコン)を左クリックし、電源アイコンにカーソルを置いたまま右クリックして「再起動」を選択すると、再起動が開始されます。
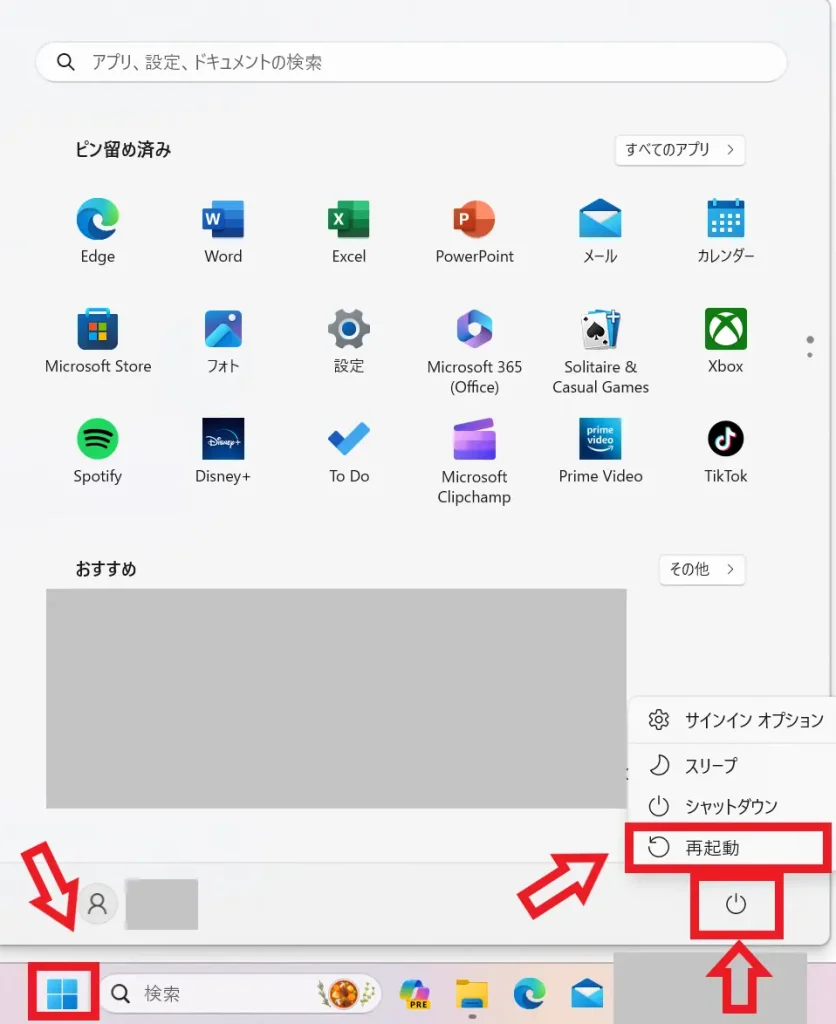
シャットダウン後は、自動で起動されるのでしばらく待ちましょう。再起動が完了したら、改めてイヤホンから音が聞こえるようになっているか確認してください。
【OS別】パソコンにイヤホンを接続しても音が聞こえない原因と対処法
パソコンにイヤホンを接続しても音が聞こえない時の原因と対処法は、使用しているOSによって異なります。
Windowsの場合(Windows10/Windows11)
Windows10/11を使用している方に向けて、イヤホンが聞こえない時の対処法を解説します。
- プラグがしっかりと差し込まれているか確認する
- マイク端子と音声端子の差し間違いがないか確認する
- 差し込み直したらパソコンを再起動する
- パソコン本体のUSBポートからUSBケーブルを抜いてつなぎ直す
- パソコン本体のチップセットドライバーのアップデートや再インストールを行い、再起動する
Windowsならではの対処法としては、ドライバーのアップデートや再インストールが挙げられます。
具体的な手順は、『サウンドドライバーを更新・再インストールする』にて解説しているので、確認しながら進めてみてください。
Macの場合
Macユーザーに向けて、イヤホンが聞こえない時の具体的な対処法を解説します。
- 再起動する
- Bluetoothの環境設定を再生成する
- PRAM・NVRAMをリセットする
- SMCをリセットする
Macならではの対処法としては、PRAM・NVRAMとSMCのリセットだといえます。PRAM/NVRAMのリセットを行うと、ディスクキャッシュや、音量、時間、キーボードやマウスの設定もリセットされます。
具体的な方法は、システムを終了させたら、電源を入れてすぐに「option」「command」「P」「R」の4つのキーを同時に20秒ほど押すだけです。
続いて、SMCのリセットは、Macの動作が不安定になった時に行うと、改善される可能性があります。
【有線/無線】パソコンに接続したイヤホンから音が聞こえない原因と対処法
「パソコンにイヤホンをさす、または接続すると音が聞こえなくなる」「スピーカーから聞こえる」という場合は、イヤホンとパソコンの接続状態に問題がある可能性があります。
ここでは、「有線の場合」と「無線(Bluetooth)の場合」にわけて、イヤホンから音が聞こえない原因と対処法を解説します。
有線の場合
パソコンの差込口にしっかりとプラグが入っていなければ接続が不安定になります。一度抜き差しして、再度イヤホンで音が聞こえるか試してみてください。
また、有線イヤホンの場合、間違った端子にプラグを差し込むと音が出ません。パソコンの音声出力端子とイヤホンの音声入力端子があっているか確認しましょう。
なお、イヤホン側のプラグ形状によって差込口が異なるので、間違えて差し込まないようにチェックしてみてください。
(参考:https://www.sony.jp/support/headphone/howto/dialogue/007.html)
イヤホンを認識しない場合は、デスクトップ画面右下の[スピーカーアイコン]を右クリックして「サウンド」を選択し、イヤホンのデバイス名称を有効化させましょう。
Bluetoothの場合
Bluetoothイヤホンの音が聞こえない場合は、パソコンとBluetoothイヤホンを接続(ペアリング)できていない可能性があります。
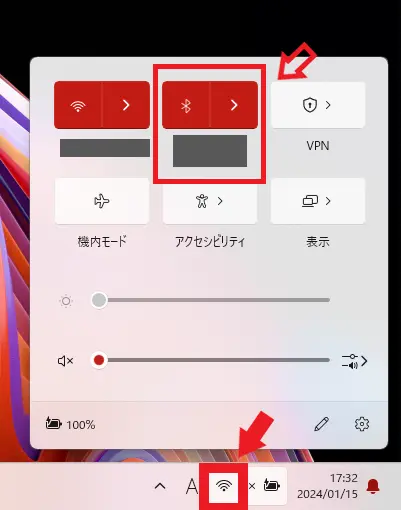
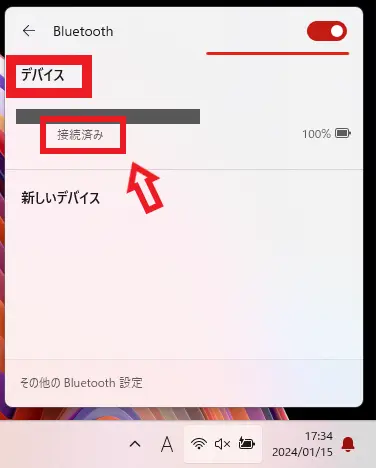
イヤホンの名称が表示されていない場合は、「新しいデバイス」を選択し、有効にしましょう。
なお、Bluetoothイヤホンは充電切れになっている時には使えないので、新しいデバイスを追加しようとしても表示されません。イヤホンを十分に充電してからお試しください。
【アプリ別】パソコンに接続したイヤホンの音が聞こえない原因と対処法
特定のアプリ/サイトを使っている時だけイヤホンから音が聞こえないというケースもあるでしょう。ここでは、Zoom・Teams・ユーチューブ使用時のみ音が聞こえない場合の原因と対処法を紹介します。
Zoomの場合
Zoom使用時のみイヤホンから音が聞こえない場合は、Zoomのスピーカー設定を変更すれば、解決するかもしれません。
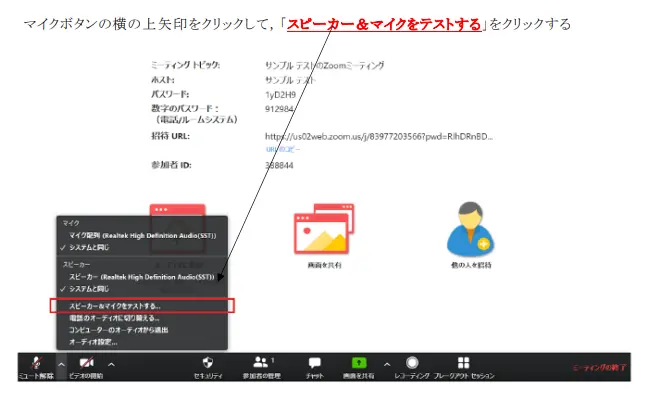
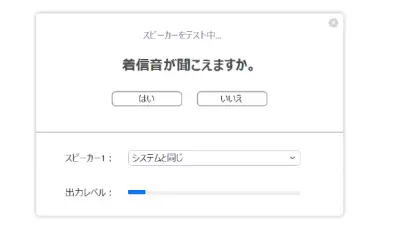
(参考:https://w.kawasaki-m.ac.jp/socialw/Zoom_No-Sound.pdf)
テスト実施中に音が聞こえない場合は「いいえ」をクリックして、聞こえるスピーカーに切り替えましょう。
Teamsの場合
Microsoft Teams使用時のみ音声が聞こえない場合は、Teamsのアプリ上で設定を変更する必要があります。
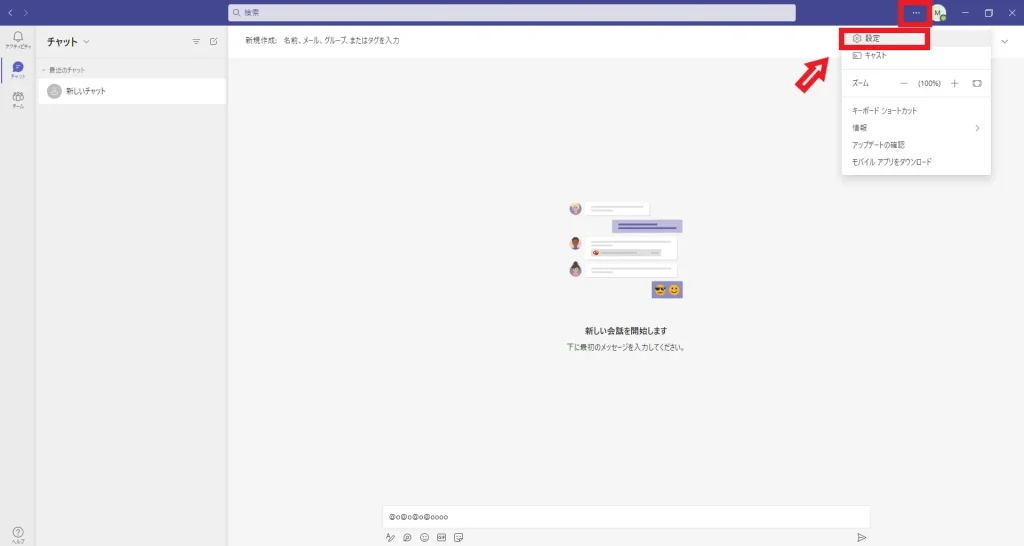
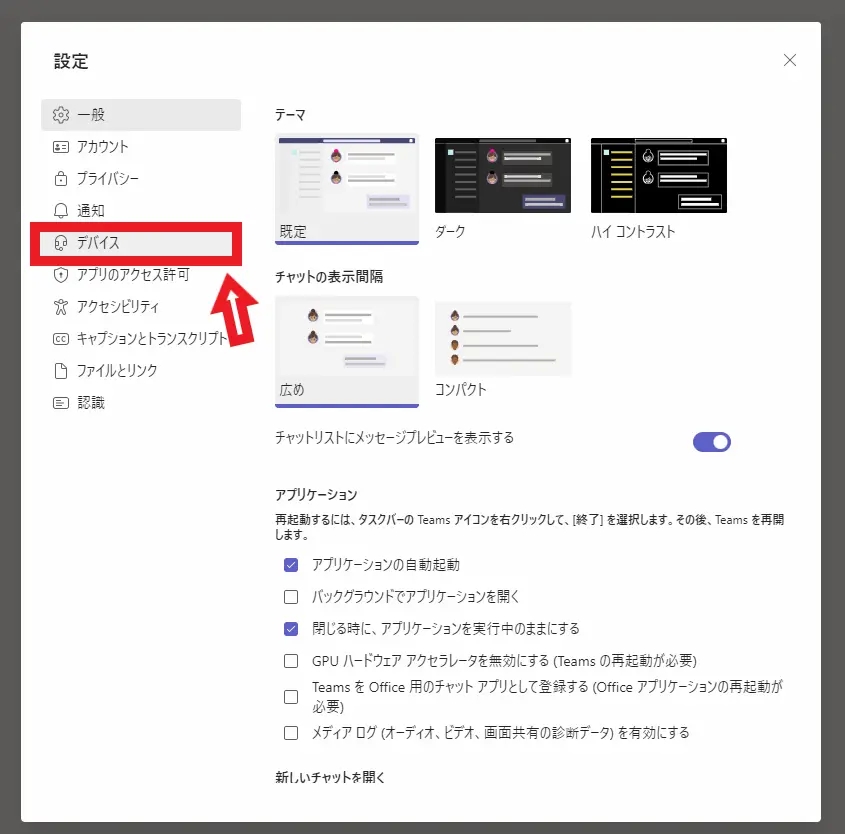
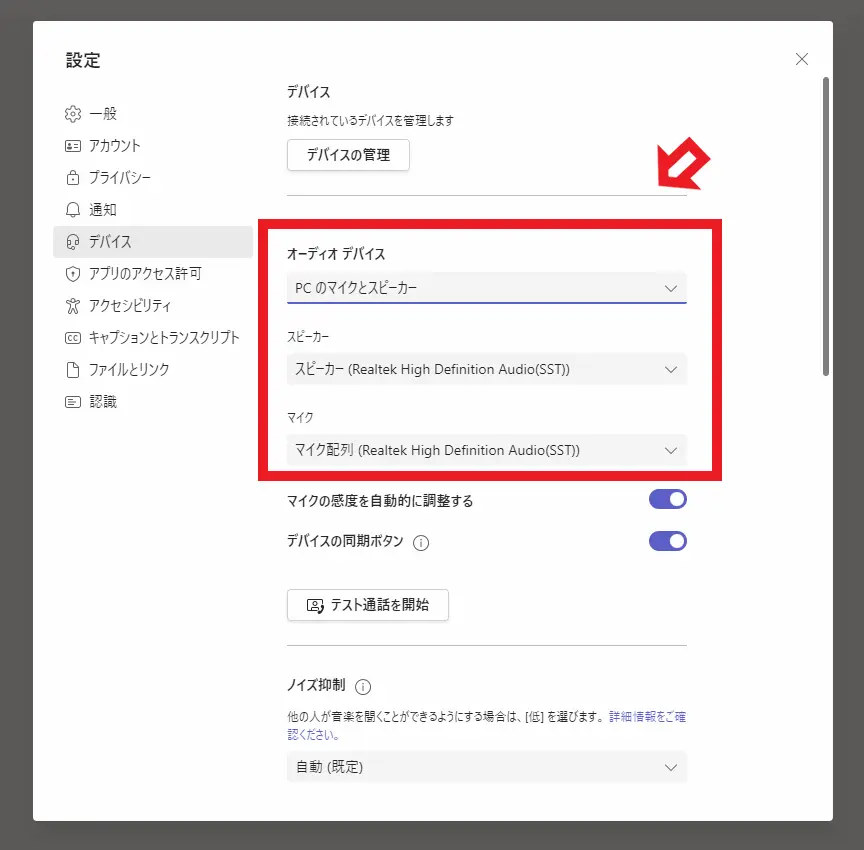
音声機器の型番やデバイス名を設定し、再度試してみてください。
- オーディオデバイス:パソコンに接続された音声機器の型番
- スピーカー:通話相手の音声を聴くためのデバイス項目
- マイク:自分の音声を通話相手に送るためのデバイス項目
また、同様の手順でデバイス設定画面を開いて、「テストを開始する」をタップすれば、音が聞こえるか確認できるので、安心してオンライン会議やオンライン面談などを開始できるでしょう。
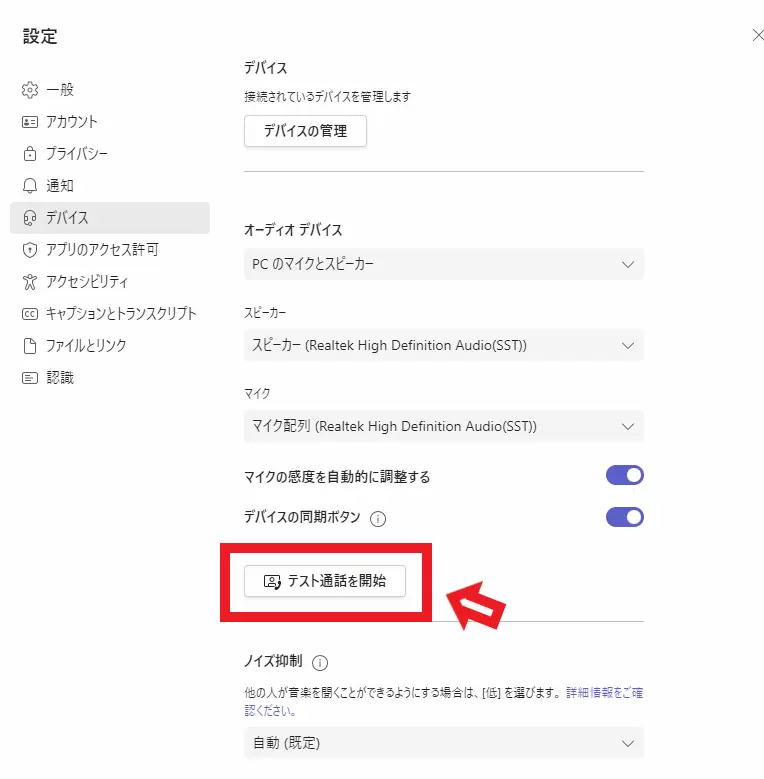
ユーチューブの場合
ユーチューブ使用時のみ音が聞こえない場合は、ユーチューブ自体のミュートを解除をしましょう。動画の再生画面左下にスピーカーアイコンが表示されるので、右方向へドラッグして音量を調節してみてください。

(参考:https://www.youtube.com/watch?v=8qz1AieSms4)
まれに無音の動画も配信されているので、複数の動画を再生して、本当に音が出ていないのか確認しておきましょう。
PCにイヤホンをさしても聞こえない・認識しない原因と対処法
PCがイヤホンを認識しなければ、プラグを挿し込んでも、”イヤホンから音が聞こえない”という状態になります。
PCにイヤホンをさしても聞こえない・認識しない原因としては、PCとイヤホンの接続不良が起きている、あるいは音量のボリュームが0になっているなどが挙げられます。
下記の対処法を試すことで、解決するケースがほとんどなので、落ち着いて対応しましょう。
- PCとイヤホンの接続状態を確認する
- 音量を確認する
- イヤホンの設定を有効にする
- サウンドドライバーの更新・再インストールをする
【何をしても改善しない場合】パソコンの修理または買い替えを視野に入れる
イヤホン側に問題がなく、パソコンの故障が疑われる場合は、修理あるいは買い替えを検討しましょう。
パソコンは、消耗品なので経年劣化により、さまざまな不具合が生じます。その一つに「音が聞こえない」というトラブルも発生しています。
内閣府の『消費動向調査』によると、パソコンの平均使用年数は6.8年というデータが出ているので、すでに寿命を迎えており、修理すべき箇所が多い場合は、修理費用が高額になるかもしれません。その際には新しいパソコンへの買い替えを視野に入れると良いでしょう。
なお、古いパソコンは、粗大ごみとして処分することができないため、購入したパソコンメーカーや産業廃棄物処理業者に回収してもらう必要があります。業者に依頼する場合は、廃棄費用が発生したり、回収場所まで持ち運んだりといった手間がかかる可能性があります。
【無料】パソコンの廃棄はリネットジャパンがおすすめ!
不要なパソコンの処分にお困りの際には無料で宅配回収をしている『リネットジャパン』にお任せください。
通常、パソコンの廃棄費用は3,000~7,000円ほど発生しますが、『リネットジャパン』なら無料で回収いたします。
『リネットジャパン』は、小型家電リサイクル法の認定工場でデータ消去を行い、適正にリサイクル・再資源化処理するため、データに関する不安を抱えることなく、パソコンを手放せるでしょう。
お申込み後、最短翌日に自宅へ回収に伺うので、「回収場所まで重たいパソコンを運べない」「自宅に古いパソコンを置いておくスペースがない」という方も安心です。
\ ご自宅まで無料回収! /
パソコンのイヤホンから音が聞こえないことに関するよくある質問
ここでは、パソコンのイヤホンから音が聞こえない時に、気になるポイントをQ&A形式でまとめました。下記の項目のなかから疑問や不安に感じることがあれば、ぜひチェックしてみてください。
有線のイヤホンをPCにさしても音が聞こえない原因と対処法は?
有線のイヤホンをPCにさしても音が聞こえない原因は、接続不良または、音量のボリュームが0になっていることが考えられます。
また、有線のイヤホンやパソコン本体が経年劣化によって、接続不良が起こりやすくなっているケースもあります。ほとんどの場合は、接続し直したり、音量を調整したりすることで解決します。
Windows11のパソコンにイヤホンをさしてもスピーカーから音が出る原因と対処法は?
Windows11のパソコンにイヤホンをさしても、スピーカーから音が出る場合は、デバイス設定の「再生デバイス」がスピーカーになっている可能性があります。
『サウンド設定の「再生デバイス」をイヤホンに変更する』を確認しながら、使用したいイヤホンへの変更を試してみてください。
dellパソコンにイヤホンを接続しても聞こえない時の対処法は?
Dellのパソコンでイヤホンから音が出ない時も、ほかの対処法と同様に1つずつ設定や接続状況を確認してみてください。それでも改善がみられない場合は、下記の手順に沿ってトラブルシューティング処理を実行しましょう。
- [スタート]を右クリック
- [コントロール パネル]を選択
- [システムとセキュリティー]で、[問題の検索と修復]をクリック
- [ハードウェアとサウンド]から[オーディオ再生のトラブルシューティング]をクリック
- 画面の指示に従って、トラブルシューティング処理を実行
(出典:https://www.dell.com)
パソコンにBluetoothイヤホンを認識させる方法は?
パソコンにBluetoothイヤホンを認識させる方法は、イヤホン側の検出を許可にしまま、パソコン側でBluetoothデバイスを検出し、使用したいイヤホンの名称を選択して有効をクリックします。
上記の方法でBluetoothイヤホンが認識されない場合は、一度ペアリングを解除して、再接続しましょう。
PCでイヤホンを有効にするにはどうすればいい?
パソコンでイヤホンを有効にする場合、デスクトップ画面右下のスピーカーアイコンを右クリック→「サウンド」を選択→使用したいイヤホンのデバイス名称をクリック→「有効」をクリックすると、設定を変更できます。
Bluetoothイヤホンの場合は、各機器によって検出の許可方法が異なり、検出許可が出ていなければ、パソコン側にデバイスの名称が表示されません。まずは、Bluetoothイヤホンの検証許可の方法を把握したうえで、デバイス設定を行いましょう。
イヤホンをさしても音が出ないのはなぜ?
イヤホンをパソコンにさしても音が出ない理由は、4つあります。
- パソコンとイヤホンが正しく接続されていない
- 音量のボリュームが0になっている
- パソコンのデバイス設定でイヤホンが選択されていない
- サウンドドライバー・PCに不具合が起きている
なかでも音量設定は、パソコン側やイヤホン側、利用中のアプリなどで設定および調整する必要があるので、忘れずに行いましょう。
PCにイヤホンが接続されない場合どうすればいい?
PCにイヤホンが接続されない場合は、接続状態のチェックや、音量のボリュームが0になっていないか確認しましょう。
また、パソコン側のデバイス設定で再生デバイスが使用したいイヤホンになっていない可能性があります。再生デバイスの変更をしても接続されない場合は、PCの再起動を試してみましょう。
Windows10のパソコンにイヤホンをさしてもスピーカーから音が出る原因は?
Windows10のパソコンにイヤホンをさしても、スピーカーから音が出る場合は、デバイス設定の再生デバイスでスピーカーが選択されている可能性があります。『サウンド設定の「再生デバイス」をイヤホンに変更する』を確認し、デバイス設定の再生デバイスを使用したいイヤホンに変更しましょう。
【まとめ】パソコンとイヤホンの接続/設定を確認しよう
今回は、「パソコンにイヤホンをセットしても、音が聞こえない」とお困りの方に向けて、原因別の対処法を紹介しました。パソコンとイヤホンの接続不良や、デバイス設定・音量調整の不備、イヤホンや利用アプリのオーディオ設定のミスなどがおもな原因として挙げられます。
ほとんどの場合、落ち着いて1つずつ設定や音量調整を試していくことで、解決策が見つかり、パソコンに接続したイヤホンから音が聞こえるようになるはずです。
なお、パソコンの寿命や故障などが原因で、どのイヤホンを差しても音が聞こえない場合は、買い替えを検討しても良いかもしれません。繰り返しになりますが、パソコンの平均利用年数は6.8年です。
「そろそろ買い替え時かな?」と考えており、古いパソコンの処分を視野に入れている方は、多くの自治体で「自治体公認のパソコンの捨て方」として採用されているリネットジャパンの「無料回収サービス」を利用しましょう。どのような状態のパソコンでも無料で回収するので、こちらのフォームにて気軽にお申し込みください。
\ ご自宅まで無料回収! /




